스케치업 jhs powerbar align tool 사용법
- 3D Design Program/Sketchup Ruby
- 2024. 6. 12. 09:53
캐드에는 정렬을 위한 기능으로 축 align 기능이 있고, 명령어로는 al이 있습니다. 도면 배치나 오브젝트를 원하는 위치에 맞게 배치할 때 정말 큰 도움이 됩니다. 3d에서도 이 기능을 이용할 수 있으면 정말 좋을 텐데 말이죠. jhs powerbar에 align 기능이 있습니다. 이 포스팅에서 jhs powerbar의 Align tool에 대해 알아보도록 하겠습니다.
contents
Align Tool
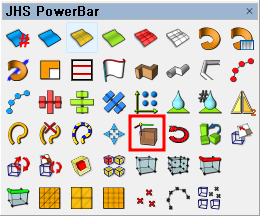
캐드의 Align 명령은 최대 3개의 기준점들을 연결하여 각 대응하는 기준점으로 정렬하게 되며, 스케일 변형까지 가능합니다.
jhs의 Align 툴은 스케일 변형은 되지 않습니다만, 대응하는 origin과 축선을 통해 정렬을 가능하도록 해줍니다. 한 공간 내에 오브젝트를 끼워 맞추는 상황이 생길 때 필요한 경우가 많아 자주 사용하진 않더라도 모르면 시간이 상당히 많이 가는 작업을 해결해 줍니다. 그래서 반드시 알고 넘어가야 할 툴이기도 합니다.
사용법
사용법은 어렵지 않지만, align 기능은 캐드도 마찬가지고 기준점을 어떻게 놓고 결과 값이 어떻게 나올지 좀 예상하면서 쓰기가 헷갈리는 기능입니다. 또한 사용할 때 순서도 기억해 둬야 하는 편이고요.
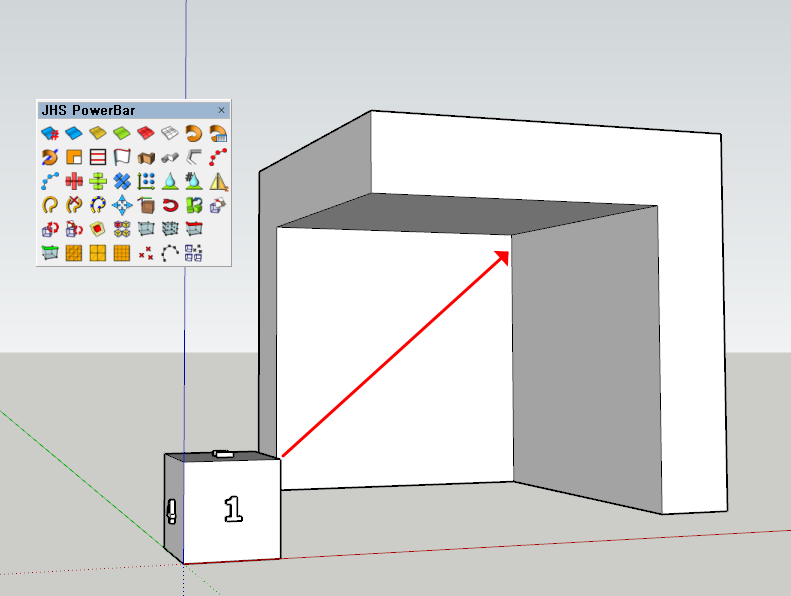
▲ align 툴을 연습 하실땐 위와 같이 숫자가 적힌 상자를 공간 구석에 끼워 넣는 것으로 연습하시는 게 좋습니다.
사용에 있어 전체적인 과정을 알아 두셔야 합니다.
- 오브젝트 선택합니다.
- 옮길 오브젝트에서 3개의 점을 찍어야 합니다.
- 다음으로 옮길 공간에서 오브젝트에서 찍은 대응 점 3개를 찍어야 합니다.
- 각 점들은 첫번째 origin , 두 번째 x축선, 세 번째 y축선입니다.
세부적으로 들어가보도록 하겠습니다.

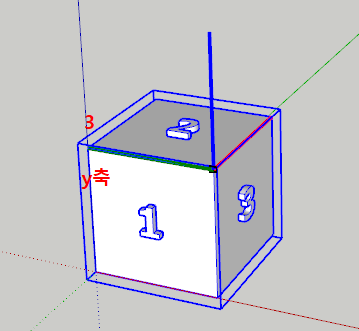
▲ 선택한 오브젝트의 첫번째 점인 origin을 1번 꼭짓점으로 찍었습니다. 그다음으로 2번을 클릭하면 x축을 나타내듯 모서리에 붉은 선이 나타납니다.
3번 쪽으로 3번째 점을 찍게 되면 y축인 초록선이 나타나며, 자동으로 그에 맞는 z축도 형성이 되는 것을 확인할 수 있습니다.
눈치채신 분도 있으시겠지만 Axes 배치하는 방식과 동일 하다고 보시면 됩니다.
끝난 게 아닙니다. 오브젝트 쪽의 기준이되는 axis를 맞췄으니 이제는 배열이 될 대상의 axis를 맞춰야 합니다.

▲ 기능이 끝나지 않았다면, 이제는 배치될 곳의 origin을 클릭해 줍니다.

▲ 다음으로 배열될 곳의 x축선 상에 한 점을 클릭하면 이번엔 점선으로 빨간 x축선이 그려지는 것을 볼 수 있습니다.
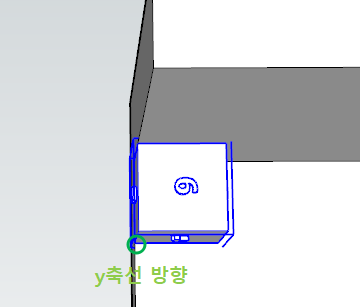
▲ 이제 y축을 아래의 모서리에 클릭을 하게 되면 초록선을 볼 세도 없이 바로 오브젝트가 해당 부분에 달라붙는 것을 확인할 수 있습니다.
확인 해보시면 각각의 axis에 대응하여 맞게 붙은 것을 숫자를 통해 확인해 보실 수 있을 겁니다.

▲ 연속적으로 보시면 좀 더 이해가 빠르게 오실 겁니다.
이런 식으로 각 모서리마다 해당하는 면에 번호를 배치한다는 생각으로 각 모서리 별로 배치하는 것을 연습해 보시기 바랍니다.
