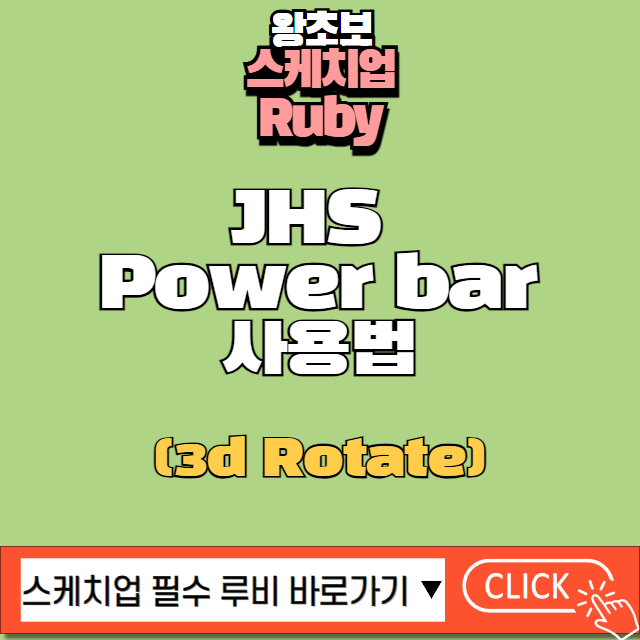스케치업 jhs powerbar 3d rotate 사용법
- 3D Design Program/Sketchup Ruby
- 2024. 6. 14. 09:51
jhs powerbar에 있던 align 기능은 정말 편하긴 하지만 축을 잡는다는 개념이 없으면 원하는 만큼 돌리기가 좀 헷갈립니다. 그래서 때에 따라 다르긴 하지만 좀 더 유용하고 더 편하게 사용이 가능한 3d rotate 기능을 소개해 드리겠습니다. 효용성은 align 기능보다 낮지만 사용 편의성은 훨씬 좋기에 더 자주 사용할 분들이 계실 겁니다. 이 포스팅에서는 3d rotate 소개와 사용법을 알려드립니다.
contents
3D rotate
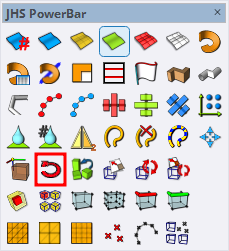
이전 시간에 했던 align 기능의 경우 axis를 대상에도 기준에도 클릭을 무려 6번을 하며 각 대칭되는 origin, x, y 선상을 생각하면서 써야 했습니다.
클릭하는 시간보다 생각하는 시간이 좀 더 많이 가는 편인데, 그렇다고 해서 align 기능이 나쁘다는 것이 아니라 간편하게 방향만 원하는 지점으로 돌리고 싶은 경우에 쓰기에는 손과 머리가 너무 많이 쓰인다는 것이죠.
그에 반해 3d Rotate는 3번의 클릭으로 끝나면 됩니다. 대상의 선상과 바라볼 지점을 클릭하여 대상의 선상이 목표지점을 의 방향으로 바로 전환되도록 만들어 줍니다. 사용법도 간단하니 바로 알아보도록 하겠습니다.
사용법
클릭 3번에 끝납니다. 2번은 대상 오브젝트의 기준 선상을 그어준다고 생각하시면 되고, 나머지 점은 이 선상이 바라볼 목표점을 클릭하는 것입니다.
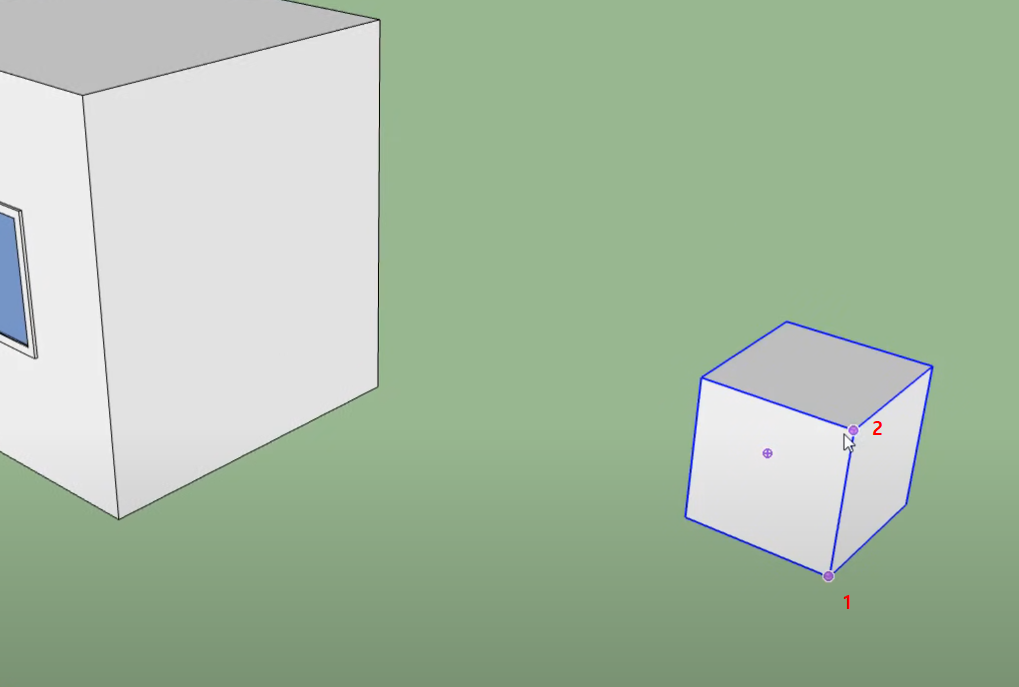
▲ 오른쪽 정육면체에 3d rotate를 클릭하여 꼭지점의 1번과 2번을 클릭, 클릭하여 선형을 만듭니다. 이때 물체는 미리 선택이 되어 있어야 합니다.
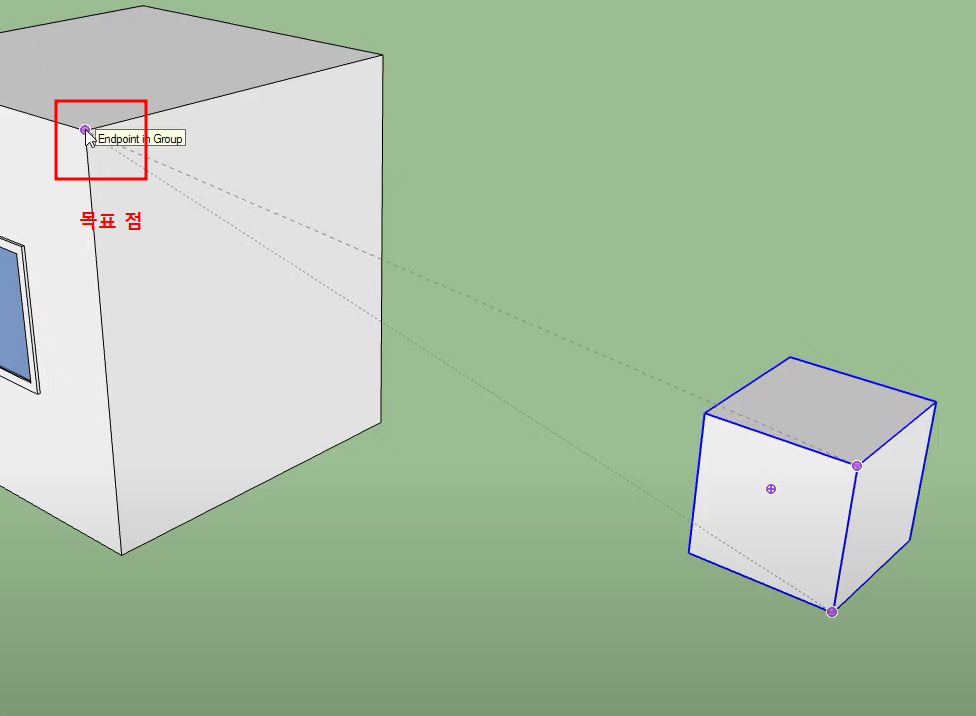
▲ 목표점까지 커서를 가져가다 보면 1,2번 점에서 나온 선들을 볼 수 있습니다. 둘의 순서에 따른 구분을 점선의 너비로 표현되고 있다는 것을 알 수 있을 것입니다.
목표점을 클릭해주시면 되겠습니다.

▲ 정육면체 순서에 따라 1,2번의 선상이 목표점을 향해 회전된 것을 확인할 수 있습니다.
끝입니다. 엄청 간단 하죠?
align에서 아마 좌절을 느낀 분들도 계실 겁니다. 근데 align의 경우 큰 물체나 구석까지 방향이 완벽하게 일치하게끔 정밀한 작업에 쓰시는 게 좋고 일반적인 회전 값을 주고 싶으실 땐 3d rotate를 사용하시는 것이 좋습니다.