스케치업 jhs powerbar Rotix 사용법 방향키 회전
- 3D Design Program / Sketchup Ruby
- 2024. 6. 15. 16:45
스케치업 초보 분이시라면 이제 조금 만질 알았다 싶을 때도 잘 안 되는 부분이 바로 카메라 회전과 모델링 회전입니다. 특히 rotate 기능을 이용한 회전은 모델링 감각이 어느 정도 익지 않으면 쓰기가 두렵기까지 하죠. 그래서 이 포스팅에서는 키보드의 방향키를 이용한 회전방식인 jhs powerbar의 rotix에 대해 알려드리려고 합니다.

Rotix

이 로틱스라는 기능은 jhs powerbar의 기능들 중 3 군이라고 봐도 좋습니다.. 그만큼 있어도 그만 없어도 그만인데, 없어도 크게 문제 되지 않습니다. 그런데 이런 유의 3군 정도의 기능을 가졌던 기능이 하나가 더 있었죠.
JS mover라는 기능이었습니다. 이 기능도 마찬가지로 키보드를 통해 물체를 이동시키는 역할을 했었는데 두 개의 기능이 키보드의 방향키를 통해 작동한다는 점에서 상당히 유사합니다. JS mover 포스팅에서도 말했다시피 3 군이지만 매우 유용한 기능입니다. 그래서 둘을 함께 이용한다면 키보드로 옮기거나 회전하기 어려운 오브젝트를 배치하는 것에서 큰 도움을 받을 수 있습니다.
사용법
앞에 화살표 모양의 오브젝트를 두고 시작하겠습니다.
먼저, 전체적인 기능 사용에서 알아둬야 할 점은
- 선택 순서
- 키보드 기능키 설정 방법
- 방향키를 이용한 기준 축 설정
- 방향키를 이용한 회전
뭔가 많아 보이지만 사실 별 것 없습니다.

▲ 로틱스 사용에서 오브젝트의 선택은 먼저 선택을 하고 로틱스를 실행하셔도 되고 로틱스를 먼저 실행하고 쓰셔도 관계는 없습니다. 다만, 로틱스를 먼저 실행하고 선택을 하게 되면 선택은 가능하지만 선택해제가 자유롭지 못한 점은 인지하고 쓰셔야 합니다.
왼쪽 위에 있는 박스형태의 모습은 회전 기준이 되는 축을 의미합니다. 바닥의 푸른색은 z 축을 의미합니다.
회전축은 기본으로 z 축으로 지정되어 있습니다.
그리고 measurement에서 각도를 입력하여 snap 되는 각도 설정이 가능합니다. 기본 15도로 지정되어 있습니다.
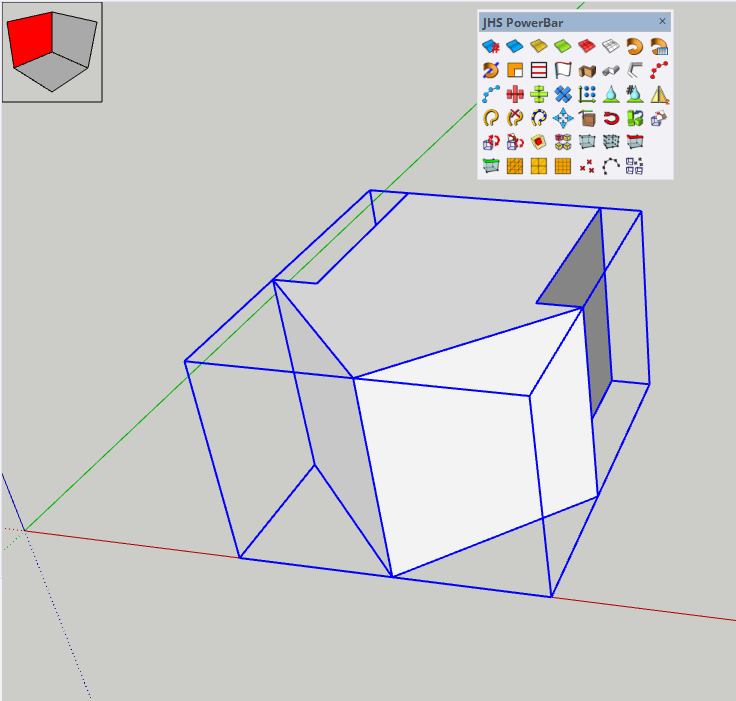
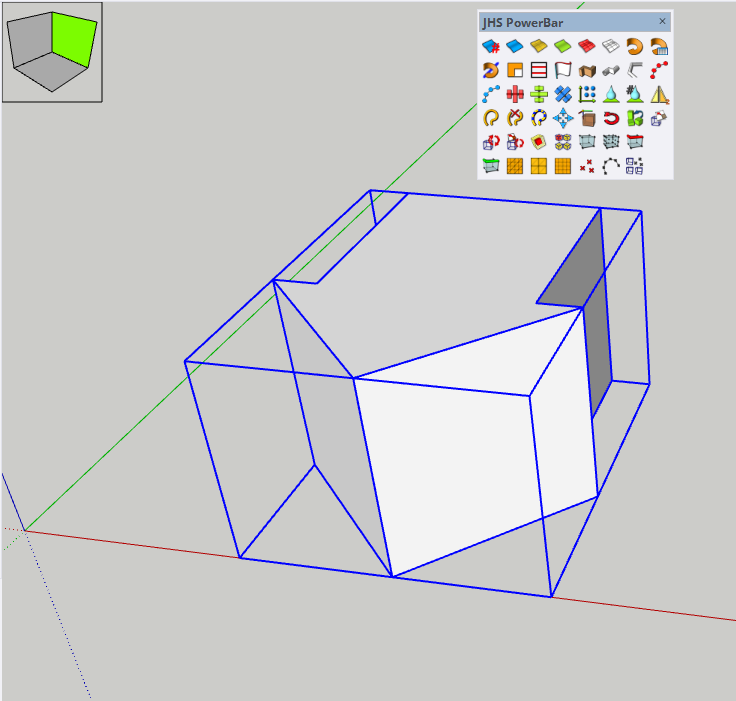
▲ 키보드 방향키 ↑를 누르게 되면 위와 같이 x축, y축 , z 축 순서로 변경이 가능합니다.
지금부터 회전이 가능한 상태가 된 것인데,
회전 방식에 따른 키보드 명령은 다음과 같습니다.
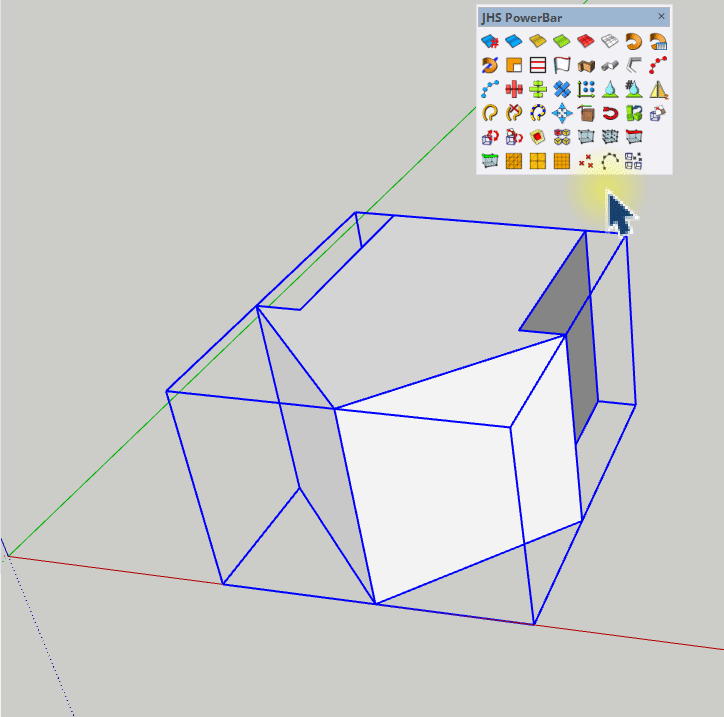
▲ Alt는 Reverse 반대편 방향으로 진행되게 합니다.
←,→ 는 방향대로 회전을 실행합니다.
마우스 좌클릭은 ← 과 같이 방향대로 회전을 실행합니다. 반대방향 진행 시에는 Alt를 눌러야겠습니다.
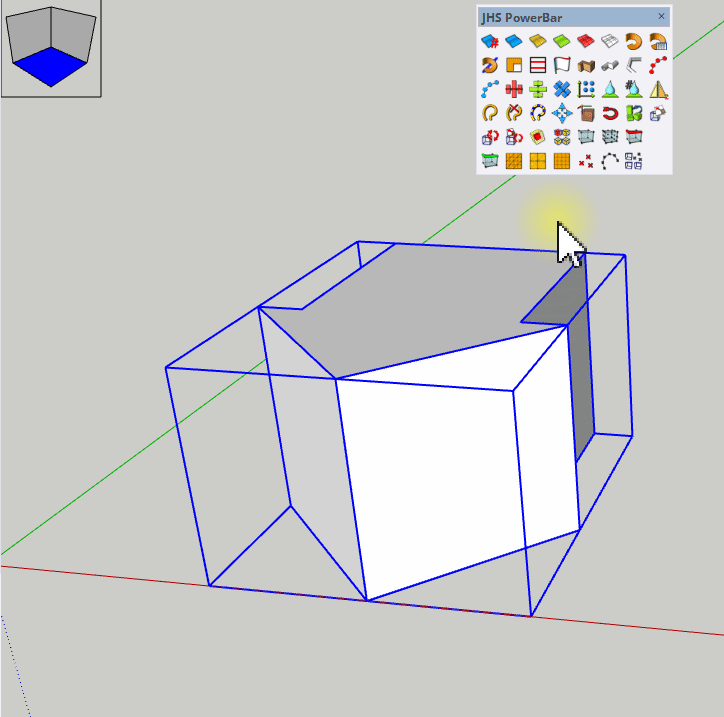
▲ ↓ 는 진행된 회전 방향에서 바로 반대 방향으로 Flip을 시키는 기능입니다.
당연히 처음에 회전이 없는 상태에서 ↓ 누르면 0의 각도인 상태이니 반응이 없겠죠.
키보드를 이용해서 회전을 하면 초보자분들도 쉽게 회전을 이용할 수 있을 겁니다.
그럼 중, 고급자는 이것을 언제 이용하는가 하면, 저는 다량의 물체를 다양한 각도로 배치를 하며, 돌릴 때 사용하는데, 굳이 그럴 필요가 있나 싶으실 겁니다.
하지만, 15도 등 정해진 각도로 돌리게 되면 원상태로 복귀도 편하기에 실수도 적고, 저와 같이 수치에 민감한 분이라면 이 로틱스가 가장 적합하지 않나 싶습니다. 또 JS mover와 같이 단축키를 정하시면 좀 더 빠르고 편하게 이용 가능 할 겁니다.



