스케치업 jhs powerbar Random scale, rotate 사용법
- 3D Design Program / Sketchup Ruby
- 2024. 6. 16. 15:57
모델링을 하다 보면 수많은 오브젝트를 랜덤적으로 회전을 하거나 스케일을 변형하고 싶은 경우가 있습니다. 루비 중에 수많은 루비들이 있지만, jhs powerbar내에도 랜던 툴이 존재합니다. 이 포스팅에서는 jhs powerbar 내에 있는 Random scale, rotate 툴에 대해 알아보도록 하겠습니다.

Random Scale, Rotate

jhs powerbar 랜덤 스케일 로테이트 툴은 만능은 아닙니다. 오히려 원하시는 기능에 훨씬 못미친다고 보실 수도 있습니다.
그 이유는 포지션에 대한 위치 변경은 없습니다. 그리고 스케일의 경우 전체적인 스케일 변형이 아닙니다.
그럼에도 이 랜덤 스케일 로테이트 툴을 알아둘 필요가 있는가? 하면 분야에 따라 상황에 따라 필요성이 좀 달라질 것 같습니다. 사실상 모르셔도 상관없는 툴이긴 한데, 알아두시면 요긴하게 써먹을 수 있는 툴이기도 합니다.
랜덤툴은 크게 3가지로 나뉩니다. Random Scale / Random Rotate / Random Scale, Rotate 입니다.
각각 스케일만 랜덤 / 회전만 랜덤 / 스케일, 회전 둘 다 랜덤이 기능들입니다. 각 기능들에 대한 간다한 사용법에 대해 알아보도록 하겠습니다.
사용법
작동원리는 다 똑같습니다.
- Random 기능을 사용할 오브젝트들 선택
- 사용할 기능 버튼 선택
- 원하는 범위에서 기능 지속적으로 중복 가능
아래의 모델을 예시로 Random Scale / Random Rotate / Random Scale, Rotate 각각에 대해 알아보도록 하겠습니다.

▲ 위의 오브젝트는 500x500x500의 정육면체에 약간의 변형을 줬습니다. 그룹속성은 component입니다.

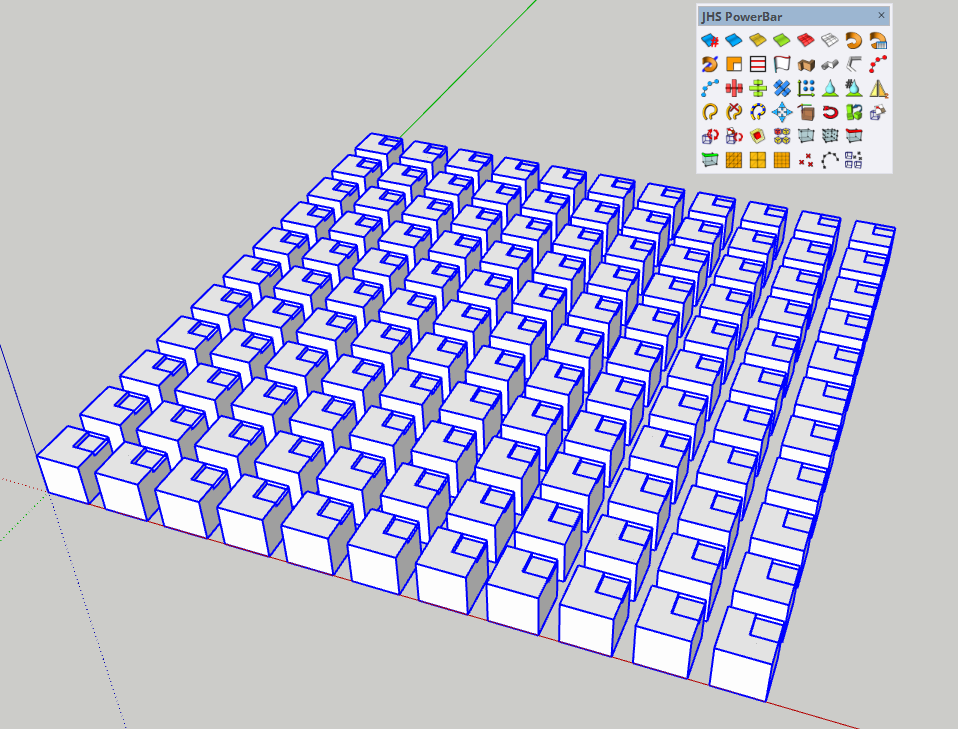
▲ 복사로 10x10 100개로 복사하여 알아보도록 하겠습니다. 3 기능 모두 다 전체 선택한 상태로 시작하시면 되겠습니다.
Random Scale
선택했다는 가정하에 Random Scale 툴을 눌러보겠습니다.
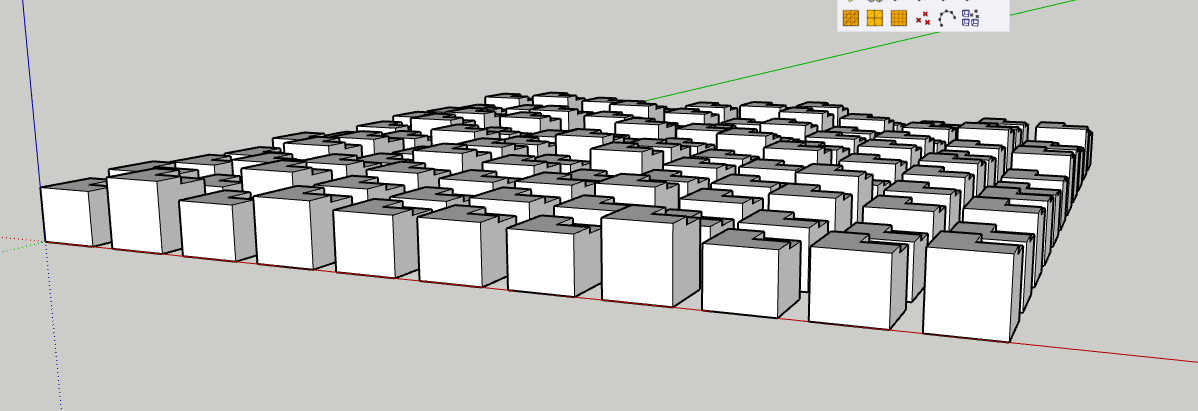
▲ 전체적으로 1번 기능을 사용했습니다. 보시면 전체적으로 올라온 것이 아니라 랜덤적으로 곳곳에 조금씩 올라온 것을 볼 수 있을 겁니다.
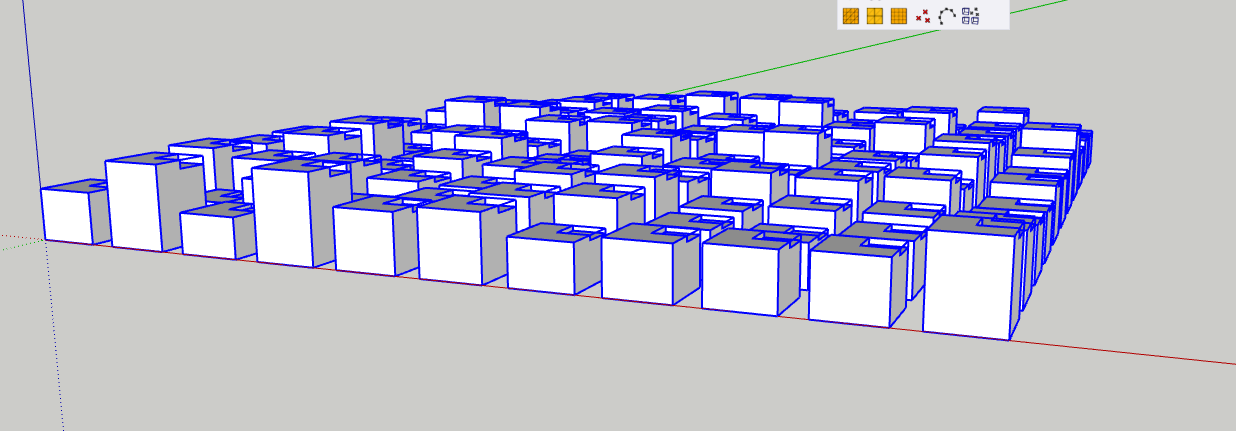
▲ 이 기능은 중첩이 가능합니다. 위의 경우 같은 상황에서 5번을 더 클릭한 상태입니다. 이 전과 훨씬 더 두드러지게 스케일이 변화한 것을 볼 수 있습니다.
헌데 이상한 점도 있죠?
눈치채셨겠지만 jhs powerbar의 Random Scale 은x, y축이 아닌 오로지 z 축으로만 작용합니다.
Random Rotate
기능을 사용할 모든 오브젝트를 선택합니다.
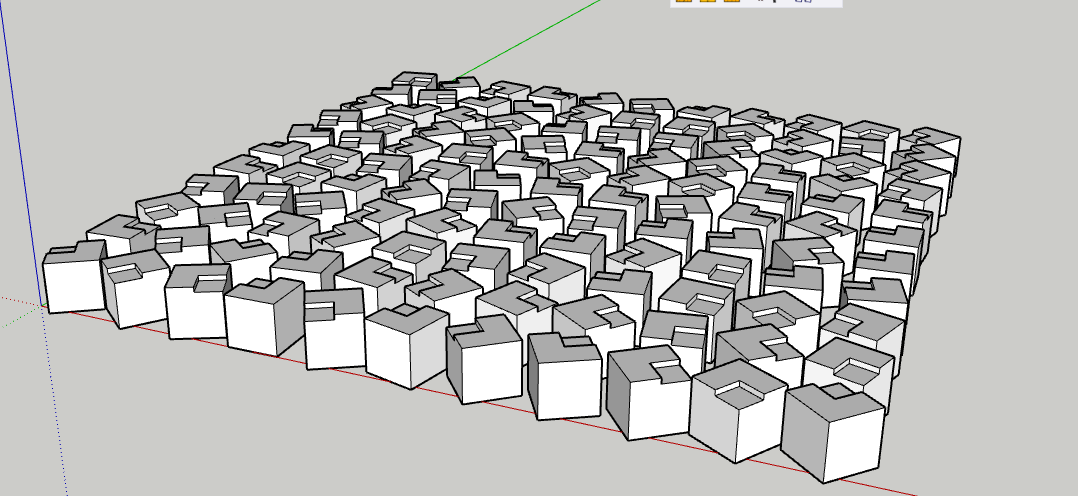
▲ 이번에는 Rotate를 사용한 경우입니다. 훨씬 다이나믹한 상황을 볼 수 있습니다.
여기서도 이상한 점이 하나 있습니다.
사각 박스가 z 축을 기점으로만 회전을 한다는 것입니다.
Random Scale, Rotate
기능을 사용할 모든 오브젝트를 선택합니다.

▲ 이제는 회전과 스케일이 z축 기준으로 동시 변형되는 것을 확인할 수 있습니다.
문득 보니 어떤 모습이 연상되시나요? 마치 도시에 밀집해 있는 건물군의 모습 같지 않으신가요?
그래서 도시를 위한 배경을 즉각적으로 만들 때도 사용됩니다.
그 밖에도 z 축을 기점으로 사용하는 툴이다 보니, 길이가 있는 여러 개의 물체가 동시다발적으로 흐트러진 모습을 만들어야 하는 경우 많이 사용되겠습니다.
설정 방법
지금까지 사용법은 알아봤는데, 이때까지 봐왔던 툴과는 다르게 스케일이나 랜덤에 대한 범위 혹은 다른 설정에 대한 부분들을 measurements에서 찾아볼 수가 없었습니다. jhs powerbar random툴의 설정은 따로 창을 켜야 하는데 켜는 방식을 알지 못하면 창을 열기가 매우 어렵게 되어 있습니다.
일다 어떠한 오브젝트든 선택이 되어 있으면 안 됩니다.
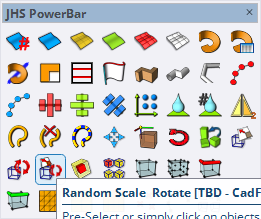
▲ 본 그런 다음 Random 툴들 중 하나를 클릭합니다. 어떠한 물체도 선택하지 않은 상태이니 당연히 변하는 것은 없게 죠. 커서는 하얀색으로 바뀔 것입니다. 이 상태에서 Alt키를 누르시면 설정창이 뜨는 것을 볼 수 있습니다.

▲ scale 최소값, 최대값 / 각도 최소값, 최대값이 중요합니다.
현재 위의 상태는 스케일 툴이 0.8배에서 1.18배까지 랜덤적으로 변화를 시키겠다는 내용입니다. 물체를 줄어들게는 하지 않고 더 다양성을 크게 주고 싶다면, min scale을 1(처음 크기유지)로 하고 max scale을 1.2보다 훨씬 크게 주면 되겠죠.
각도는 회전을 랜덤적으로 적용할 때 몇 도까지 할 것인지입니다. 0~360이니 모든 물체가 한 바퀴 돌아도 상관없는 상태가 되는 것이죠. 범위를 제한적으로 적용하는 것도 가능하다는 것입니다.
하나 알아 두셔야 할 것은 설정창은 일반 닫기로는 계속 켜지기 때문에 수치 조절을 하지 않으셨더라도 ok나 cancel로 닫으셔야겠습니다.



