스케치업 기본 초기 세팅 방법 화면 구성, 툴 세팅
- 3D Design Program/Sketchup
- 2023. 5. 5. 14:43
스케치업을 처음 하시는 분이라면 설치하고 나서 대체 여기서 더 어떻게 기본 세팅을 해야 할지 막막한 경우가 있죠. 사람마다. 하는 말도 다 다르고, 제가 오늘 화면 구성을 어떻게 하고, 툴을 어떤 것을 먼저 상단이나 사이드바에 둬야 하는지를 알려 드리겠습니다. 왜 그렇게 꺼내놔야 좋은지를 설명드릴 테니, 이유를 보시고, 타당하면 툴을 배치하시고 자신의 스타일과는 맞지 않다 하시면 다른 대안까지 드리도록 하겠습니다. 옵션 설정은 마지막에 있습니다.
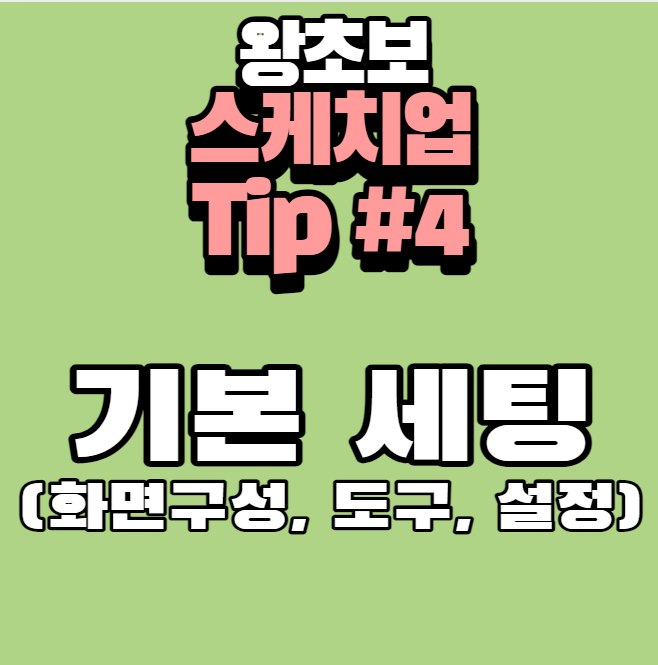
스케치업 기본 초기 세팅 방법
일단 기본세팅을 하는 버전은 스케치업 2023을 기준으로 작성했음을 알려드리고, 이후에도 스케치업에 변동이 있을시 지속적으로 업데이트를 진행하도록 하겠습니다.
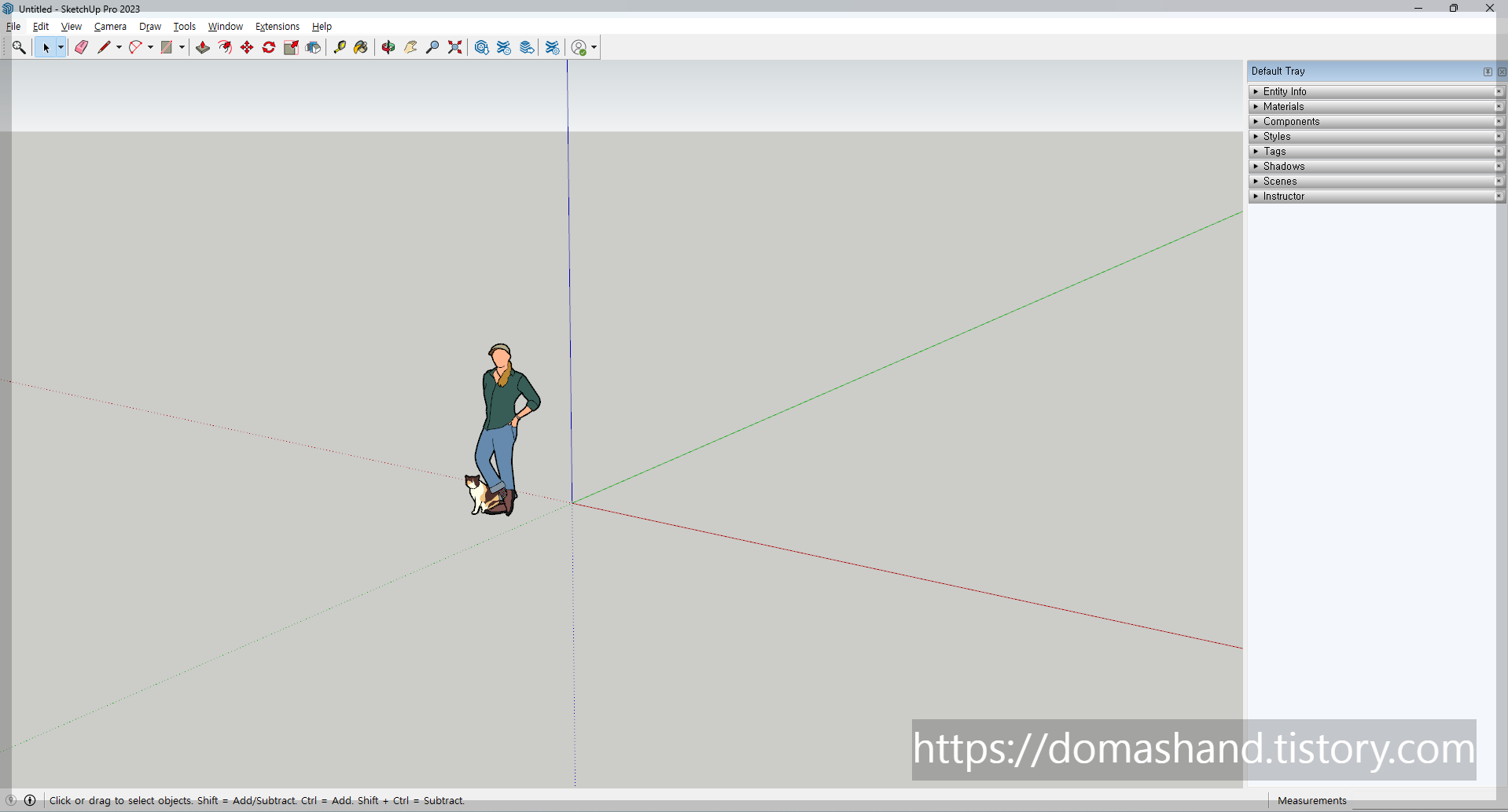
위의 화면이 2023의 초기 화면입니다. 먼저 툴 세팅을 하도록 하겠습니다. 그다음으로 화면 내 들어오는 구성들에 대한 세팅을 할 겁니다. 화면 구성에는 마우스 커서도 있을 거구, 트레이에 대한 부분도 설정을 하겠습니다.
기본 도구(tool) 세팅
도구 이동, 분리
스케치업 아이콘을 놓을 수 있는 곳은 상단, 사이드, 하단입니다. 오른쪽은 트레이라는 창이 열려있는데 켜고 닫을 수 있는 구조이며 때에 따라 숨길 수도 있습니다.
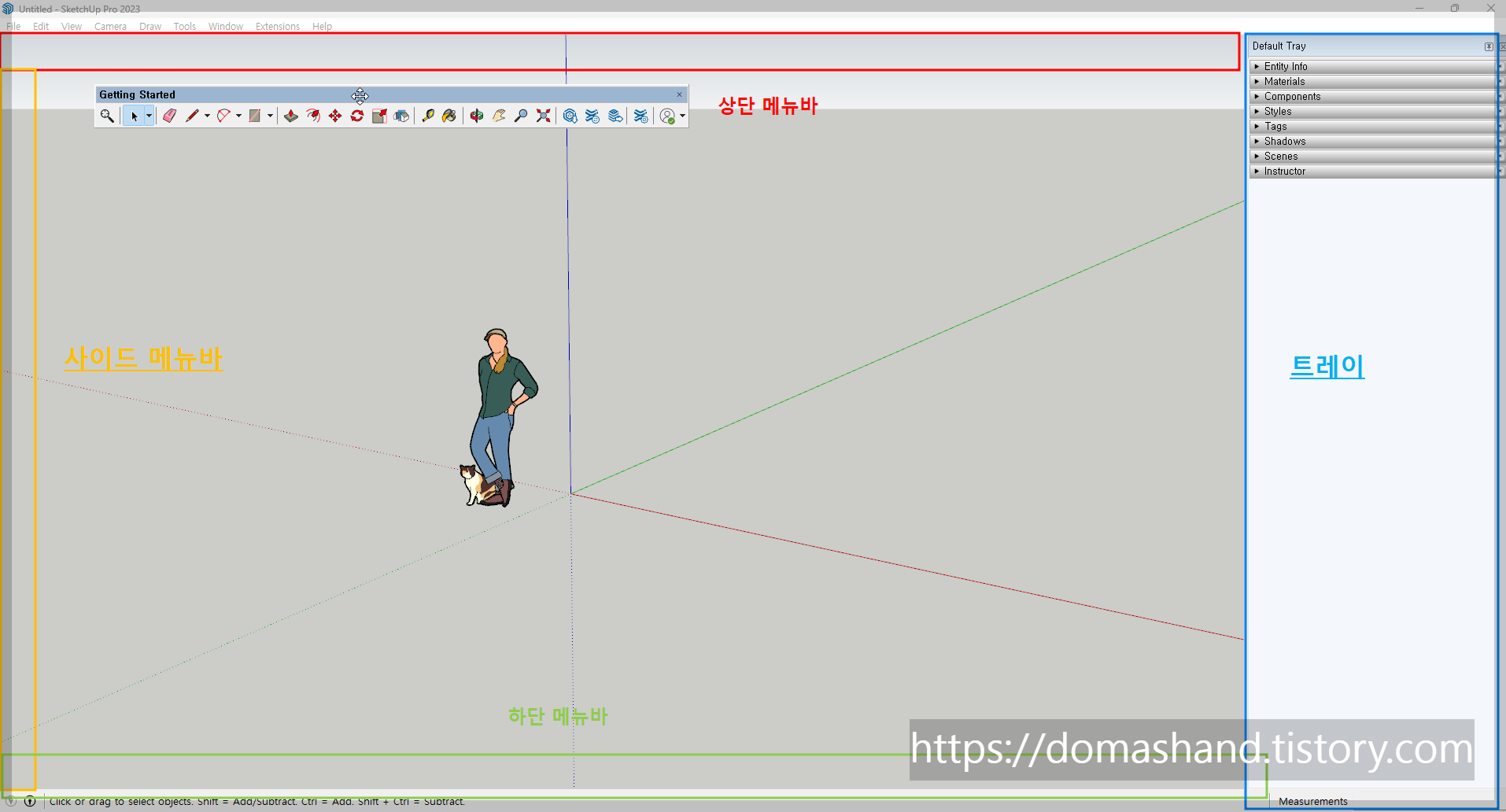
이 중 도구 아이콘이 들어설 수 있는 공간 중 가장 많이 차지하는 공간은 상단이 주이고, 사이드와 하단은 특별히 자주 쓰거나 눈에 띄게끔 하고 싶은 아이콘을 배치하는 것이 좋습니다. 하지만 루비 플러그인을 서치 하지 않는 이상 기본 도구는 상단이나 사이드바에만 배치해도 공간이 충분히 남으니 아직 너무 고민하실 필요는 없습니다. 그리고 상단에 있는 Getting started라는 도구 툴을 움직일 수 있는 방법은 아래와 같습니다.

이 그림 처럼 빨간 네모칸 안의 점이 세로로 있는 부분을 커서로 끌어당기시면 붙어 있는 메뉴바에서 분리가 가능합니다.

그러면 위의 그림과 같이 창이 분리가 되면서 다른 곳에 이동 할 수 있습니다. 다시 이동할 땐 위의 창 부분을 클릭하여 옮겼다 분리했다를 반복할 수 있을 겁니다.
필수 도구 세팅
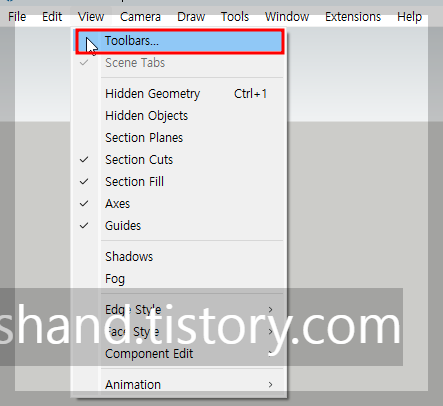
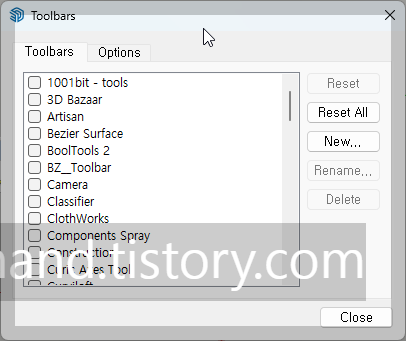
기본적으로 나와 있던 도구인 getting started 이외 도구들은 최상단 매뉴인 view - toolbars에 위치해 있습니다.
그러면 오른쪽 그림과 같이 현재 스케치업 내에 있는 모든 툴들이 나와 있는 것을 볼 수 있습니다. 저는 현재 많은 루비 플러그인들이 설치되어 있기에 저와 보는 모습이 많이 다를 것입니다. 아래로 조금만 내려 보시면 getting started 체크되어 있는 것을 확인할 수 있을 겁니다. 체크가 되어 있으면 화면 구성에 해당 메뉴가 나타나고 체크를 없애면 화면에서 메뉴가 바로 사라지게 될 것입니다.
그럼 여기서 해당 메뉴들을 찾아서 체크를 해주시면 되겠습니다.
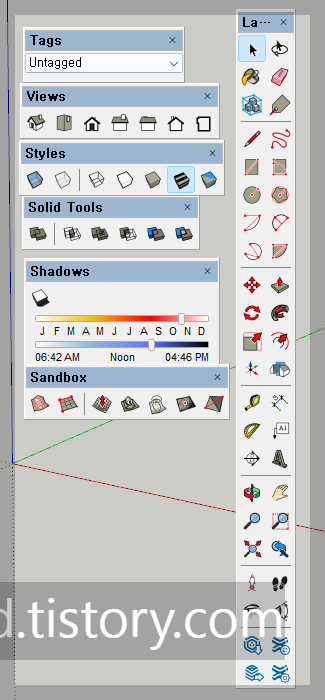
- tags
- views
- styles
- solid Tools
- Shadows
- Sandbox
- Lage tool set
- Getting Started
위의 도구들이 가장 기본적으로 나와야 될 도구들입니다. 다른 도구들은 꺼내 놓으실 필요 없습니다. 자리만 차지하는 도구 들이기 때문입니다. 그리고 위 중에서도 shadows 역시 끄셔도 됩니다. 오른쪽 트레이 창에서도 꺼내 놓을 수 있기에 둘 중 하나만 켜놓고 계셔도 되겠습니다. 또한 라지 툴 셋과 겟팅 스타티드를 빨간색으로 한 이유는 위의 도구 중 초보자들이 가장 이용을 많이 해야 할 툴이고 눈에 익혀야 할 툴이기 때문입니다. 그리고 툴은 사실 같은 도구의 역할이라 둘 중 하나만 켜 두시길 바랍니다. 겟팅 스타티드가 상당히 도구를 생략, 간편화 시켜놓은 툴이라 초보때는 도구들 눈에도 익힐 겸 라지툴셋만 켜 두시길 바랍니다. (취향껏 둘 중 하나만 켜 두시면 되겠습니다.)
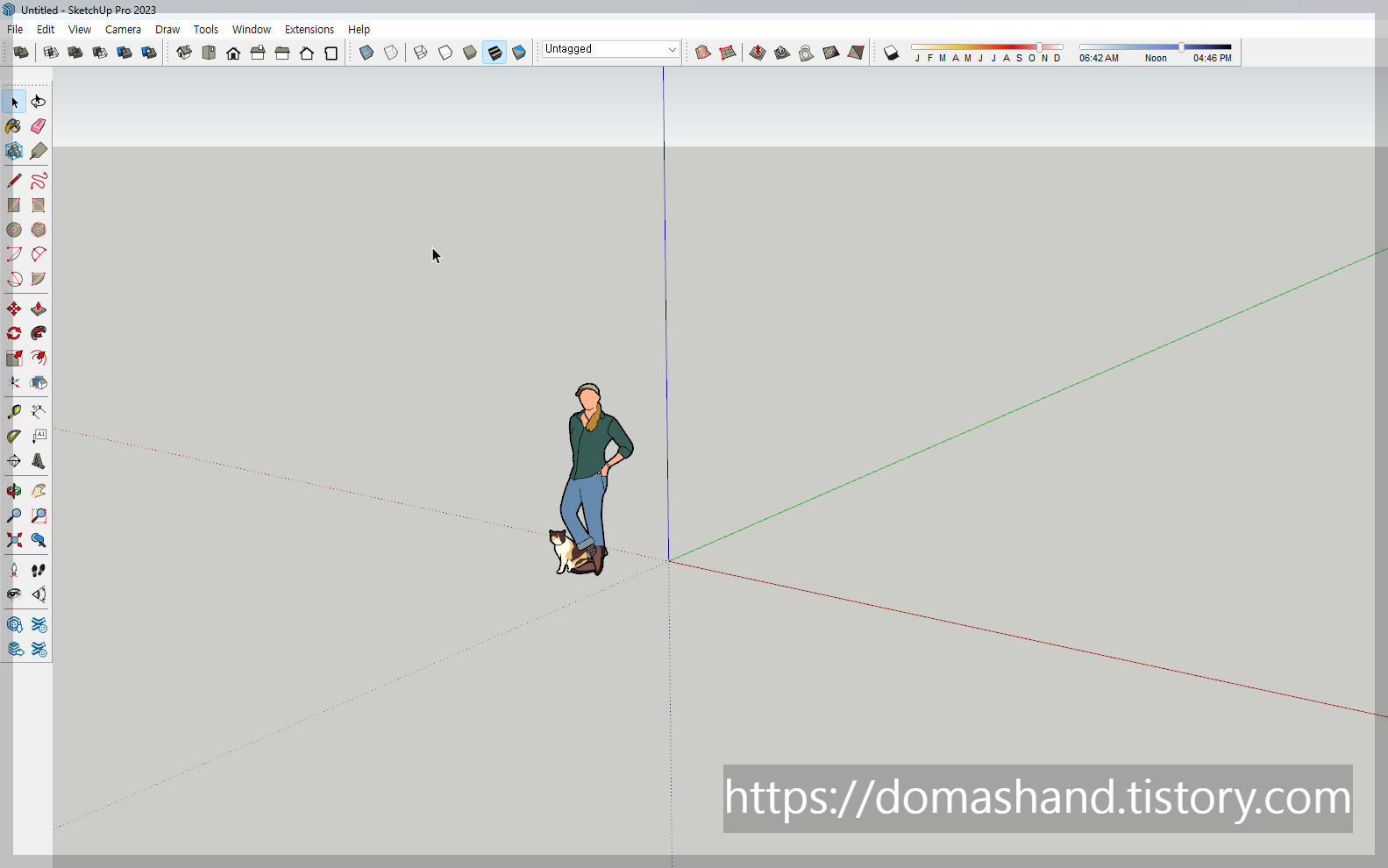
저는 위의 그림처럼 배치를 했습니다. 라지 툴 셋은 기본적으로 세로 형태라 사이드바에 밖에 붙지 않아요. 그리고 자주 사용하는 툴이라 왼쪽에 따로 두시는 게 찾기가 편합니다. 이렇게 도구 기본 세팅은 끝냈는데요.
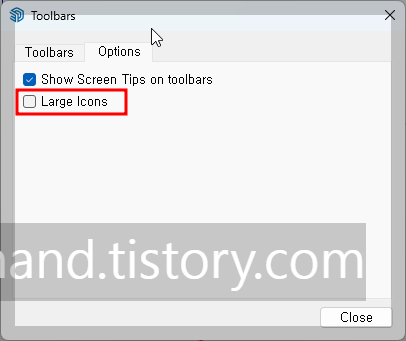
제가 배치한 도구가 다른 분들보다 좀 작게 느껴지실 수 있습니다. 위처럼 도구를 작게 보이게 하려면, 위의 툴바창의 옵션에서 Large icons의 체크를 해제하시면 되겠습니다.
화면 세팅
화면은 곧 카메라입니다. 이것은 모든 3D에서도 마찬가지입니다. 보는 화면을 카메라로 인식을 하고 계셔야 합니다.
스케치업이 다른 프로그램과 다른부분이 있다면 기본적으로 사분할 화면을 제공하지 않고 원뷰만 제공한다는 점입니다. 이게 불편하신 분도 많겠지만 스케치업 특성상 가지고 가야 할 약점이니 충분히 인지하고 계셔야 합니다.

그리고, 화면에 따로 버튼이 없습니다. 기본적인 와이어프레임이나 XRAY가 화면상에 존재하지 않고 메뉴에 존재한다는 점도 인지하고 계셔야 합니다.
그래서 스케치업은 딱히 화면상에서 어떤 세팅을 할 일은 없지만, 이런 세팅이 어떤 메뉴 버튼인지 알아 놓고 계셔야 합니다. 그중에서도 위의 Views와 Styles가 화면 시점과 오브젝트 보는 방식에 대한 설정을 해주는 편입니다.
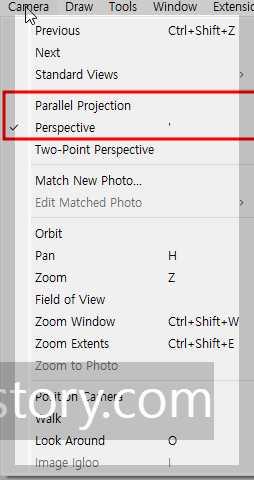
또한 Perspective 뷰와 parallel projection이 화면 버튼에 없고 최상단 camera view에 존재하니 항상 설정할 때 이 카메라가 어디 시점으로 놓아져 있는지 확인하셔야 합니다.
결론적으로, 스케치업에서 따로 화면 세팅을 할 것은 없지만 화면 조정과 카메라를 만질 수 있는 세팅버튼 위치는 위와 같이 알고 계셔야겠습니다.
옵션 설정
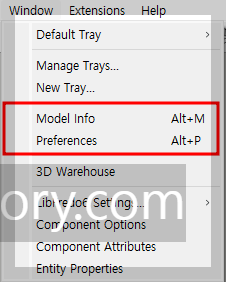
스케치업의 옵션은 두 가지입니다. model info와 preferences입니다. 오른쪽의 단축키의 경우 제가 따로 설정한 것이라 기본적으로 설정이 되어 있지 않습니다. 단축키 설정이 궁금하시면 아래로 가시면 되겠습니다.
스케치업 단축키 다운로드, 단축키 설정, 변환
안녕하세요. 도마스 핸드입니다. 오늘은 스케치업의 단축키에 대해 한눈에 알아볼 수 있는 스케치업 카드와 원하는 방법을 스케치업 단축키를 변환하는 방법에 대해 알아보도록 하겠습니다. 생
domashand.tistory.com
근데 왜 단축키가 두 개일까요? 쉽게 설명드리겠습니다.
- model info : 파일(모델)의 정보 옵션
- preferences : 스케치업 프로그램 옵션
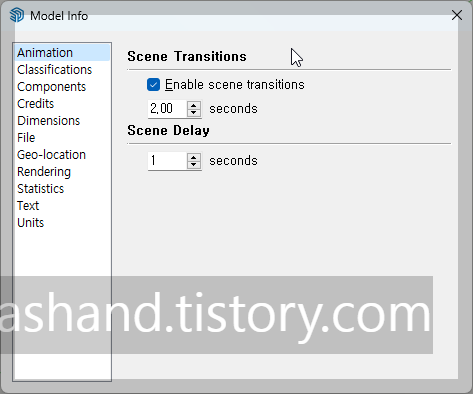
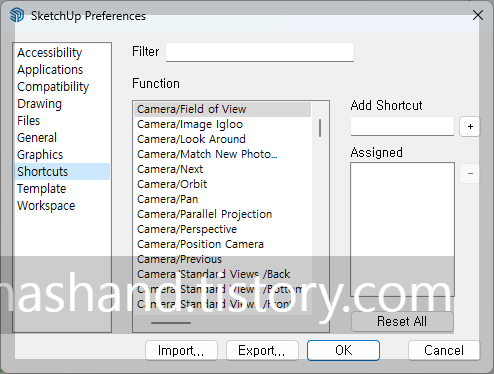
단축키라는 부분은 우리가 한 파일 내에서만 사용되는 것이 아니라 스케치업 전체에서 설정이 되어야 합니다. 그렇기에 이 단축키 옵션은 다음과 같이 preferences에 있는 것을 확인할 수 있는 것입니다.
여기서 우리가 설정해 줘야 할 부분을 model info부터 보겠습니다.
Model info
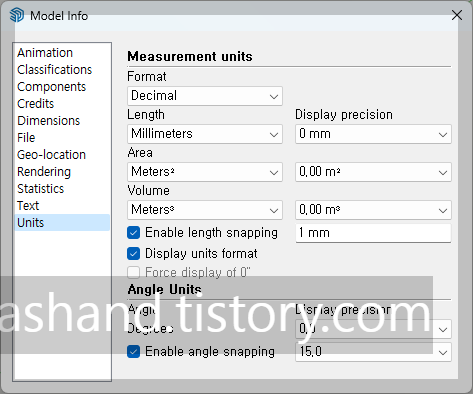
Units 수치는 프로젝트마다 다를 수도 있기에 모델 인포에 존재합니다. 어떤 파일은 inch나 M 단위 어떤 도면의 경우 mm로 나타나게 할 수도 있기 때문이죠. 그런데 이런 부분을 매번 시작할 때마다 설정을 해야 하는 것인가 하는 어려운 부분이 있습니다만, 걱정하실 필요 없습니다.
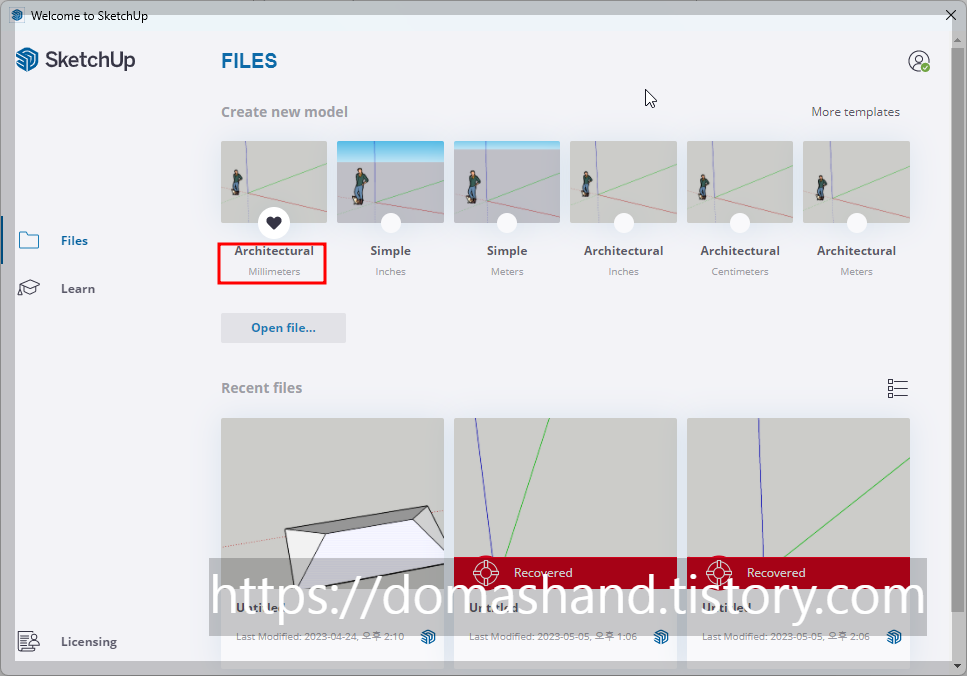
시작 시 템플릿을 보시면 아래쪽에 단위가 설정되어 있는 것이 보일 겁니다. 자주 사용하시는 것에 하트 표시를 해두면 다음부턴 맨 앞에 나오게 되니, mm 혹은 m를 자주 사용하시는 분은 즐겨찾기 하트를 눌러주시는 게 좋겠습니다.
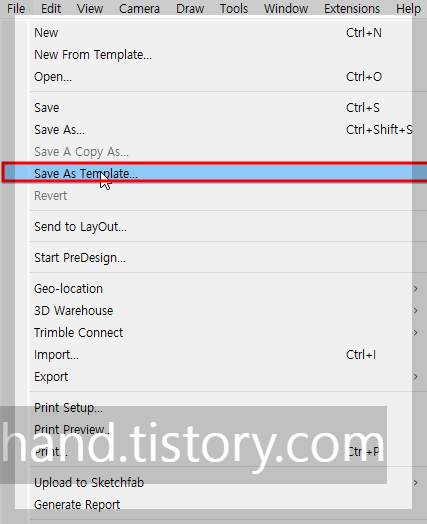
위와 같이 템플릿을 본인 스타일대로 설정을 하시고, 템플릿을 저장을 하는 방법도 있습니다. 설정을 다 하셨으면 최상단 메뉴 file에서 Save As Template롤 저장도 가능합니다.
Preferences

gereral에서 오토세이브와 백업은 체크가 되어 있는 것이 좋습니다. 때에 따라 백업이 생성되는 것이 자리를 많이 차지하는 것 같다 싶으시면 체크를 해제해도 되겠으나 중요한 작업을 할 때는 켜놓고 하시는 게 좋습니다. 그리고 오른쪽 수치가 오토세이브 시간을 나타내니 적절히 설정하시면 좋겠습니다. 기본 15분으로 설정하시는 것이 작업상 짧지도 길지도 않은 적정한 수치입니다. 무겁지 않은 파일인데 중요한 파일이라면 수치를 더 줄여서 자주 자동저장되도록 해야 됩니다.
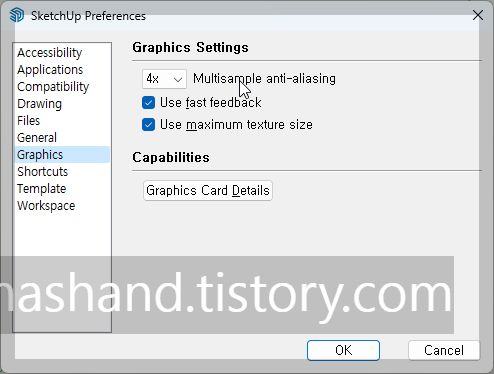
그래픽은 사용하시면서 컴퓨터에 효율에 맞게 수정을 하셔야겠지만 텍스트 사이즈는 기본적으로 사용하시는 게 좋습니다. 스케치업 내에서 이미지를 사용하는 경우 해당 이미지가 깨져 나오기 때문에 체크를 하시면 최대한 사이즈를 맞추어 줍니다.
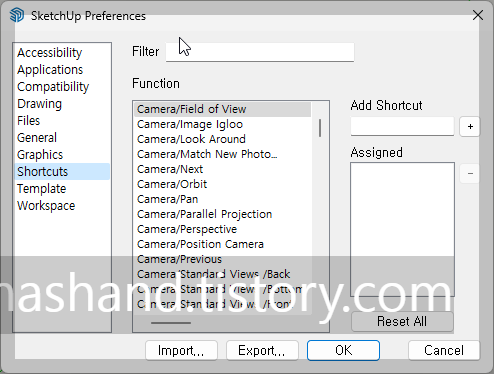
숏컷은 위에서도 말씀드렸다시피 따로 설명이 긴 부분이라 따로 정리를 해두었으니 다 보시고 따로 보시는 것을 추천드립니다.
스케치업 단축키 다운로드, 단축키 설정, 변환
안녕하세요. 도마스 핸드입니다. 오늘은 스케치업의 단축키에 대해 한눈에 알아볼 수 있는 스케치업 카드와 원하는 방법을 스케치업 단축키를 변환하는 방법에 대해 알아보도록 하겠습니다. 생
domashand.tistory.com
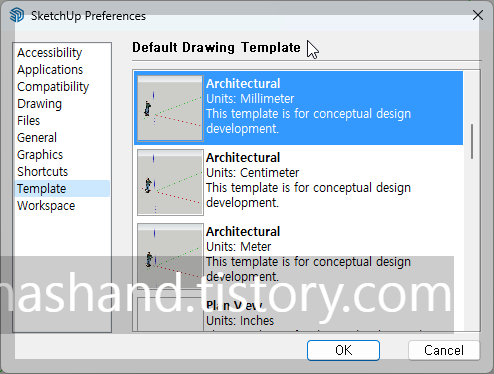
앞에서 템플릿을 잘못 선택하셨더라도 여기서 따로 설정이 가능합니다. 저는 기본적으로 architectural / mm 단위를 주로 사용하고 있습니다.
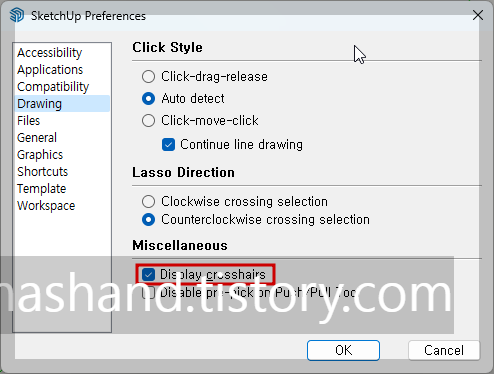

드로잉에 크로스헤어를 체크하시면 오른쪽과 같이 좌표를 찍을 때 상당히 유용한 상대 축이 커서를 따라다니게 됩니다. 처음에는 상당히 유용하지만 선이 많은 작업이 계속 진행될 시 눈이 아플 수 도 있기에 프로젝트마다 끄고 켜는 것을 생활화하시는 게 좋습니다. 그래서 크로스헤어도 단축키를 두고 사용 중입니다.
초보때는 남들 것을 따라 설정하시더라도 계속하시다 보면 자신만의 세팅이 생활화될 것이니 너무 세밀하게 보시면서 세팅할 필요 없습니다.
구독, 좋아요 한번씩만 부탁드려요~
도마스핸드에겐 큰 힘이 됩니다.
혹시 쿠팡파트너스 하시나요?
쿠팡파트너스가 무엇인지 모르신다면 아래의 글을 통해 확인해 주세요.
쿠팡 파트너스 시작하기~ 월급 이외의 파이프라인의 구축 하기
아래의 추천인 입력시
AF5341594
추천자, 추천인 모두 추가 1% 수익금을
가질 수 있다고 하니 놓치지 마세요.