스케치업 미러 사용법 루비 없이 세가지 방법
- 3D Design Program/Sketchup
- 2023. 5. 17. 18:20
스케치업을 이용하는 대부분의 사람들이 캐드를 이용하고 있습니다. 캐드에서의 필수 기능 중 하나인 미러가 스케치업에는 왜 없어라고 생각하는 분들이 참 많습니다. 하지만 스케치업에도 미러라고 기능이 명명되지만 않았을 뿐 미러를 사용할 수 있는 방법이 있습니다. 그래서 오늘은 이런 루비 기능이 아닌 스케치업 자체 기능에서 사용할 수 있는 미러 기능들에 대해 알려드리도록 하겠습니다. 뒤에 활용법도 알려드리도록 하겠습니다.

스케치업 미러란?
스케치업에서는 미러라는 명칭이 쓰이지 않는 이유는 미러라는 단어 자체가 원래는 통상적인 단어가 아닌 비유적인 기능을 내포한 단어이기에 스케치업에서는 미러라고 표현하지 않습니다. 그리고 캐드와 정확하게 똑같은 기능이 아니기에 미러라는 단어를 쓰지 않는 것이죠. 대신 플립이라 명명 있습니다. (루비 플러그인에서는 미러라고 하고 있습니다.)
총 세가지 방식을 알려 드릴 텐데 버전에 따라 다릅니다. 2023 버전이 나오면서 새로운 기능이 추가되어 마지막에 설명을 드리며, 스케치업 2023을 사용 중이시라면 3번째 방법을 가장 많이 쓰지 않을까 합니다.
미러 사용법
1. Scale tool
이 방식은 스케치업에서 상당히 예전 부터 쓰던 방식입니다. 수치 배율을 통해 반대편으로 보내는 방식인데, 아직 스케일툴을 잘 사용하지 못하신다면 먼저 습득하고 오시길 추천드립니다. 여기서는 미러 기능 위주로 설명드리도록 하겠습니다.
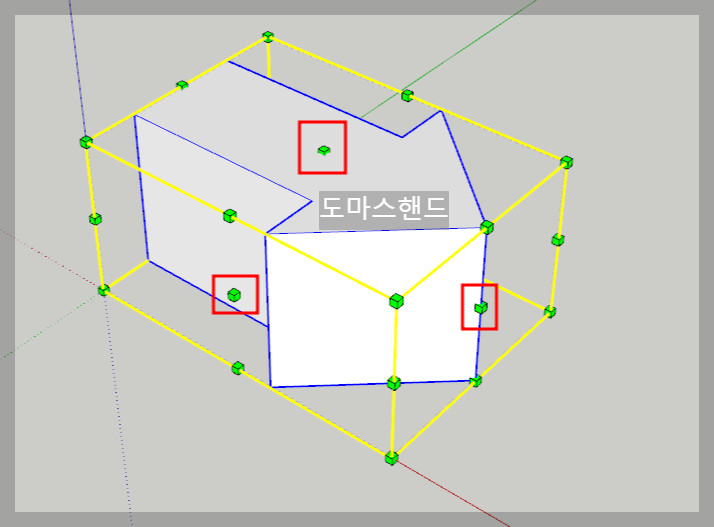
▲ 위의 면 중심의 그립이 있습니다. 각 면의 방향을 기준으로 하며, 이 면 중심의 그립들은 객체의 각 방향으로 배율이 조절되게끔 되어 있습니다.(이해 안 되신다면 상단 스케일툴 사용법 보고 오시면 되겠습니다.)
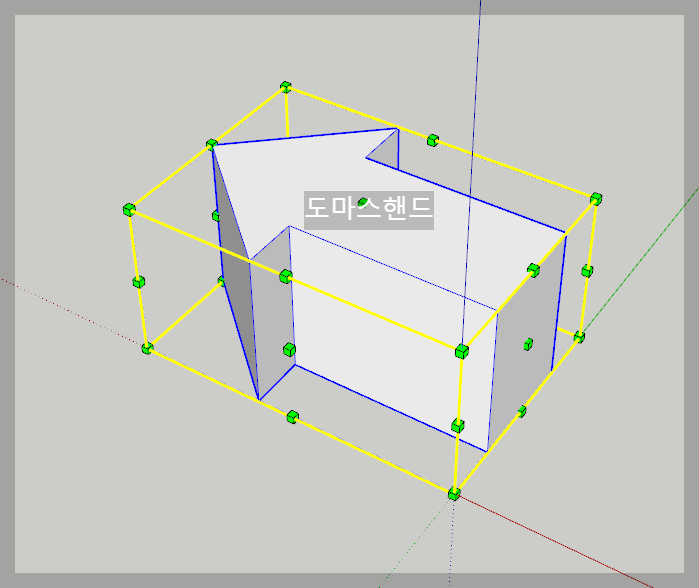
▲ 원하는 반대방향으로 넘길 축의 그립을 잡은 상태에서 '-1' 배율을 입력하면 바로 위와 같이 반대 방향으로 플립(미러)되는 것을 확인 할 수 있습니다.
1이 원본이고 해당 축의 반대 방향이 -1이니 당연히 반대 방향으로 나오겠지요. 하지만 이 방식에는 치명적인 단점이 존재하는데요. 바로 원하는 거리만큼의 반대방향으로 이동시킬 수 없다는 점입니다.
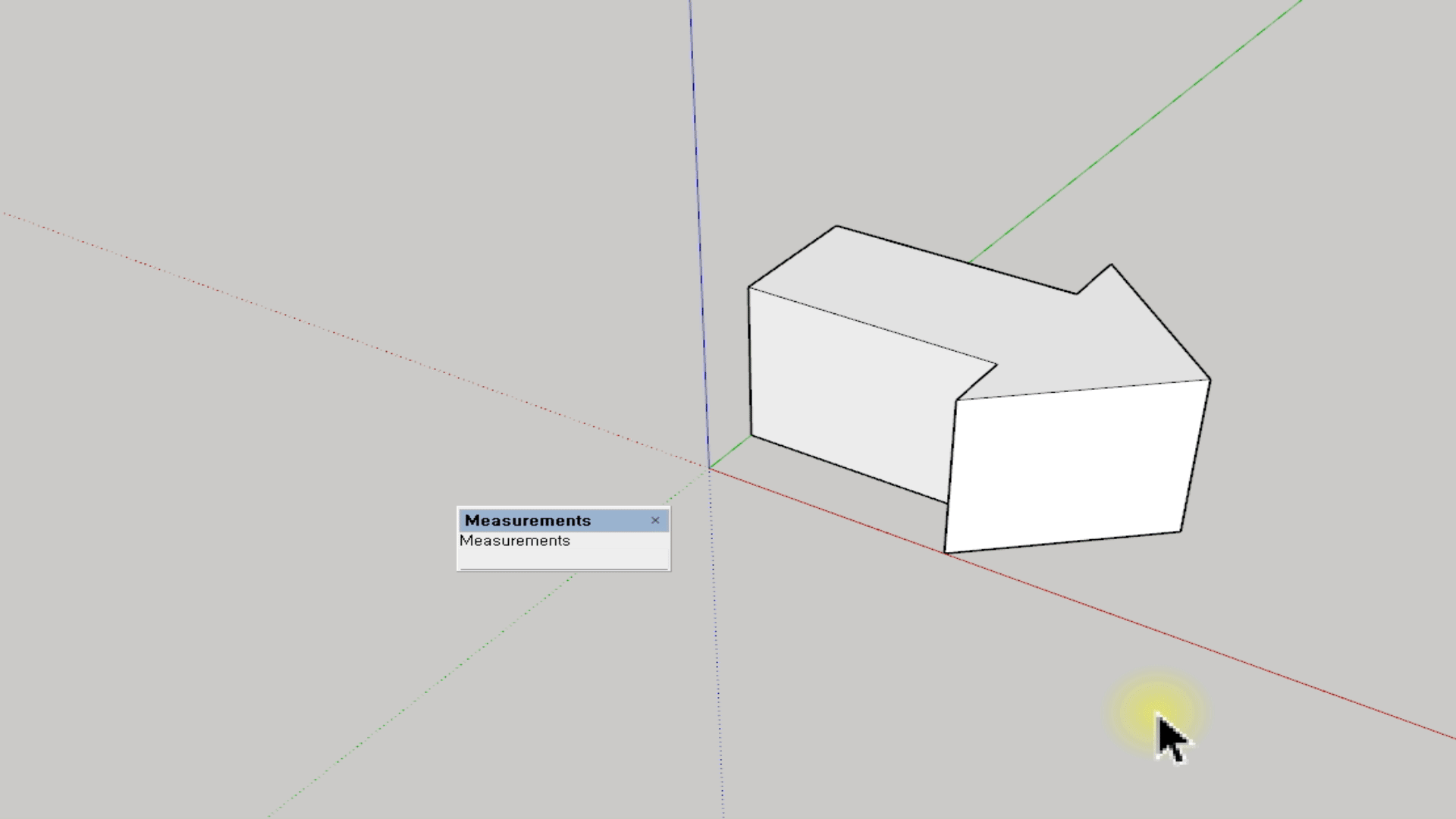
해당 축의 반대지점을 고정한 상태로 바로 반대지점까지 이동이 되고, 캐드처럼 객체의 중심이나 원하는 거리에서 거울선을 그려 반대 거리까지 이동을 시킬수는 없다는 것입니다.
2. Axis Flip
객체를 선택한 상태에서 오른쪽 버튼을 눌러 보겠습니다.
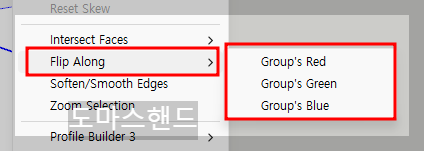
▲ 위와 같이 메뉴 중에 flip along이라는 부분이 보일 겁니다. 오른쪽에는 각각의 그룹에 대한 레드, 그린, 블루가 있는데 x축/ y축/ z 축에 대한 부분을 색으로 나타낸 것입니다.
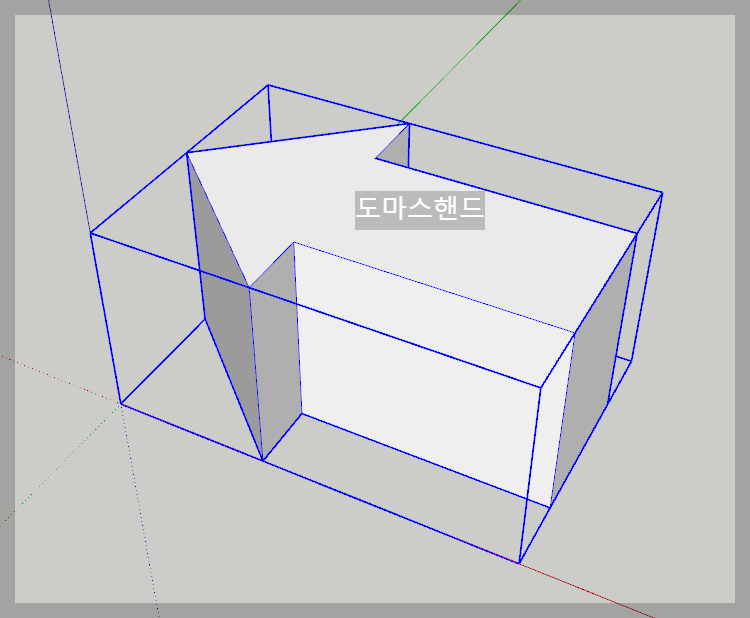
▲ 눌러보면 스케일툴과는 다르게 제자리에서 축에 따라 바로 플립이 되는 것을 확인할 수 있습니다. 그래서 플립의 경우 물체의 중심에서 반대로 넘길 경우 사용해 주시면 되겠습니다.
이 방식은 스케치업 2022까지 사용했던 방식입니다. 2023부터는 획기적인 방식으로 바뀌었고 이 방식이 설명드릴 3번이 되겠습니다.
3. Flip Tool
플립이 아예 툴로써 버튼 형식으로 나와 버렸습니다. 이전까지만 해도 사람들이 미러라는 단어에 익숙해서 오른쪽 마우스를 눌러도 플립이 무엇인지 잘 모르시던 분들이 많았습니다.
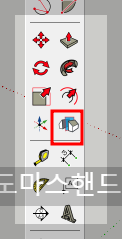
▲ 그러나 이제는 라지툴바 내에 axes 버튼 오른쪽으로 flipt 툴 버튼이 생성된 것을 볼 수 있습니다. 바로 사용법을 설명드리겠습니다.
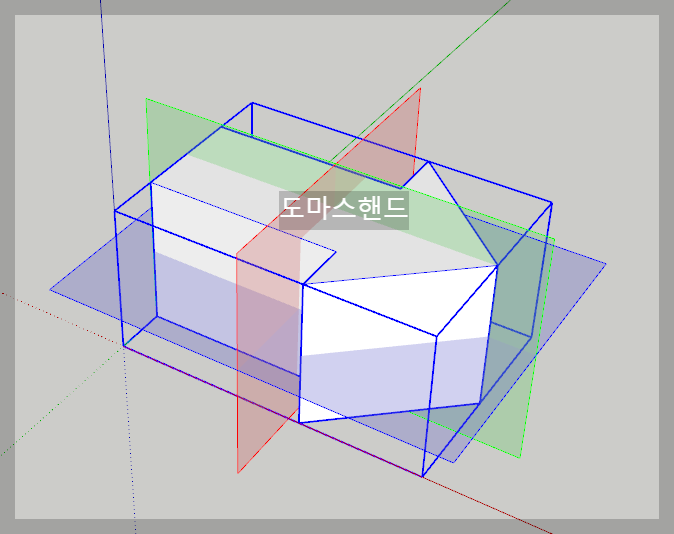
▲플립 툴을 누르자마자 해당 객체의 중심으로부터 축방향 컬러를 띈 반투명한 면들이 나오는 것을 볼 수 있습니다.
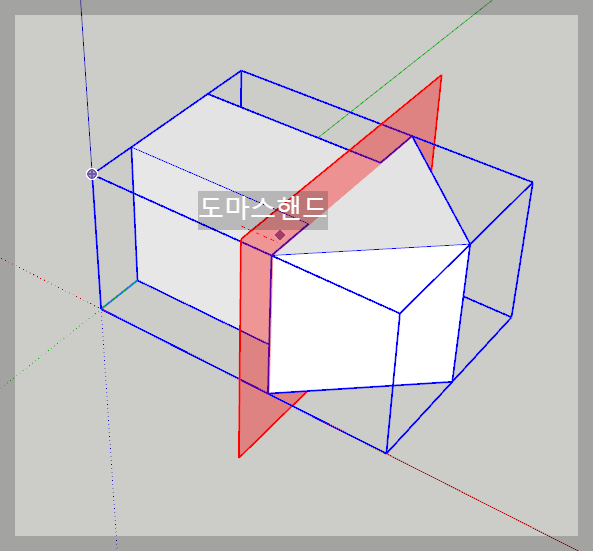

▲ 원하시는 축 면을 잡고 끌어 놓으시면 해당 면만큼 반대편으로 이동하며 플립이 되는 것을 확인할 수 있습니다. 그 상황에서 제자리에서 플립을 사용하고 싶다면 명령을 끊지 않은 상태에서 '0'을 입력하면 제자리에서 축 방향 플립이 되겠습니다.
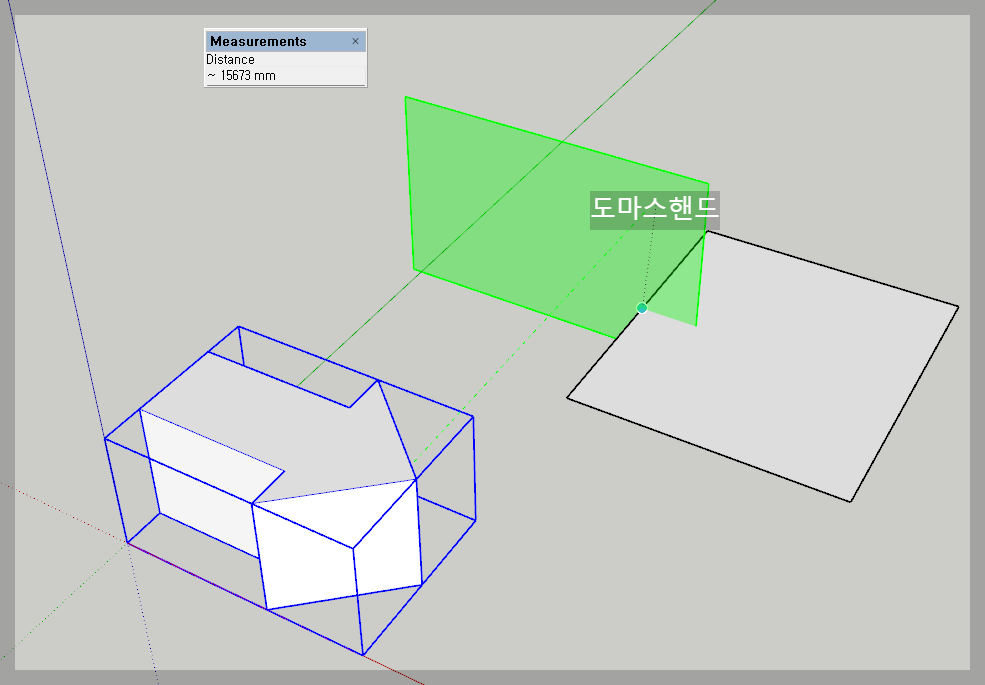
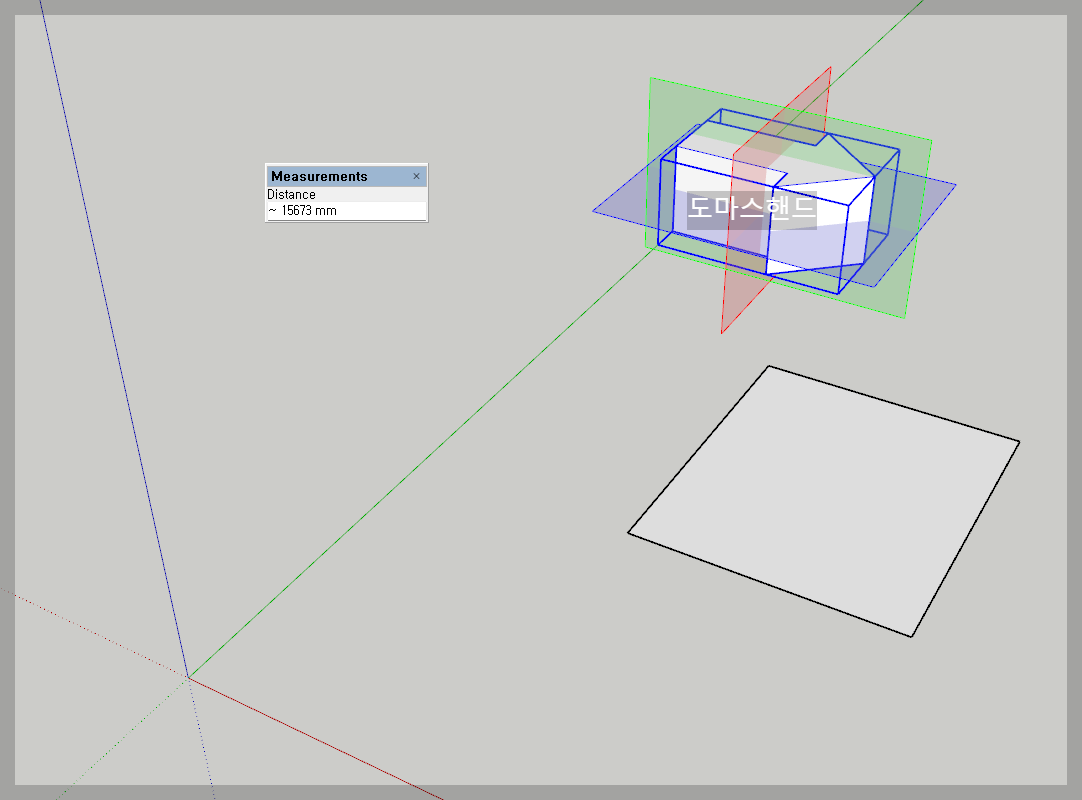
▲ 위와 같이 기준이 되는 물체를 사이에 두고 반대편으로 해당 거리만큼 플립도 가능합니다. 이제는 캐드 미러와 기본적인 기능이 정말 같아졌다고 볼 수 있을 것 같습니다.
스케치업 2023을 사용하시는 분은 1번과 2번의 방식이 필요가 없어졌다고 보시는 게 맞겠습니다. 그래서 2023에서는 flip along이라는 메뉴도 사라졌습니다. ctrl 누를 시 복사 기능도 있으니 참고하시기 바랍니다.
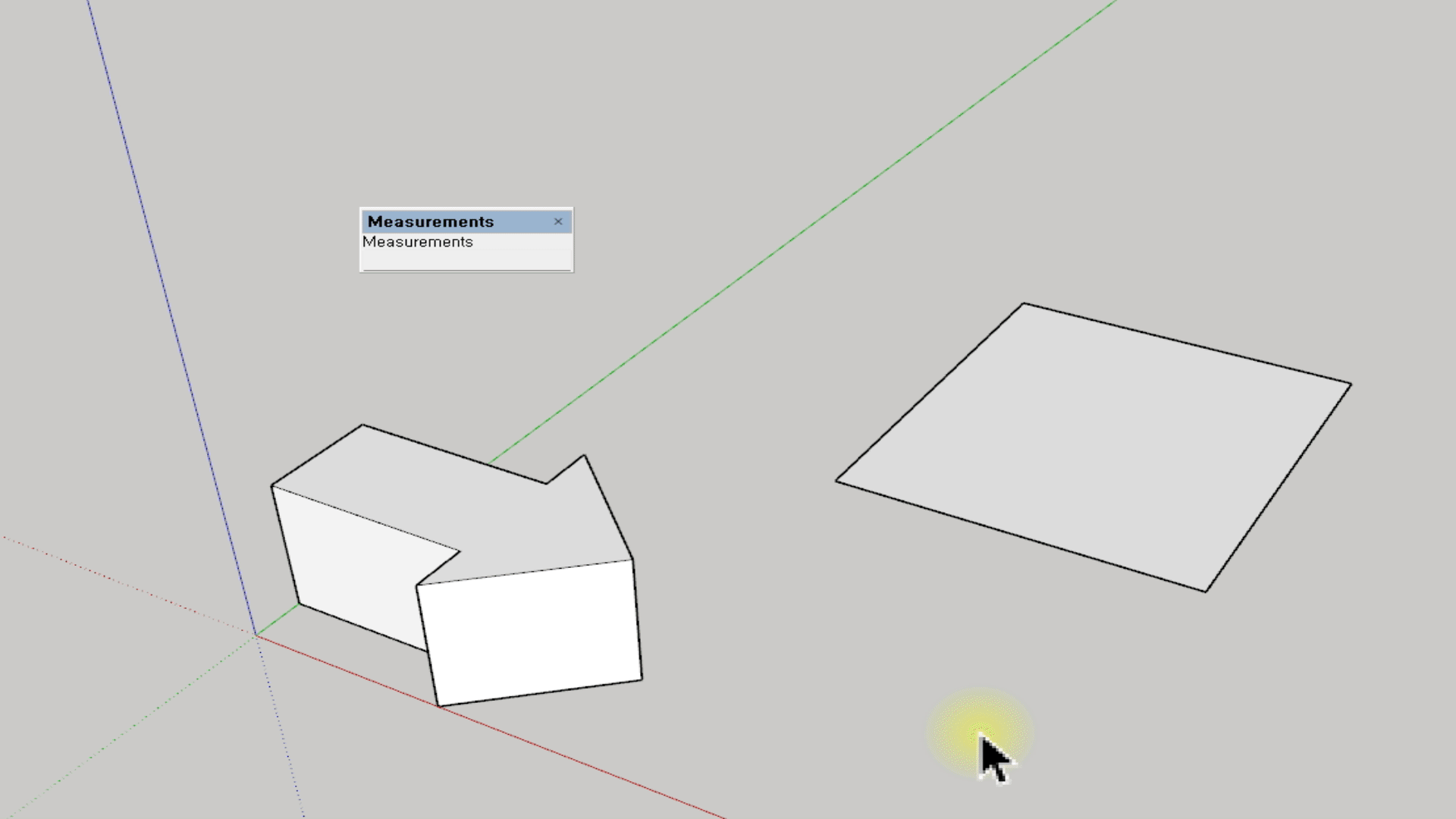
활용법
이 활용방식은 위의 1,2,3 모두 해당하는 방식입니다.
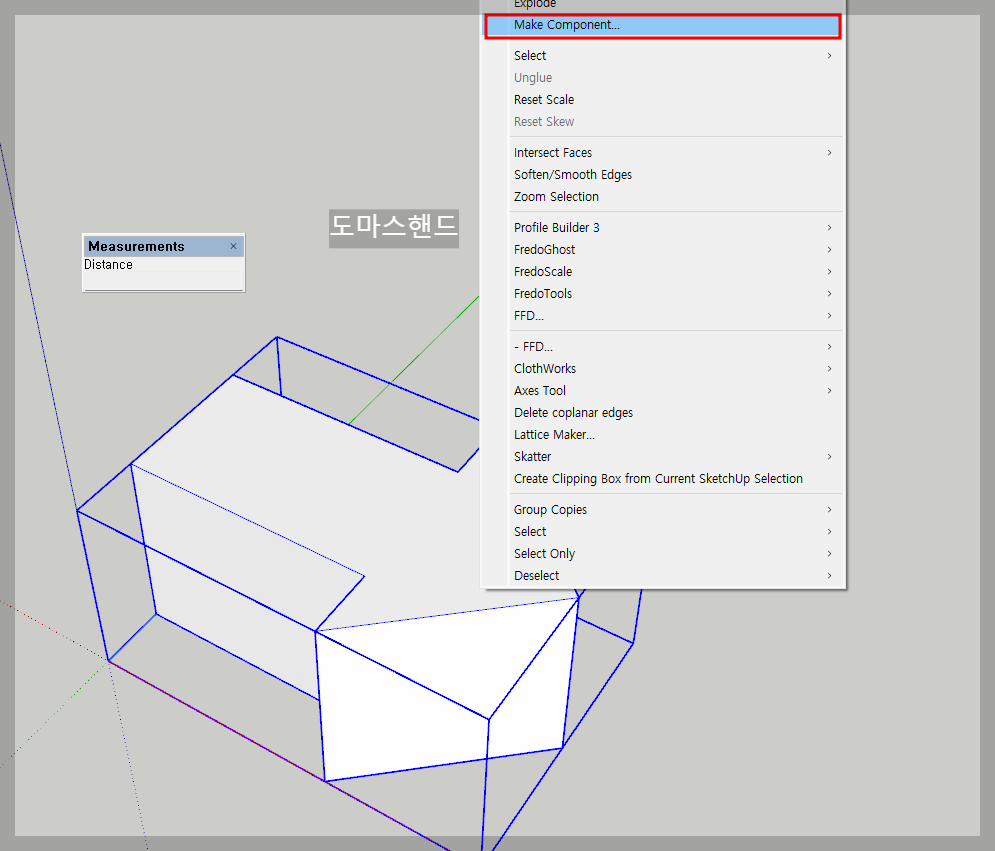
▲ 컴포넌트를 플립기능과 함께 사용하는 것입니다.
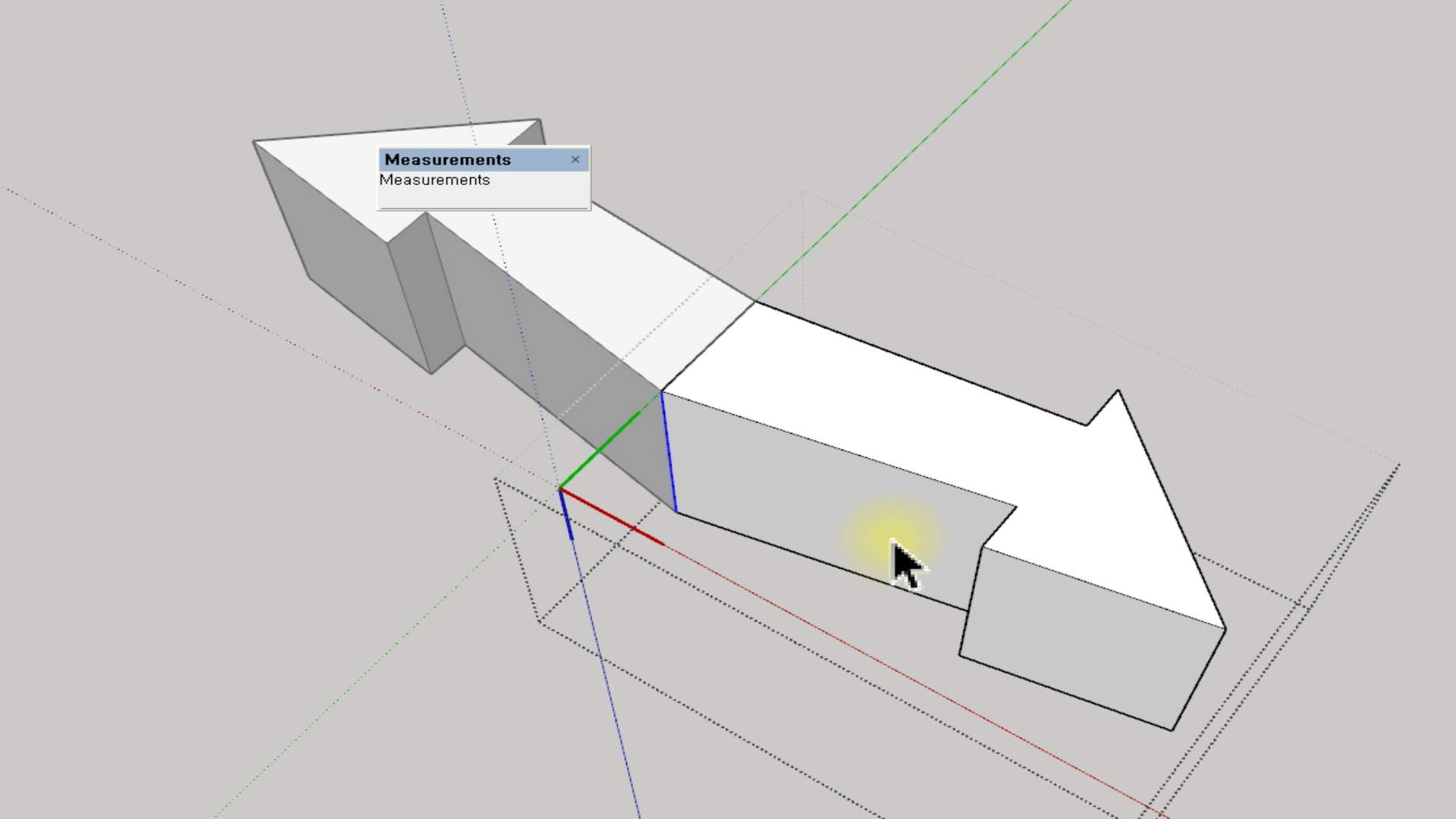
▲ 위와 같이 대칭되는 물체를 만들 때 상당히 시간을 절약하면서도 전체적인 모습을 확인 또는 숨기면서 작업할 수 있을 것입니다.
스케치업 미러기능의 세 가지를 알아봤습니다. 이제는 기본 기능으로 탑재된 만큼 더욱 쉽게 스케치업을 사용할 수 있을 거라고 봅니다.
구독, 좋아요 한 번씩만 부탁드려요~
도마스핸드에겐 큰 힘이 됩니다.
혹시 쿠팡파트너스 하시나요?
쿠팡파트너스가 무엇인지 모르신다면 아래의 글을 통해 확인해 주세요.
쿠팡 파트너스 시작하기~ 월급 이외의 파이프라인의 구축하기
아래의 추천인 입력 시
AF5341594
추천자, 추천인 모두 추가 1% 수익금을
가질 수 있다고 하니 놓치지 마세요.