스케치업 팔로우 미(follow me) 툴 사용법
- 3D Design Program / Sketchup
- 2023. 5. 3. 18:20
이번 스케치업 강좌에서는 라지 툴 셋 편집 기능 중 팔로우 미 툴에 대해 알아보도록 하겠습니다. 팔로우 미의 경우 스케치업을 처음 할 때는 좀 사용하기가 까다로운 툴인게 사실입니다. 하지만 오늘 어떤 경우에 이런게 쓰면 좋은지를 유심히 보셨으면 좋겠습니다. 여러 사례들도 보여 드릴테니 천천히 따라 오셨으면 좋겠습니다.
글 순서는 팔로우 미 툴이란?, 사용방법 그리고 응용사례로 나누어 설명 드리도록 하겠습니다.


팔로우 미 툴이란?
영문으로 follow me 뜻을 말해 보면 '나를 따라 오다' 뭔가 따라서 간다라는 의미가 강한 것을 알 수 있습니다.
어떠한 물체가 어떠한 경로를 따라간다라고 생각을 하시는게 편합니다.
그래서 이 팔로우 미 툴을 사용하실 때 항상 머릿속에 있어야 하는 것이 두가지 있습니다.
첫번째가 경로 / 두번째가 따라가는 대상 입니다.
팔로우미 툴은 이렇게 말만들어서 보는 것보다 위의 내용을 염두해 두고 직접 사용법을 보면서 따라해보시는게 좋습니다.
사용법
팔로우 미는 애초에 단축키가 기본적으로 배치되어 있지는 않습니다. 자주 쓴다기 보단 없으면 안될 스킬 중 하나라고 보시면 되겠습니다. 프로젝트에 따라 많이 쓴다면 해당 프로젝트를 위해 단축키 지정을 하시는 것도 좋습니다. 단축키 설정 방법은 아래 링크 보시면 되겠습니다.
스케치업 단축키 다운로드, 단축키 설정, 변환
안녕하세요. 도마스 핸드입니다. 오늘은 스케치업의 단축키에 대해 한눈에 알아볼 수 있는 스케치업 카드와 원하는 방법을 스케치업 단축키를 변환하는 방법에 대해 알아보도록 하겠습니다. 생
domashand.tistory.com

▲ 위에서 경로와 따라가는 대상이 있다고 말씀 드렸습니다. 그림 처럼 사각형과 작은 원이 세워져 있는데, 여기서 대상과 경로를 임의로 나눌수 있습니다. 사각형의 선이 경로가 되고 원은 대상이 되는 겁니다.
사용법에는 크게 두가지 방법이 있는데, 경로를 먼저 선택한 후 대상을 클릭 / 대상을 먼저 선택후 경로를 따라 드래그 이 두가지 방식입니다.
1.경로 선택 후 대상 클릭
경로는 면이 선택되는 것은 관계 없습니다. 원하는 선이 반듯이 포함되어 있어야 합니다.

▲ 선택 마우스로 경로가 사각형이라고 했으니 반듯이 면의 바깥 모서리 부분들이 선택이 되어야 겠죠, 더블 클릭으로 선까지 잡아 주시면 되겠습니다.

▲ 선택이 된 다음 팔로우 미 툴을 클릭 하게 되면 선택된 부분이 사라지시 것을 보게 됩니다. 이것은 사라진 것이 아니라 경로가 선택이 된 상태라 이제 대상을 클릭하라는 것입니다.

▲ 해당 대상을 클릭해주세요.

▲ 그러면 위와 같이 해당 대상이 사라지고 원이 경로를 한번에 따라가면서 사각형의 틀을 만든 것을 확인 할 수 있습니다.
위와 같이 어떤 액자를 만들때 편리 하겠지요. 아래에 어떤 경고 메세지가 뜨는데 내용은 '선택한 경로가 압출 결과에서 시작되거나 종료되지 않을 수 있습니다' 대상의 위치에 따라 해당 경로에 원하는 결과 값이 안나올 수도 있다는 얘기인데, 잘만 선택한다면 유용한 방식의 사용법입니다. 저는 이방법을 80%로 사용하고 있는 편입니다.
2. 대상 선택후 경로 드래그
이 방식은 반대로 대상을 먼저 선택해야 하지만 후에는 드래그로 경로를 따라가는 방식입니다.

▲ 대상을 팔로우미 툴로 클릭해 주세요.
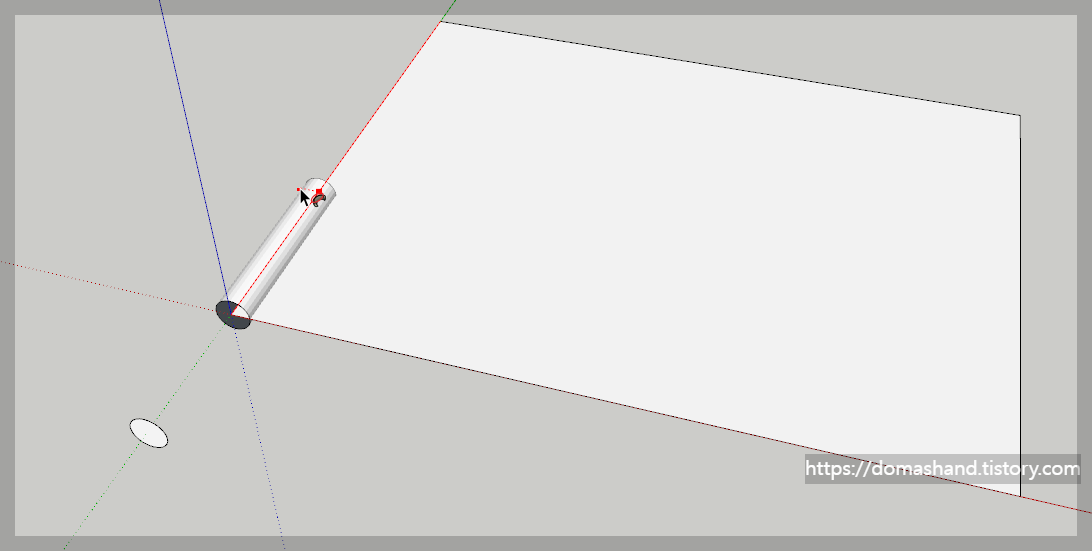
▲ 사각형 모서리에 클릭한 커서를 가져다 대면 팔로우 미 커서를 따라 경로로 인식된 부분이 빨간색으로 경로로 인식되는 것을 볼 수 있으며, 대상이 따라가는 것을 알 수 있습니다. 해당 결로 끝까지 갔다가 오른쪽으로 커서를 또 가져다 대
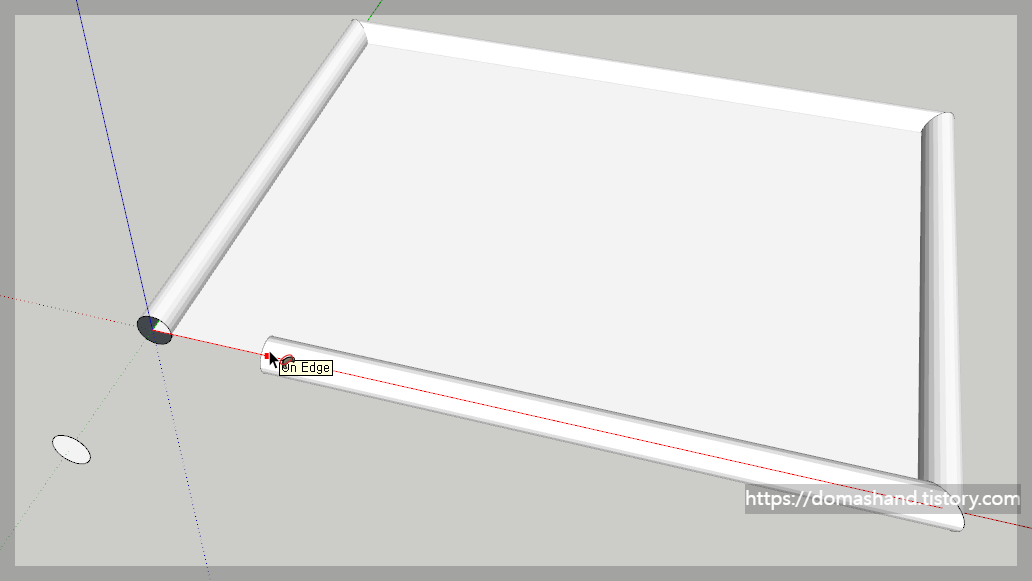
▲ 끝까지 갈 수가 있습니다. 그렇다면 첫 지점까지 대상을 끌고 왔을때 마무리는 어떻게 하게 되는 걸까요.
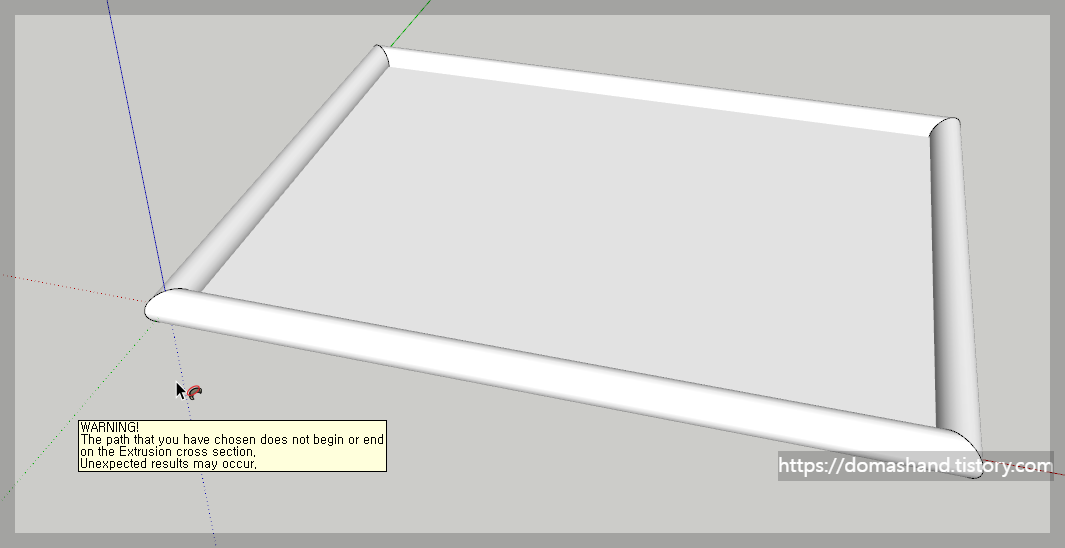
▲ 첫번째 방식과 마찬가지로 끝까지 오시면 알아서 맞물리게 되어 있습니다. 여기서 한가지 팁을 드리자면, 해당 경로를 가던 도중에 커서를 끝까지 가지 않고도 면 위에 커서를 올려놓고 alt를 누르게 되면 해당 면 주면 모서리를 알아서 찾아가는 토글 기능이 진행됩니다. 1번 방식과 비슷하죠? 하지만 이 방식 둘에는 결과적으로 차이가 존재하는데, 면이 지금은 한개이며, 선이 몇개 되지 않아서 잘 인식되지만 선이 많은 곡선이나 여려형태를 함께 해야 하는 경우에는 첫번째 방식처럼 해당 경로를 선택툴로 선택해서 쓰는 방식이 정확도가 높습니다.
응용사례
1.구 만들기
스케치업은 기본적인 도형 모델링을 따로 제공하지 않습니다. 그래서 아래와 같은 플러그인으로 다운 받던지 해야하지요.
SketchUp Plugins | PluginStore | SketchUcation
sketchucation.com
그래도 구 만드는 알아두시는게 좋습니다. 변형도 바로 가능하게끔 해야하니까요. 방법은 매우 간단합니다.
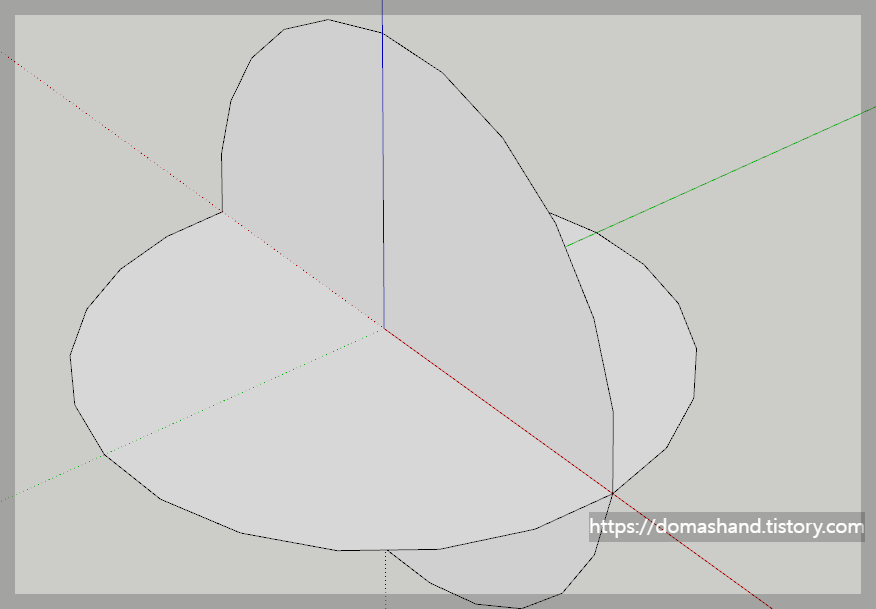
▲ 원 두개를 위와 같이 하나는 z축 방향으로 눕이고, 하나는 y축 또는 x축 방향으로 세웁니다.
자 팔로우 미 툴을 쓸 건데, 어떤게 경로가 되고 어떤게 모델이 되면 될까요? 사실 여기선 상관 없습니다. 둘다 원이고 구는어떤 방향이든 구이니까요.

▲ 저는 1번 방식대로 아랫쪽 원을 경로로 잡았습니다.
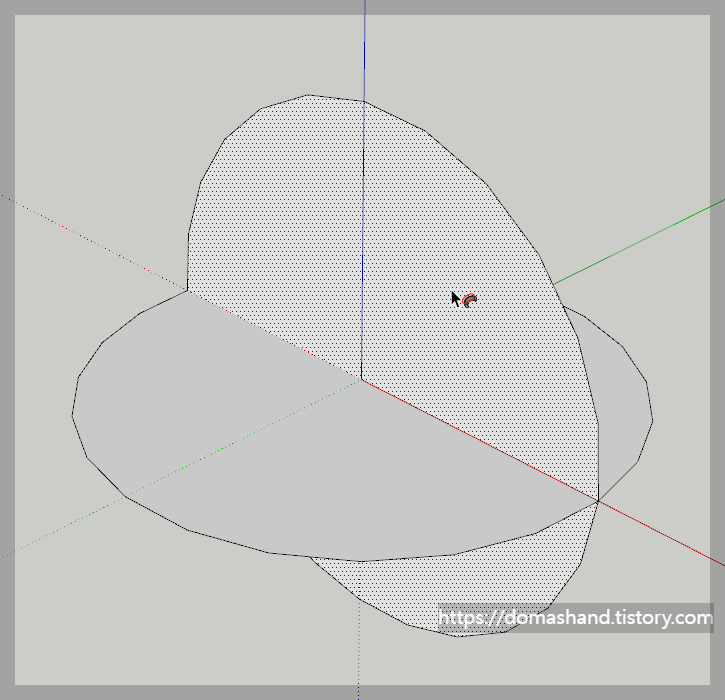
▲ 그리고 팔로우 툴을 선택하고 커서로 대상을 찍었습니다.
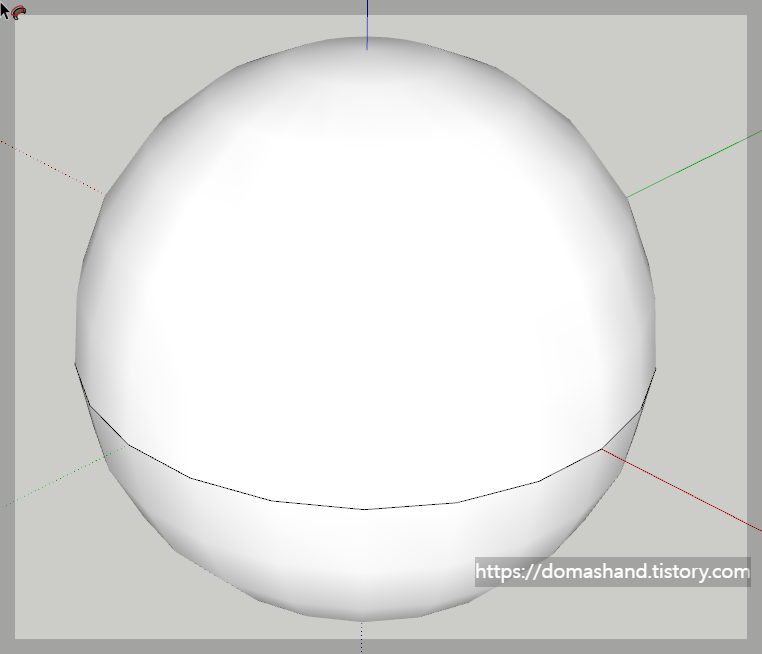
▲ 그러면 바로 이런 원이 만들어 집니다. 중간에 선을 없애야 겠지요? 없애지 마시고 지우게 툴 ctrl로 스무스로 부드럽게 해주시면 됩니다. 지우개 툴 모르시는 분은 아래로 가시면 되겠습니다.
스케치업(sketchup)강의#2 기본툴 선택, 지우기 기능
스케치업 강의 두 번째 시간입니다. 이전 시간 화면 배치에서 좌측에 부분에 라지 툴바를 배치했던 게 기억나시나요? 기억이 안나신다면 아래 영상을 보시는면 되겠습니다. 이 라지 툴바에 대한
domashand.tistory.com
근데 지우개 스무스를 해도 중앙이 좀 이상할 겁니다. 우리가 중간에 면을 지우지 않아서 그렇습니다. 면까지 지워주시면 완전한 구가 되겠습니다. 그래서 좀더 쉽게 하실려면 애초에 경로가 되는 원의 면을 지워주면 되겠죠?
2.임의 도형

▲ 사각형을 하나 세워주세요.
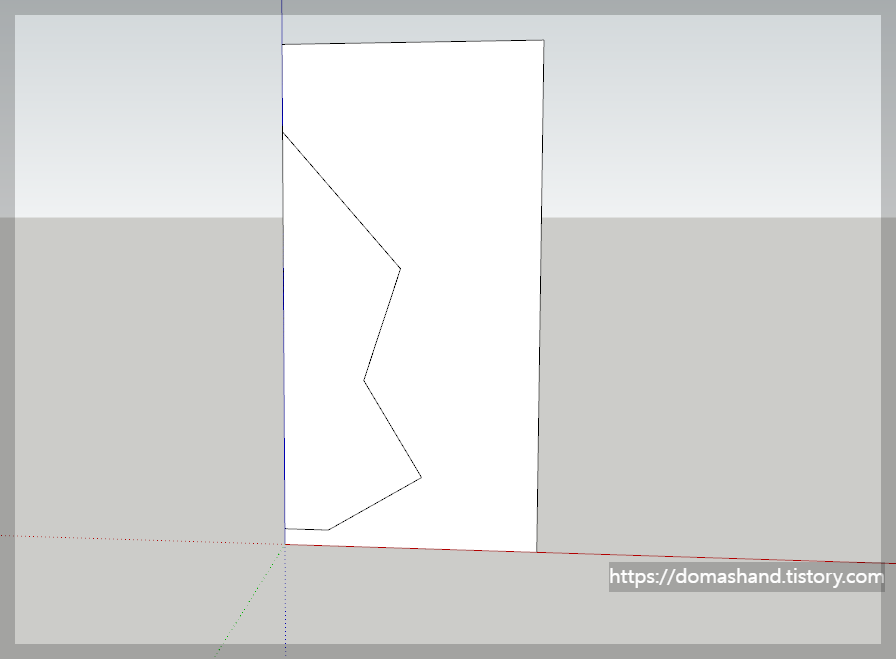
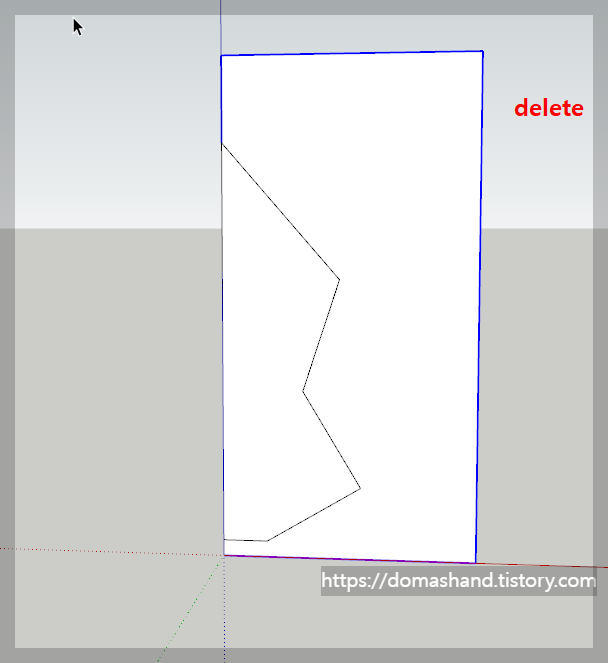
▲ 선으로 자유직선을 임의 그렸습니다. 옆에 가부분을 지워줍니다. 그리고 아래에 원을 그려줄 겁니다.
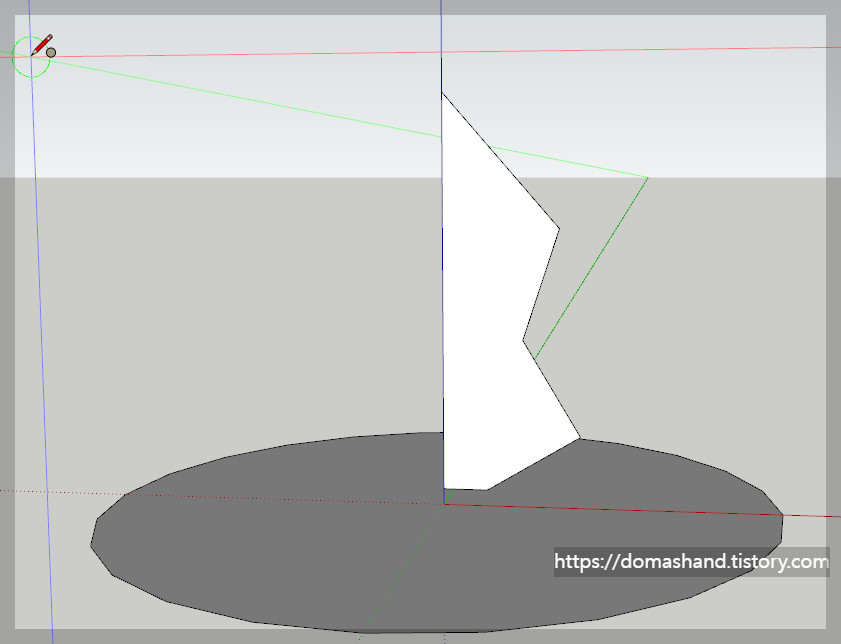
▲ 이제 아래의 원이 경로이고 위의 제가 임의로 만든 물체가 대상이 되는 겁니다. 1번 방식대로 해보세요.
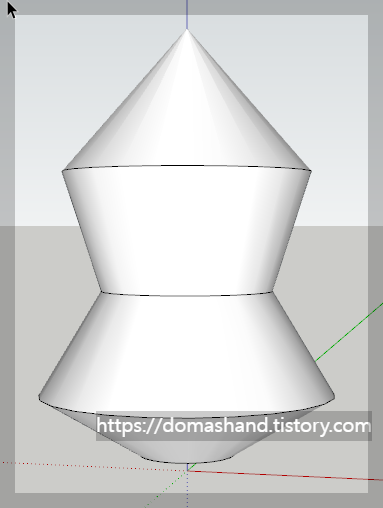
▲ 이런 모양으로 나오게 됩니다. 이 반만 그리는 방식으로 원형으로 돌리는 응용 방식은 정말 많은 것을 만들 수 있습니다.
팔로우미 처음에 많이 어려울 수 있습니다. 하지만 정말 쓸일이 많은 툴이라 위와 같이 간단한 예시들을 찾아서 한번 만들어 보시길 바랍니다. 꽃병이나, 컵, 타원 어느 것에서든 만들 일은 정말 많습니다. 그래서 힘드셔도 반드시 익혀두시길 바랍니다.



