엔스케이프 에셋 라이브러리 사용법
- 3D Design Program/Enscape
- 2023. 10. 27. 18:10
스케치업에서 리얼타임 렌더를 이용할 때 보통 루미온, 트윈모션, d5, 엔스케이프를 주로 이용하게 되는데요. 이런 리얼타임 렌더를 이용하는 이유 중 하나는 바로 빠른 렌더와 작업속도입니다. 이런 작업속도를 단축시켜 주는 요소 중 하나가 에셋 라이브러리 배치인데요. 이 포스팅에서는 엔스케이프 에셋 라이브러리 사용법에 대해 알아보도록 하겠습니다.
contents
엔스케이프 에셋라이브러리
에셋 라이브러리란?
에셋 라이브러리란 금융에서도 많이 쓰는 용어입니다. 보통은 자산으로 많이 쓰이죠.
3d나 렌더 쪽에서도 자산은 비슷한 의미이긴 합니다만 가상공간에서 까지 자산운용을 하지는 않겠죠. 여기서 말하는 에셋이란 모델링 내의 물품들을 말합니다.
사람이나, 자동차, 나무 등 모델을 구성하며 배치할 수 있는 세부 소스들을 에셋이라고 하는 것입니다. 이런 소스들을 모아둔 곳을 에셋 라이브러리라고 하고 결구 풀어 얘기하자면 3d 소스 모음으로 볼 수 있겠습니다.
엔스케이프의 에셋배치 방식은 프록시 정보 배치 방식이라 스케치업에서는 스티로폼같은 단순 형상을 하고 있지만 엔스케이프 내에서는 프록시 정보를 읽어 렌더가 되는 방식입니다. 이렇게 되면 스케치업 내 폴리곤 수는 줄어들고 렌더링 퀄리티에는 문제가 없으니 굉장히 효율적인 방식인 셈이죠.
엔스케이프 3.5 라이브러리
엔스케이프가 3.0 이상이 되면서 큰 변화가 된 것은 이제 스케치업 내에서 뿐만이 아니라 엔스케이프 내에서도 에셋 라이브러리를 오픈할 수 있게 되었다는 것입니다. 이제는 어떤 창을 메인으로 놓고 작업을 하던 즉시 에셋 배치가 가능해지니 작업 효율이 더욱 올라갈 것이라 봅니다.
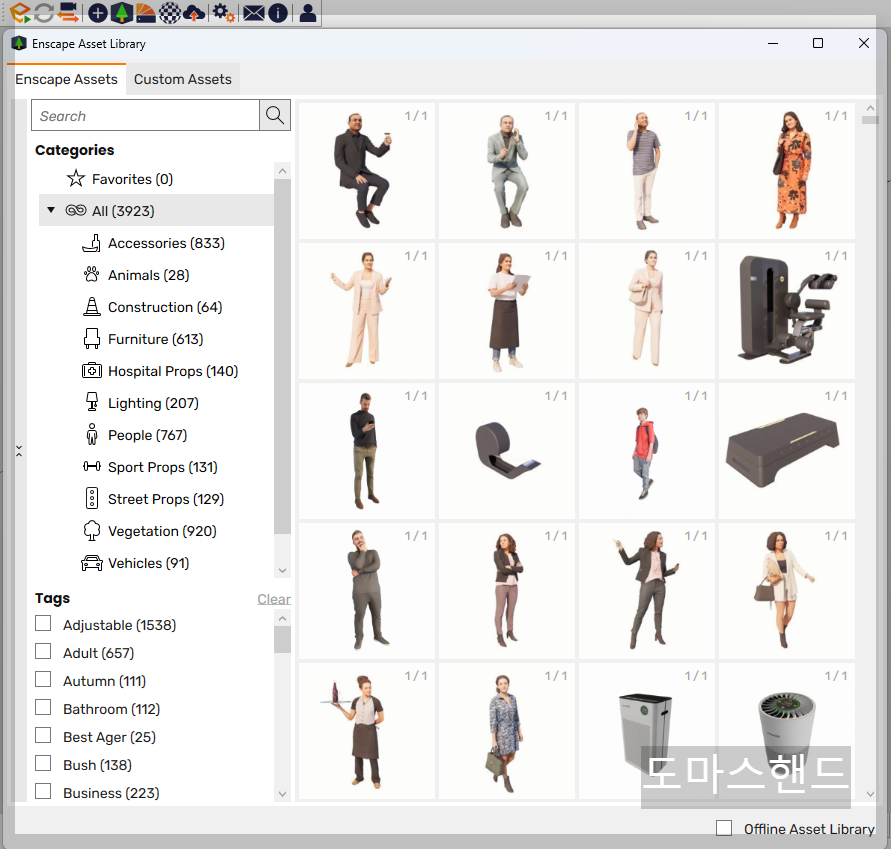
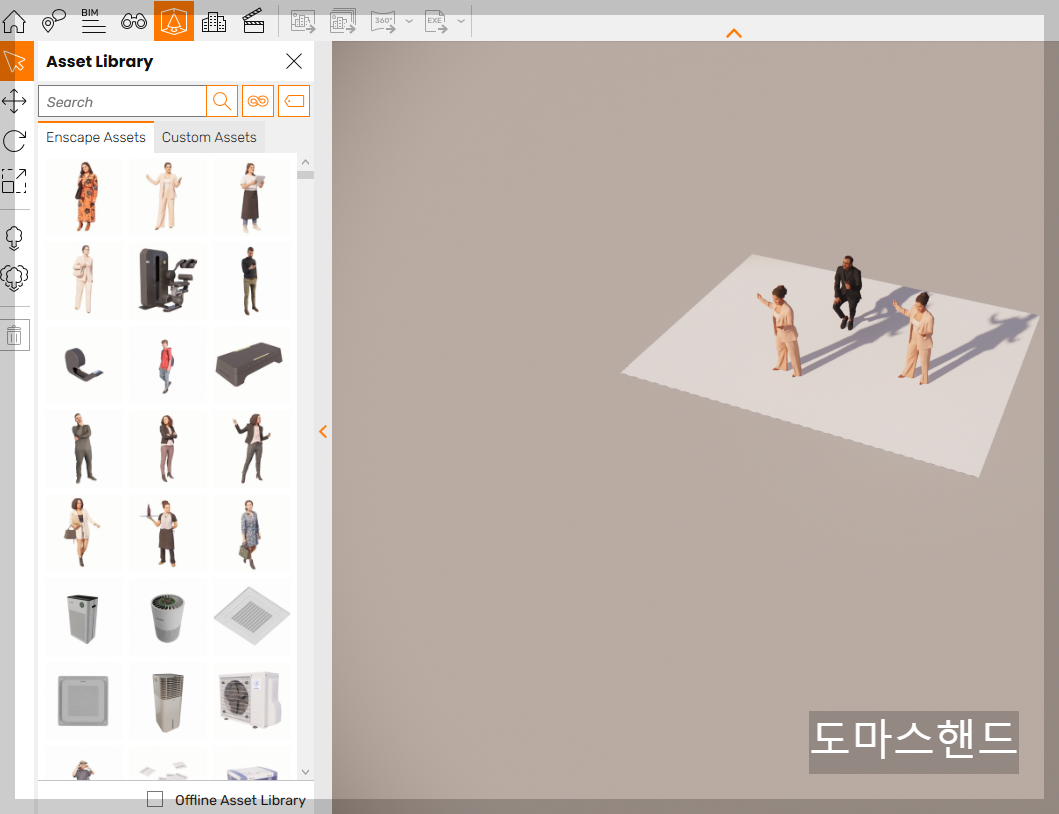
▲ 좌: 스케치업 오픈 에셋라이브러리 / 우 : 엔스케이프 오픈 에셋라이브러리
둘을 보시면 나타나는 에셋라이브러리는 같습니다. 사용법이 차이가 있습니다만 그건 아래 사용법에서 익히시면 되겠습니다. 간단하니 어렵게 보시지 않아도 됩니다.
사용법
위에서도 말씀드렸다 시피 이제는 스케치업 내에서도 엔스케이프 내에서도 에셋라이브러리 사용이 가능해졌기 때문에 두부분으로 나누어 설명을 드리도록 하겠습니다.
스케치업 에셋 라이브러리
스케치업이 매우 능숙하시다면 스케치업에서 사용이 더욱 편리할 겁니다. 엔스케이프 내에 진입하면 단축키 설정이 되지 않습니다. 하지만 스케치업에서는 가능하죠.
에셋 라이브러리 빠른실행을 위해 대부분 스케치업에서 오픈 단축키를 만들기도 합니다. 저의 경우 ' / ' \ 이 4가지 중에 하나로 쓰고 있습니다. 자주 사용하지 않는 키로 설정하는 것이 좋습니다.

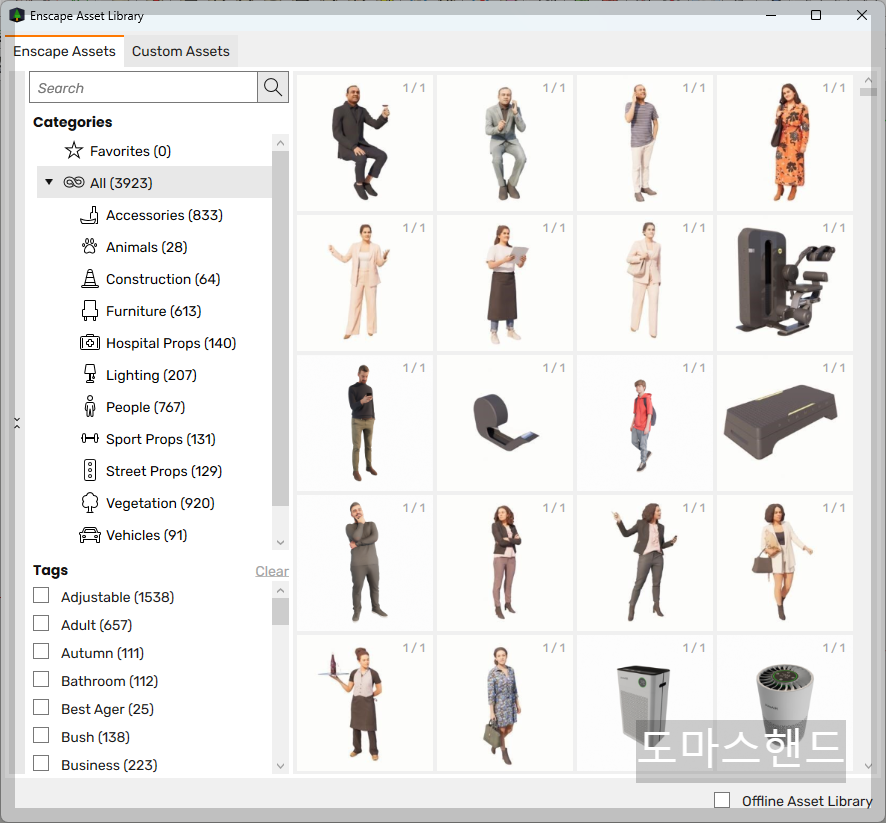
▲ 스케치업의 경우 위의 엔스케이프 메뉴바에서 나무모양의 아이콘이 에셋라이브러리입니다. 그러면 아래의 라이브러리 창이게 될 겁니다.
왼쪽의 카테고리가 나열되어 있는 것을 볼 수 있고, 아래쪽에는 선택된 카테고리 또는 에셋의 적용 태그를 보여줍니다.
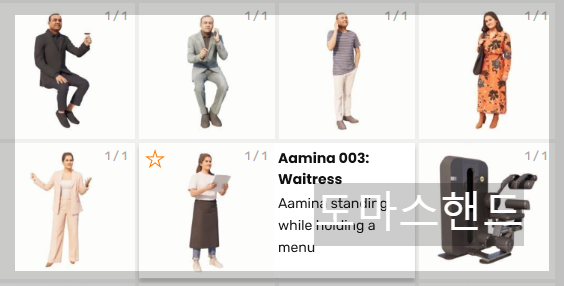
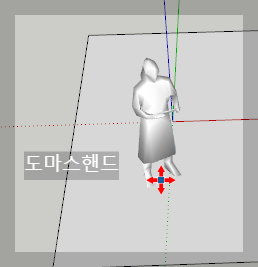
▲ 카테고리 사람 중에 해당 여성을 클릭해봤습니다. 오른쪽으로 확장되며 에셋 설명이 뜨는 것을 확인할 수 있습니다.
이 에셋을 한번더 클릭하시면, 에셋 라이브러리 창이 내려가고 오른쪽 그림처럼 스티로폼 형태의 프록시 소스가 이동 마우스 형태로 나오는 것을 확인할 수 있습니다.
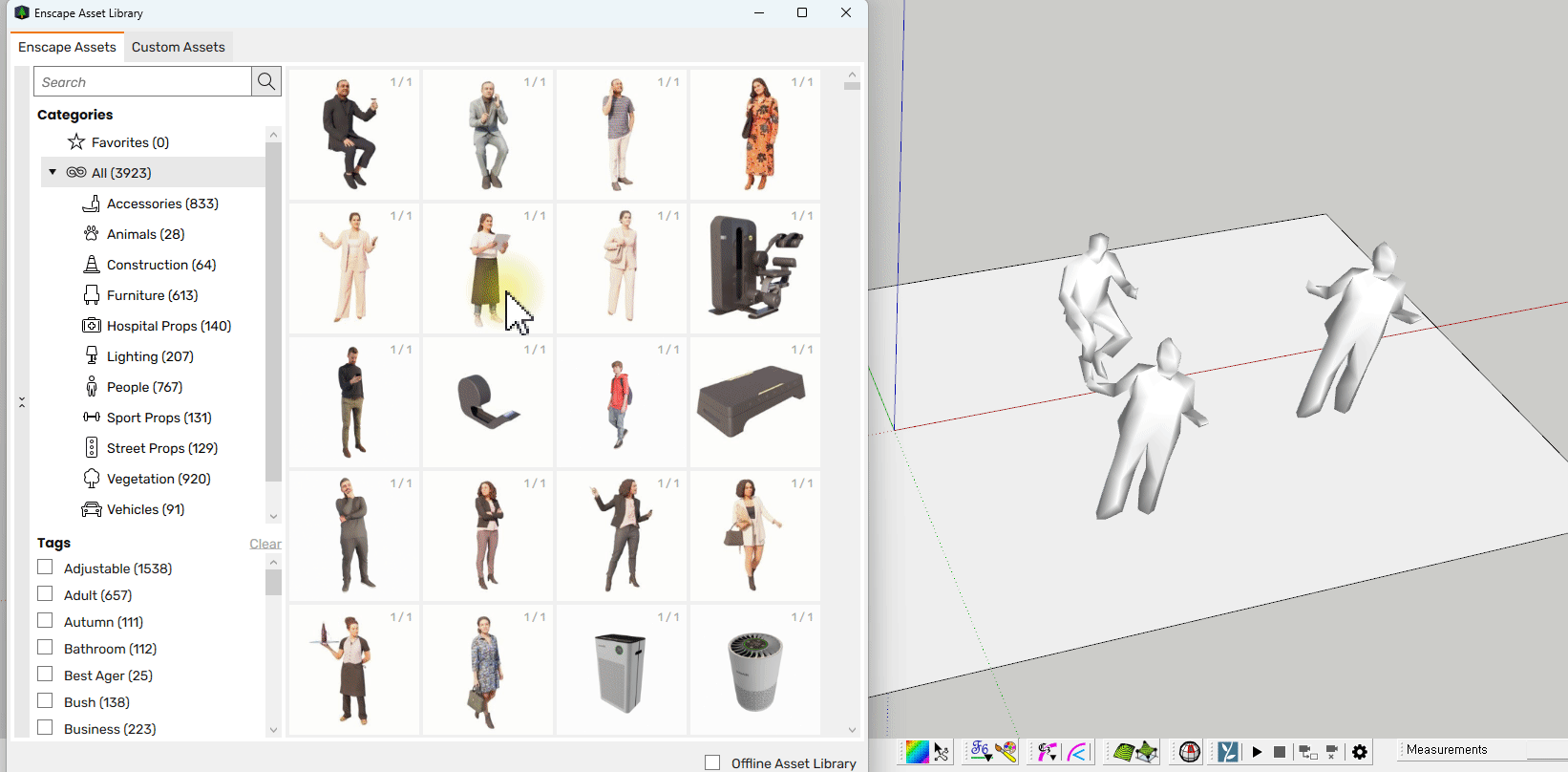
▲ 위와 같이 배치는 한번만 되는 것이 아니라 놓을 수만큼 연속적으로 배치가 가능합니다. 취소는 esc 혹은 space 키를 이용하여 취소하면 다시 에셋라이브러리 창이 팝업 됩니다.
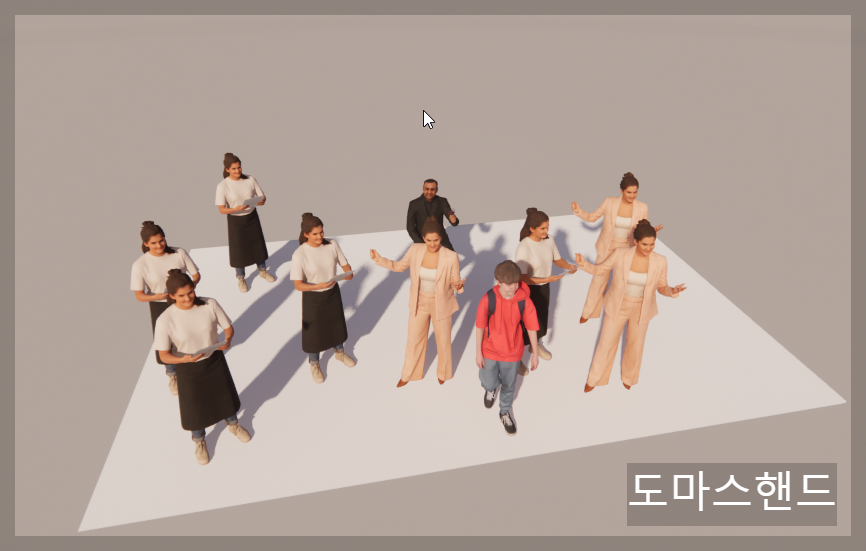
▲ 이렇게 스티로폼(프록시)으로 놓고 나서 엔스케이프로 돌아가면 프록시 정보가 잘 들고 와지는 것을 바로 확인 가능합니다.
소스 자체에 대한 편집은 불가능합니다. 예를 들어 머리 색만 바꾼다 건가 아랫부분의 모델링을 수정하고 싶다고나 하는 세부 편집 말이죠. 하지만 회전을 하거나 스케일 조정과 같은 단순 편집의 경우는 가능합니다. 이는 스케치업 이동 도구나 회전 도구, 스케일 도구를 이용하시면 되겠습니다.
삭제는 스케치업 내에서 모델링 작업하 듯 지우개툴을 쓰거나 delete로 삭제가 바로 됩니다.
엔스케이프 에셋 라이브러리
스케치업에만 있어도 충분한데 엔스케이프에도 있는 이유를 모르겠다는 분들도 계십니다.
모니터를 듀얼로 사용하시는 분이시라면 필요하지 않을 수도 있지만, 초보자 분이거나 모니터를 하나만 쓰게 되면 프록시 상태에서 원하는 위치로 에셋을 옮기는 작업이 편하지만은 않습니다. 그래서 이 엔스케이프 내에서도 에셋라이브러리 사용은 필요한 것이죠.

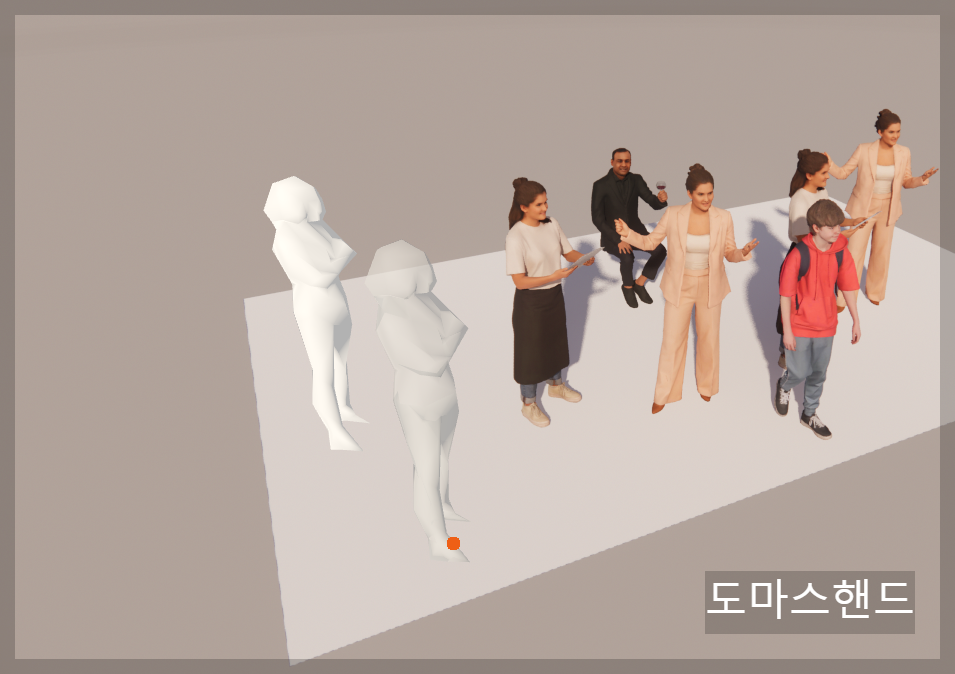
▲ 엔스케이프 좌측 상단에 또 나무 모양의 에셋 라이브러리가 보이실 겁니다. 엔스케이프 내에서 단축키 변경은 되지 않지만 기본적으로 단축키가 'L'로 지정되어 있습니다.
배치는 스케치업과 마찬가지로 원클릭에 에셋 설명이 한번 더 클릭하면 오른쪽 빌드창에 에셋이 가져와지는 것을 볼 수 있습니다.
어? 그런데 이상합니다. 스케치업 내에서는 실시간으로 프록시 상태로 놓이긴 했는데, 엔스케이프 안에서는 프록시 정보가 바로바로 읽혀져야 하는 것인 아닌가... 아직 프록시 정보다 읽힌 상태가 아닙니다. 이 상황에서 스케치업 창을 한번 열어 보도록 하죠.
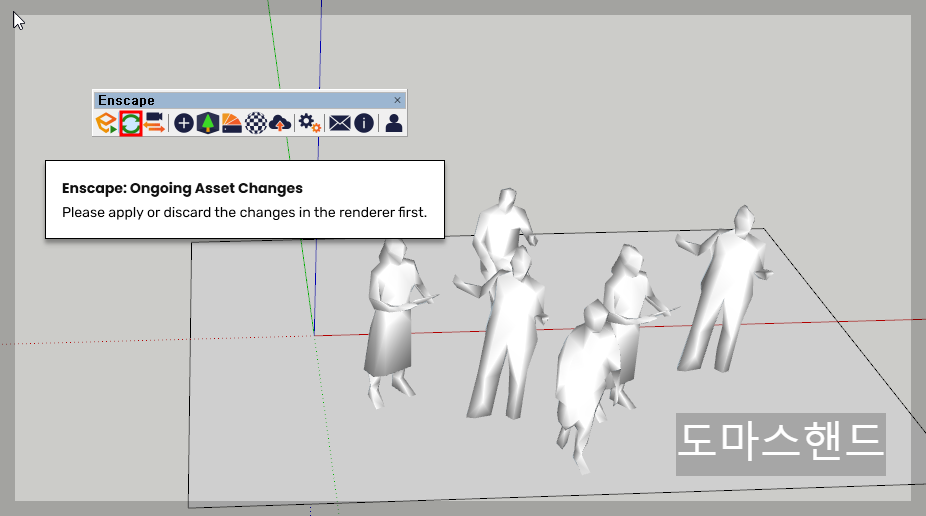
▲ 라이브 업데이트가 켜져 있는데도 불구하고, 스케치업이 엔스케이프 문구와 함께 정지 상태에 있습니다.
에셋 변경 중이고 수락 또는 거절을 통해 변경을 하라는 메시지입니다.
그러니 엔스케이프에서 어떤 수락을 해야 한다는 것입니다.

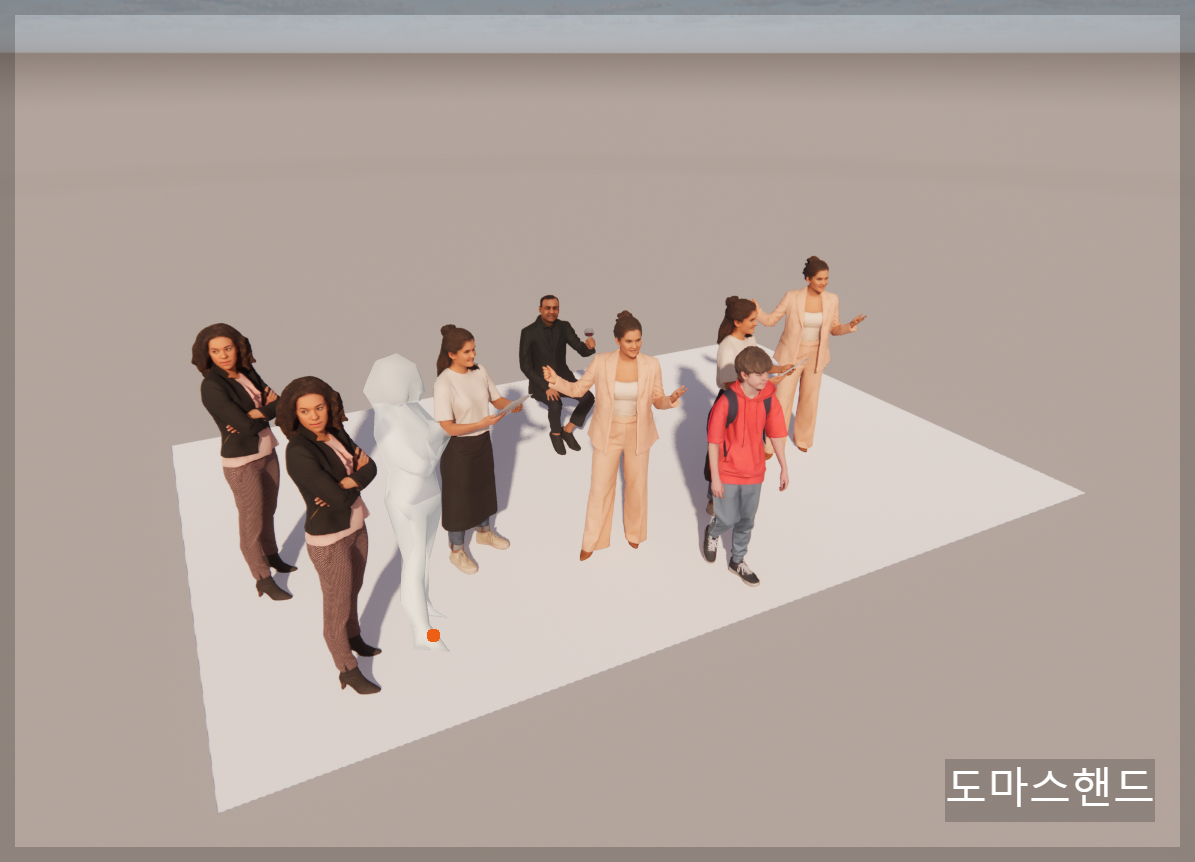
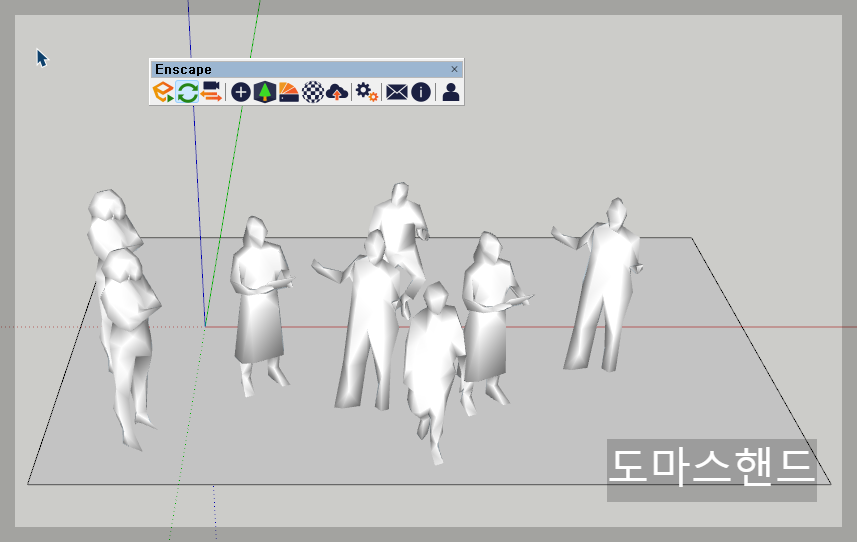
▲ 실제로 엔스케이프 내 에셋 배치 시 우측 하단에는 apply와 discard all이 있는 것이 보입니다. 이를 통해 확정된 프록시 정보를 한꺼번에 불러오게 됩니다. 이렇게 배치하고 다시 스케치업으로 가시면 해당 프록시 까지 배치된 것을 확인할 수 있습니다. 이 상태에서는 스케치업에서 기존 배치와 같이 이동, 회전, 스케일 조정이 됩니다.
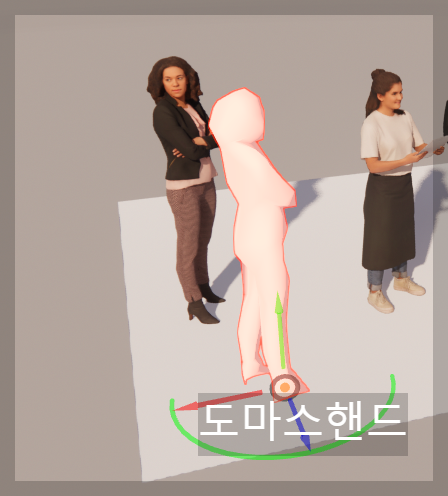
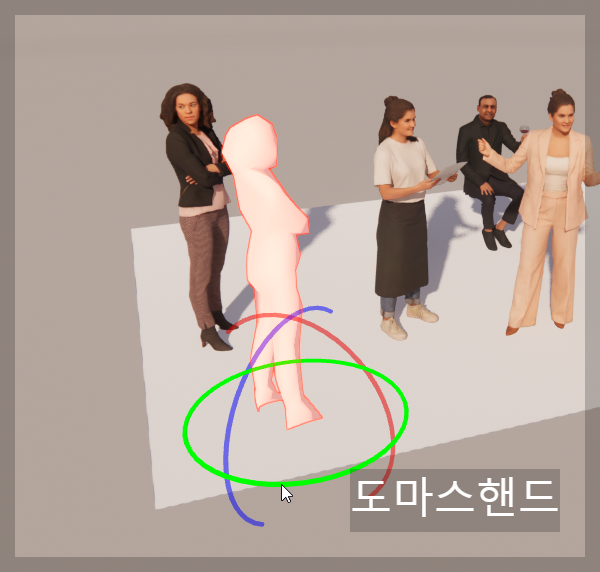
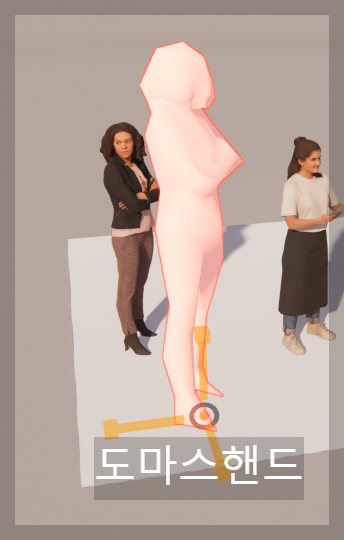
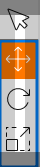
▲ 물론 엔스케이프 내에서도 이동(T), 회전(R), 스케일(G)이 됩니다. 단축키가 지정되어 있어 더 편리할 수도 있습니다. 하지만 한번 편집할 때마다 apply change를 해줘야 해서 에셋 편집을 끝내고 한 번에 하시는 것이 좋습니다.
에셋 사용은 버전이 업데이트될수록 더욱 편해질 것 같습니다. 앞으로도 버전이 업데이트되면 글을 수정해 놓도록 하겠습니다.
