스케치업 스케일 툴 사용법
- 3D Design Program/Sketchup
- 2023. 5. 7. 20:41
스케치업 스케일툴 어떻게 쓰시는지 잘 모르시겠죠? ctrl이나 shift를 누르면 배율이 조정되는 것 같은데 어떻게 조정이 되는 지 잘 모르겠다는 분들이 많습니다.그래서 오늘은 스케일툴에 대해 대해서 전부 다 설명드리도록 하겠습니다. 정말 자세한 설명이니 이해 안되시는 분들이 보시기 좋을 것 같습니다. 이 글을 보시고 나면 스케일 툴에 대한 전반적인 이해도가 크게 올라갈 것이라 기대합니다. 스케치업 스케일 툴에는 크기를 키우는 방법 이외에도 실무에서 스케일툴을 어떻게 사용하는지 다양한 방법까지 함께 알아보도록 하겠습니다.

스케일 툴

단축키는 'S' 로 실행 됩니다.
크기를 키우고 싶은 물체를 선택하고 's' 를 누르게 되면 기능이 바로 실행 확인 할 수 있는데, 누르는 순간 초록색 그립들이 각 꼭지점과 변 중심 그리고 면 중심에 자리 잡게 됩니다. 또한 박스 형태의 스케일 영역에 대한 노란색 선을 보실 수 있습니다. 이 스케일의 영역은 형태와 축을 기준으로 형성됩니다.
크게 기억하실 부분은 두가지 입니다.
녹색 그립(초록점)의 기능과 수치
를 이용한 스케일 변환입니다.이 두가지만 아시면 스케일 툴은 끝입니다.
녹색 그립 기능
기능을 먼저 설명 간단히 설명 드리면
녹색 그립은 자신의 반대편 그립은 반대편 그립을 기점으로 배율을 늘어나게 합니다. 이 때 녹색 그립이 늘리는 범위의 기준은 점이 가지는 모서리의 개수 혹은 면의 개수에 따라 정해집니다.
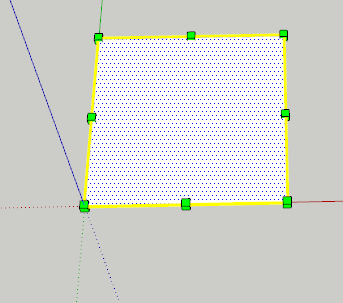
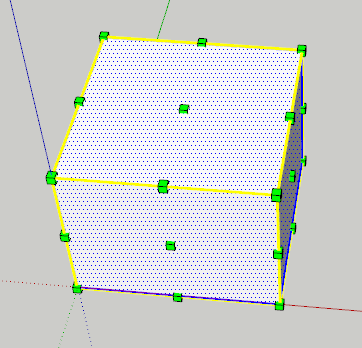
왼쪽은 면이고 오른쪽은 박스 형태입니다.
면의 경우 녹색 그립 8개 중 꼭지점이 4개, 모서리 4개 입니다.
박스의 경우 녹색 그립 26개 중 꼭지점이 8개, 모서리 12개, 각 면의 중심 6개 입니다.
그래서 이 녹색 그립들을 움직임에 따라 배율이 늘리는 단추라고 보시면 되겠습니다.
사이드 기능
녹색 그립을 잡은 상태에서 ctrl, shift 기능이 있습니다.
그립 + Ctrl = 중심으로 부터 배율 조정
그립 + shift = 각 축에 따른 자유 배율 조절이 가능한 유니폼 배율 토글 기능
크게 우리가 객체를 조절하는 범위가 선의 형태 면(2d)의 형태 오브젝트(3d)의 형태가 있을 것입니다.
면(Face)
면은 녹색 그립이 가지는 모서리의 개수에 따라 해당 모서리를 반대편을 기점으로 배율 조정합니다.
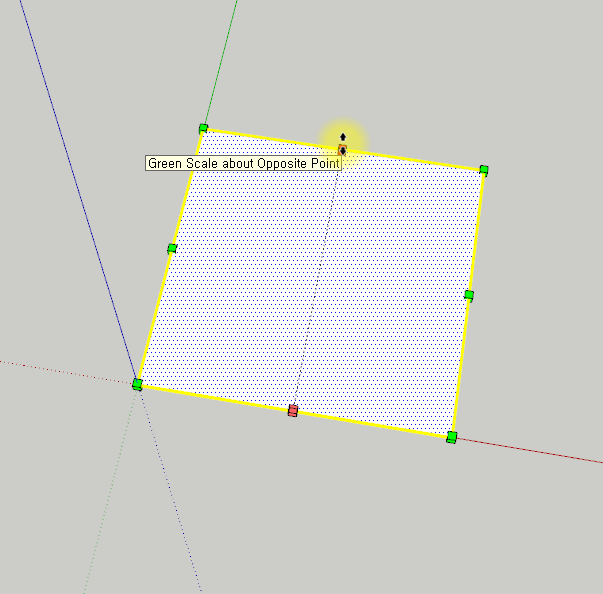
크기 조절은 녹색그립을 잡고 늘린다고 생각하시면 편합니다. 반대편 기점은 고정이 되고 움직이는 점을 따라 변이 움직이게 되는 것입니다.
각 모서리의 중심에 있는 그립들은 면에서 모서리를 하나씩 가지기에 한 쪽으로만 늘어나는 것을 알 수 있습니다.
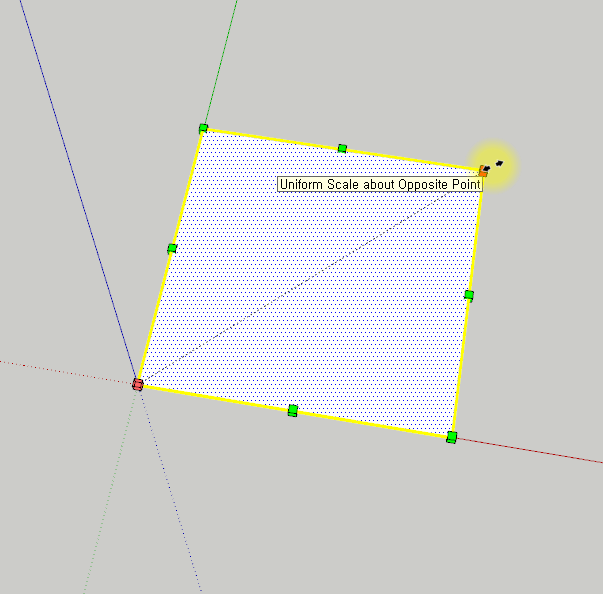
반면 꼭지점 그립의 경우 두 모서리씩 가지기 때문에 두 모서리가 한번에 배율이 변화하면서 전체적으로 배율 크기가 조절되는 것을 확인 할 수 있습니다.
박스(Object)
면에서 녹색그립이 모서리가 기준이였다면 박스는 3D 오브젝트로서 면을 기준으로 배율 조정하게 됩니다.
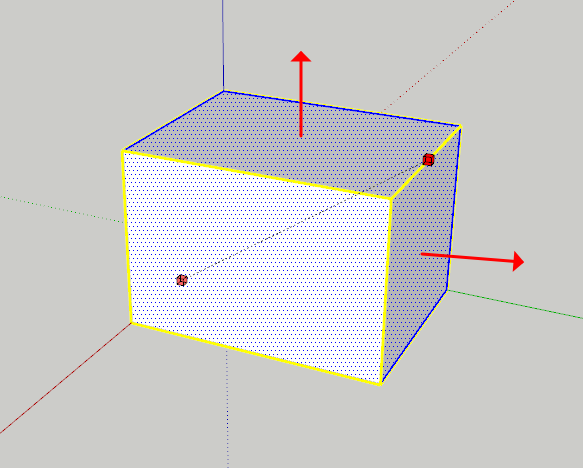
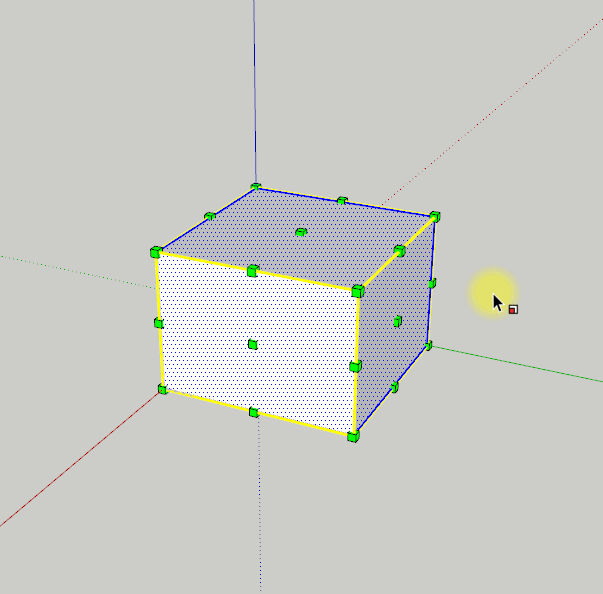
위와 같이 해당 모서리를 잡게 되면 반대편 모서리의 녹색 그립은 고정되고, 선택된 녹색 그립과 연결된 면이 바라보는 방향쪽인 Z축과 Y출 방향으로 배율이 늘어나는 것을 확인 할 수 있습니다. 반면 해당 그립과 연결되지 않은 면의 X축 배율은 1인 상태로 변화가 없는 것입니다.
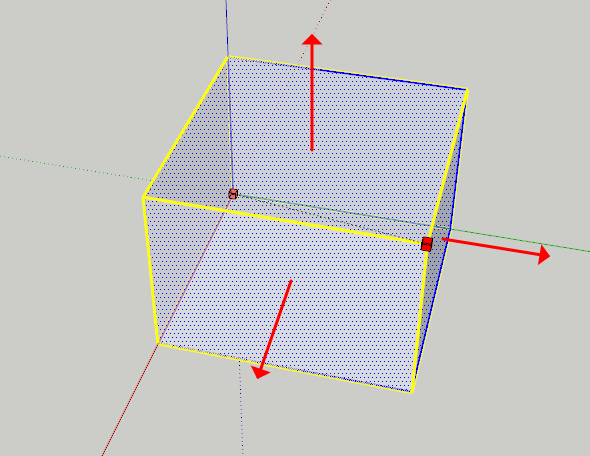
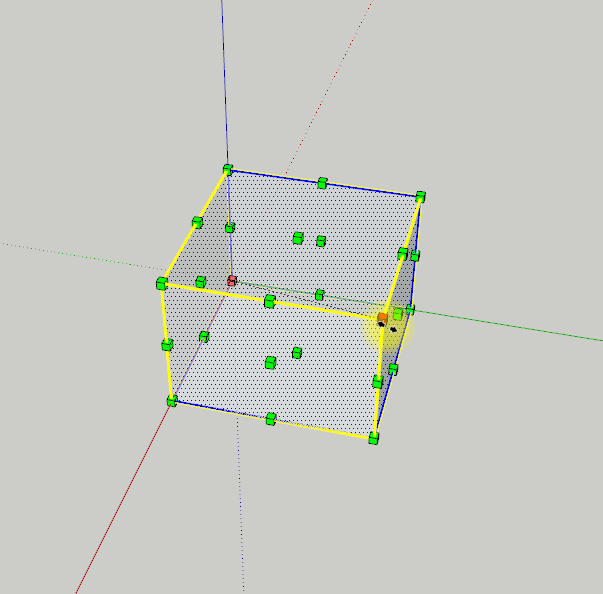
꼭지점 그립의 경우는 어떻게 될까요. 꼭지점은 3면이 다 연결된 지점입니다. 따라서, 3면 방향으로 한꺼번에 늘어나게됩니다.
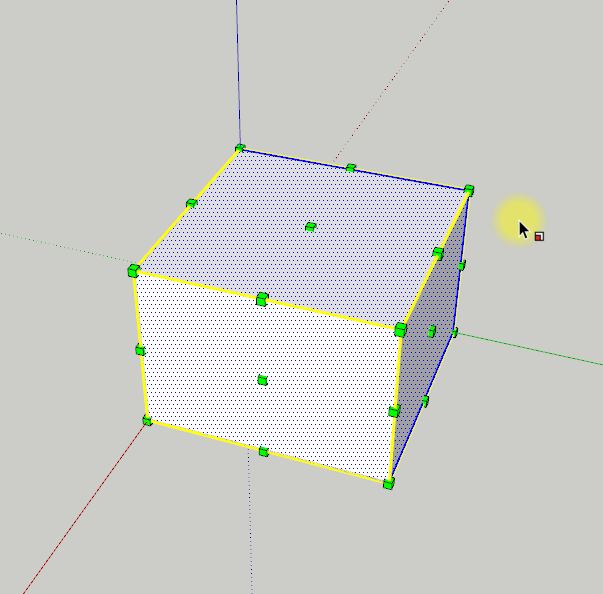
여기서 shift키를 누르게 되면 전체 키우기와 각 x,y,z축을 자유롭게 조절이 가능한 유티폼 스케일의 끄고 켜는 것이 가능합니다. 이부분은
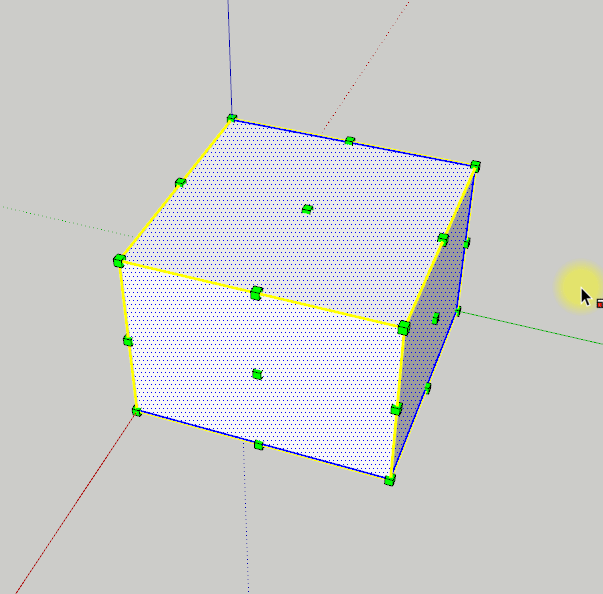
ctrl 키의 경우 반대편의 기점 그립을 오브젝트의 중심으로 옮겨 버립니다. 그래서 중심으로 부터 스케일이 커지는 것을 볼 수 있습니다.
주의점이 있습니다.
ctrl을 이용한 중심 기점 상태에서도 shift를 이용한 유니폼 토글이 가능한데 스케치업 초보자의 경우 ctrl, shift 둘다 누르다 보면 중심점으로도 변환되면서 크기가 축방향과 관계없이 자유자재로 늘어나는 상태를 보고 원래 상태로 돌아 오지 못하는 경우가 많은데 위의 ctrl과 shift가 스케일 툴에서 하는 역할을 정확히 알고 넘어가셔야 합니다.
선(Line)
선의 경우 좀 난해한 경험이 있으실 수 있을 텐데, 녹색 그립이 안나오는 경험을 하신분들이 있을 겁니다. 그 부분이 왜그런지 알려 드리겠습니다.
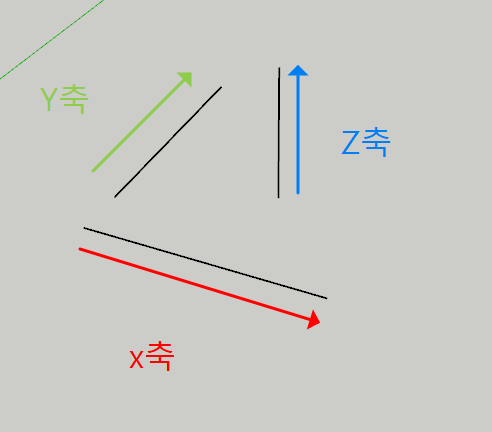
선에서는 위의 그림과 축과 일치되는 선은 단독으로 스케일을 사용할 수 업습니다, x,y,z축의 경우 축방향과 일치되어서는 노란색의 스케일 영역의 박스형태가 만들어 질 수 없기 때문입니다.
무슨 말인지 이해가 잘 안되실 텐데 만약 x,y,z 축과 일치하지 않는 선이 있다면 된다는 확인이 되겠습니다.
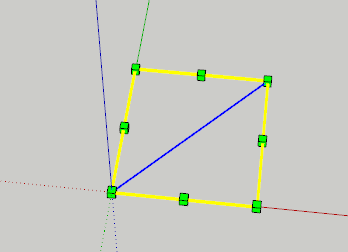
위와 같이 축방향과 일치만 되지 않는다면 선에서도 스케일이 생기게 되겠습니다.
수치 스케일 변환
우리가 그립으로 늘리기만 하는 것은 정수로 떨어지지 않습니다. 예를 들어 2배, 혹은 1.5배를 늘리고 싶을때 쓰는 것은 아니라는 것입니다. 따라서 수치를 이용하여 스케일을 변환 할 수 있어야 합니다.
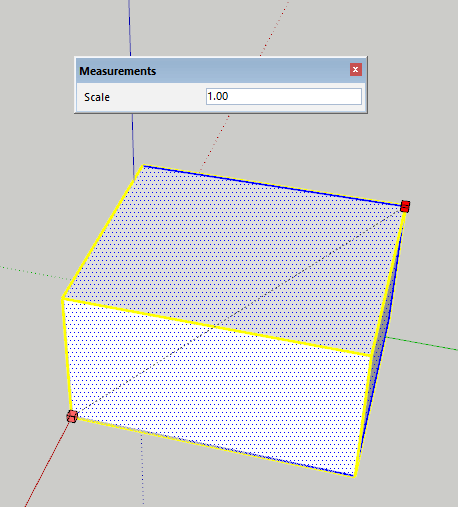
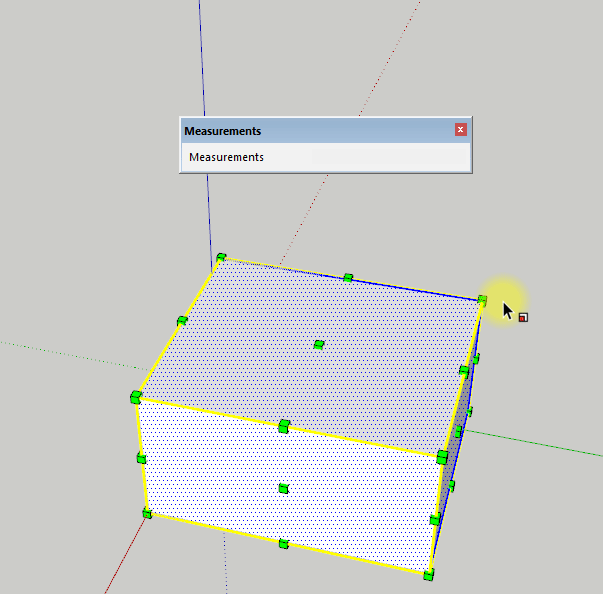
수치 스케일 변환은 간단합니다. 원본은 1인 상태입니다. 2번째 그림과 같이 그립을 클릭으로 잡은 상태에서 원하는 배율을 입력하면 되겠습니다. 예를 들어, 2배는 2, 0.5배 0.5 처럼 소수점도 들어가기에 원하는 대로 키웠다가 줄일 수 있겠습니다.
실무 이용
플립 기능
플립이란 곧 하나의 축으로 반대편으로 넘긴다 정도로 이해하시면 되겠습니다.
수치 스케일을 예로 들면 상당히 간단한 기능입니다.
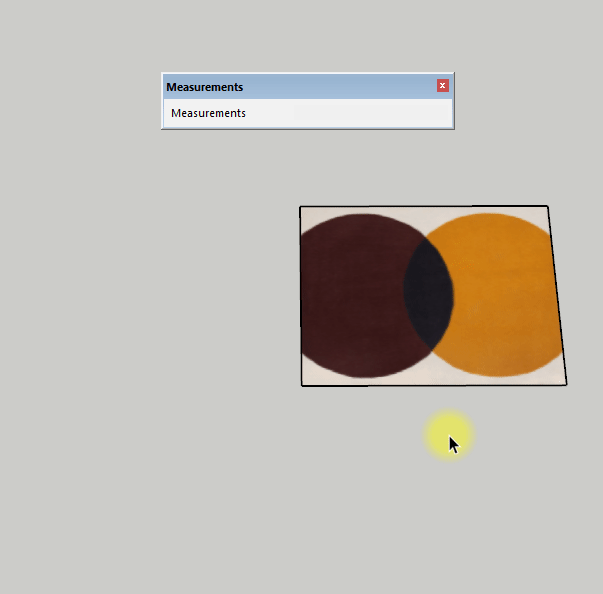
위와 같이 해당 카펫의 색의 위치가 바뀌었으면 할 때 rotate로 회전을 시킬 수 도 있지만 배율을 -1로 하여 반대로 넘겨버릴 수도 있는 것입니다.
텍스처 기준점 까지 늘리기
예시를 위해 해당 카펫을 통해 보여드리지만 다양한 텍스처를 해당 길이 만큼 늘려야 할 경우에 많이 씁니다.
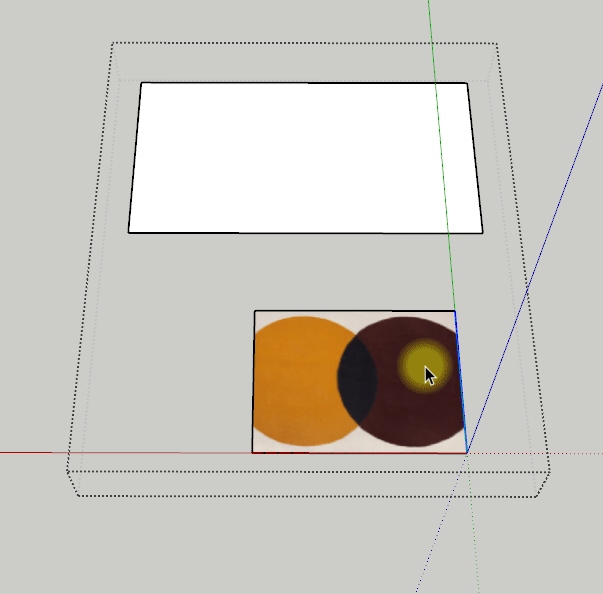
위와 같이 어떠한 기준까지 카펫을 늘리다고 했을때 모서리를 잡고 이동을 시켜 버리면 해당 텍스처가 바둑판 형식으로 나오는 것을 알 수 있습니다.
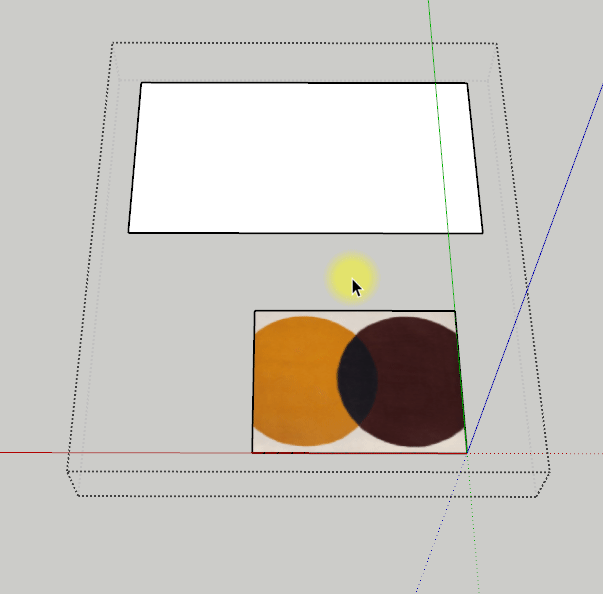
반면 스케일 툴을 이용해 한 모서리를 잡고 끌어 당기면 텍스처까지 함께 들어나면서 기준점과 같은 위치 까지 텍스처도 늘어나는 것을 확인 할 수 있습니다.
스케치업 스케일 툴에 대해 자세히 알아봤는데 쓰다 보니 글이 엄청 길어 졌네요. 그래도 스케일이 정말 이해가 안되실때 도움이 되었으면 좋겠습니다.