스케치업 초보 강의 이동 도구, 무브 툴(move) 사용법1
- 3D Design Program/Sketchup
- 2021. 1. 21. 12:23
제가 이전 강의들 내용을 보니 도구 용어를 한국어 영어 상관 않고 그냥 막 혼용해서 썼더라고요. 하지만 시간이 없는 저는 글을 생각나는 대로 적기에 일일이 수정을 못하겠습니다.
부디 너그러이 이해해주셨으면 좋겠습니다. 😔😅😂🤣
이전 포스팅이였던 호(arc) 도구를 마지막으로 스케치업 기본도구 라지 툴 셋 내에 있는 그리기 도구를 마쳤습니다.
그리고 오늘 부터는 그리기 도구를 이용해서 그려진 2d 선과 면을 3d로 만들거나 만들어진 3d를 편집할 수 있는 편집 도구를 차근차근 배워 갈 겁니다.
이밖에도 다양한 그리기 툴에 대한 아래 글들을 먼저 익혀오시면 더 나아가기가 수월 할 것입니다.
- 스케치업 라인(line) 축과 절대, 상대 좌표를 이용한 선 그리기 1
- 스케치업 라인(line) 축과 절대, 상대 좌표를 이용한 선 그리기 2
- 스케치업 사각형(rectangle) 툴의 세밀한 사용법 - 수치 입력
- 스케치업 사각형(rectangle) 툴의 세밀한 사용법 2
- 스케치업 원(circle) 사용법-세그먼트, 사이드 조정

Large tool set
Move
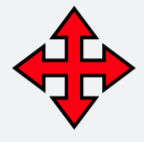
▲이동 툴의 단축키는 'M'입니다.정말 자주 사용하는 기능이니 반드시 단축키 쓰는 것을 습관화해놓읍시다.
스케치업의 이동 도구는 이름에서도 짐작할 수 있는 이동하는 도구입니다. 그럼 대체 뭘 이동하는 도구? 내가 이동하나?
우리가 그린 다양한 모형, 구성요소들을 옮길 때 사용합니다. 하지만 이동은 이동 도구의 가장 원초적인 기능 일뿐 우리가 이동 도구를 세밀하게 알아봐야 하는 이유 이동 도구에 이밖에도 다양한 기능들이 있기 때문입니다.
아래부터 한번 알아보도록 하겠습니다.
이동 기능
이동을 할 수 있는 것은 점, 선, 면, 그룹, 컴포넌트 등 어느 요소든 이동이 가능하니다. 물론 가이드라인까지도요.
하지만 이동을 하기 위해서는 옮길 대상이 선택되어야 한다는 전제가 필요하기에 옮길 요소가 선택이 되어 있는지는 항상 확인하고 옮기셔야 합니다. 이건 되게 간단한 이야기인 것 같지만 초보분들이 처음 배울 때 가장 많이 실수하는 부분이기도 합니다. 선택되었는지 확인도 하지 않고 바로 사용을 하다가 내가 원치 않는 모델링 요소가 이동되는 경우가 상당히 많기 때문이죠.
-이동 기능을 쓰기 전 선택의 방법에는 크게 2가지가 있습니다.
첫 번째로 선택 툴을 이용하여 선택을 한 후 이동 툴로 돌아와 선택을 하는 방법이 있겠고,
두 번째는 이동 툴 자체에서 선택, 이동을 동시에 하는 방식입니다.
첫 번째 방법부터 우선 설명을 드리겠습니다.
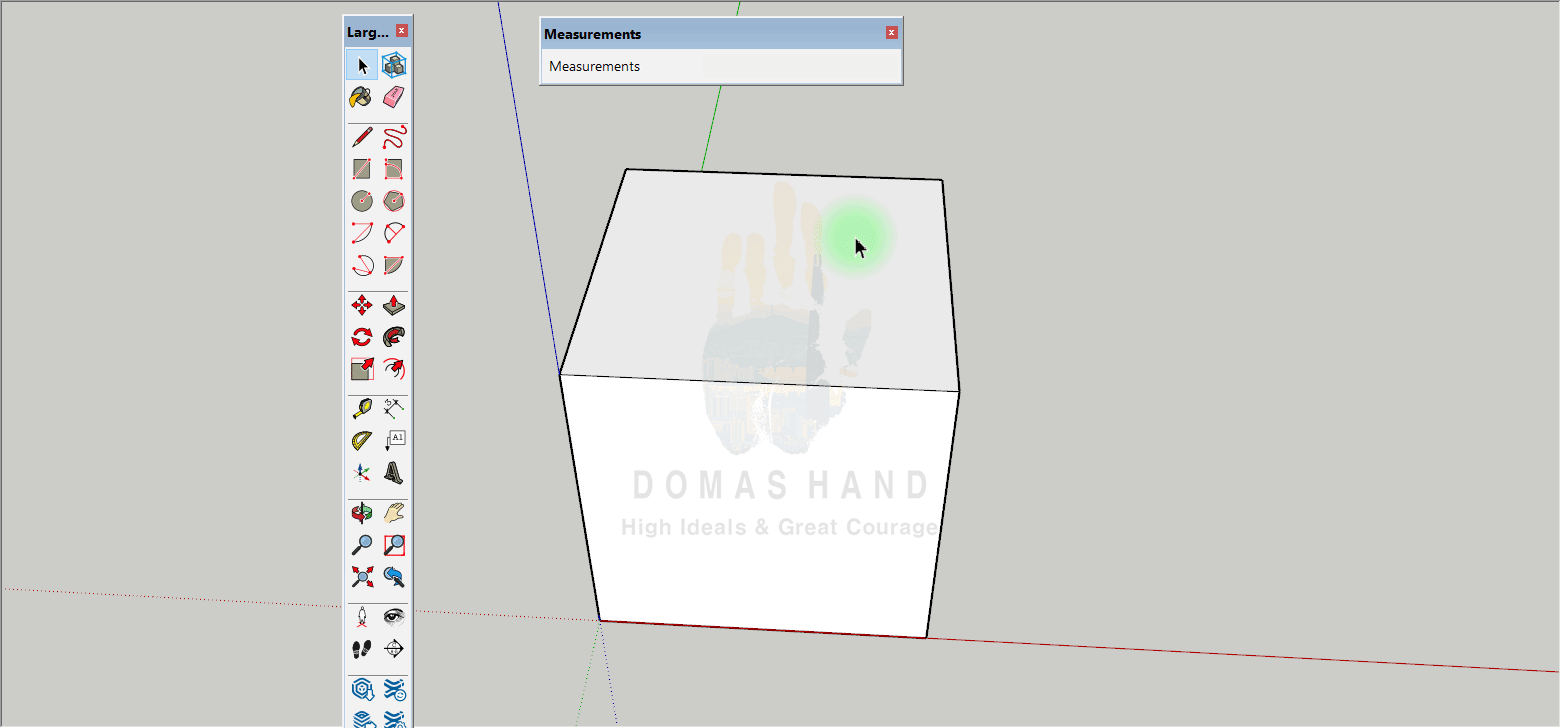
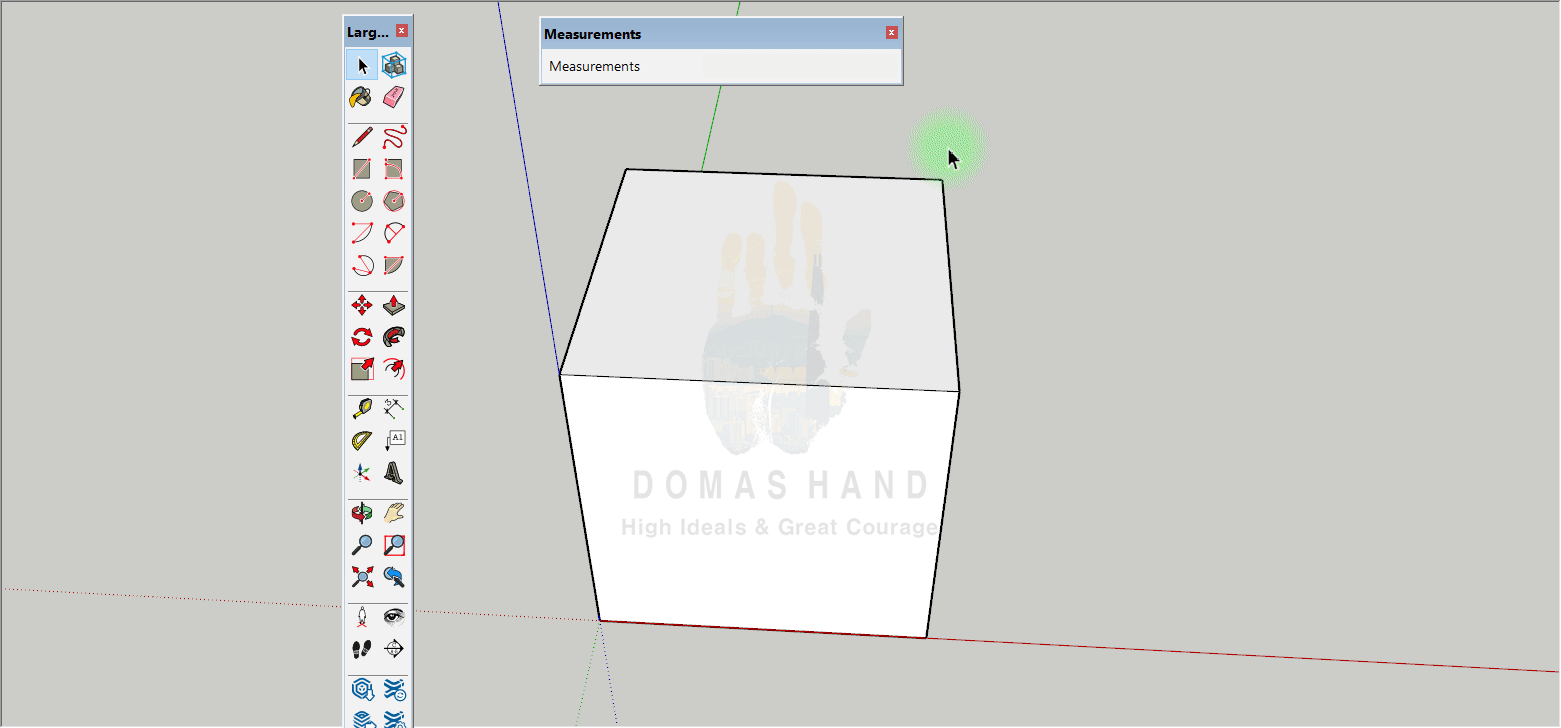
▲ 첫 번째 방법입니다.
위에서 처럼 선택 툴을 이용해 먼저 선택을 한 뒤 다시 이동 툴을 이용해서 움직이는 방식이죠.
선택 툴로 선택을 한 후 선택이 고정되어 있는 상태로 이동 툴로 한번 클릭 시 마우스 커서와 함께 면이 따라오는 것을 볼 수 있습니다. 이때 클릭하는 마우스 점이 좌표값으로 작용하기 때문에 어디를 클릭하고 옮기셔도 관계 없습니다. 반드시 해당 선택지점을 클릭하지 않아도 된다는 얘기 입니다.
또한 우리가 알고 있는 화살표 방향키(↑,←,→,↓)를 이용해 방향을 고정한 후 치수를 입력하시면 원하는 지점으로 옮기기 더 편리하겠습니다.
(치수 입력은 해당 명령이 끝난 뒤 다른 명령이 실행되기 전에는 치수 입력 변환 시 즉각 수정이 가능합니다.)
단축키를 이용 선택(space) / 이동(M)을 자유자재로 왔다 갔다 하는 게 연습이 되셔야 합니다.
사용빈도는 첫 번째 방법이 많으나 두 번째 방법 역시 필연적으로 쓰게 되어 있습니다. 바로 모델링의 구성요소에 따라 다른데요.
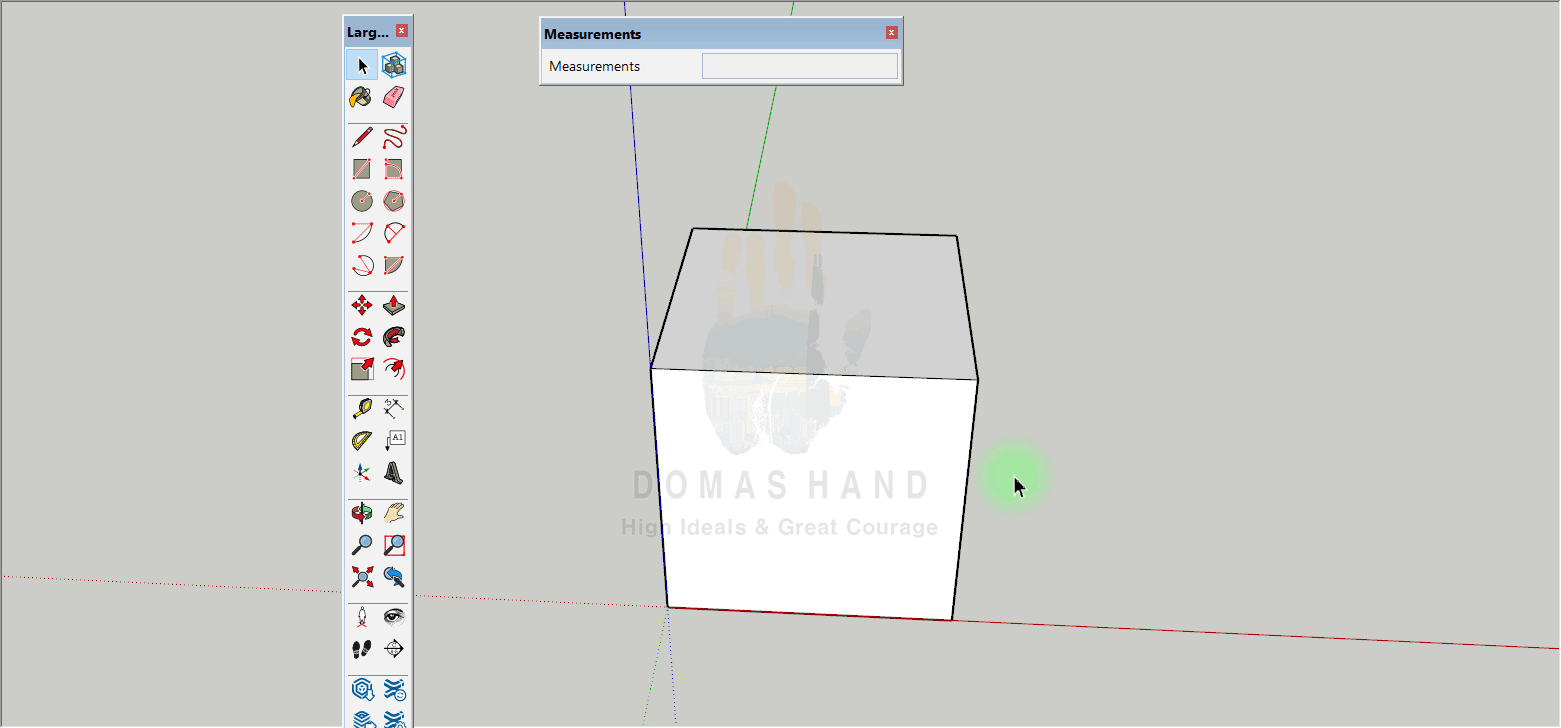
▲ 두 번째 방법을 가장 많이 쓰는 경우는 꼭지점(vertex)을 이동시키는 경우 입니다. 앞으로 꼭지점 자체를 버텍스로 명명할게요. 이 버텍스는 다른 3d 프로그램에서는 선택후 이동이 가능하지만 스케치업의 경우 플러그인을 사용하지 않고 버텍스를 선택 할 수는 없습니다. 그래서 이동 툴을 이용해 클릭 드래그로 선택과 동시에 이동을 시키게 되는 것이죠.
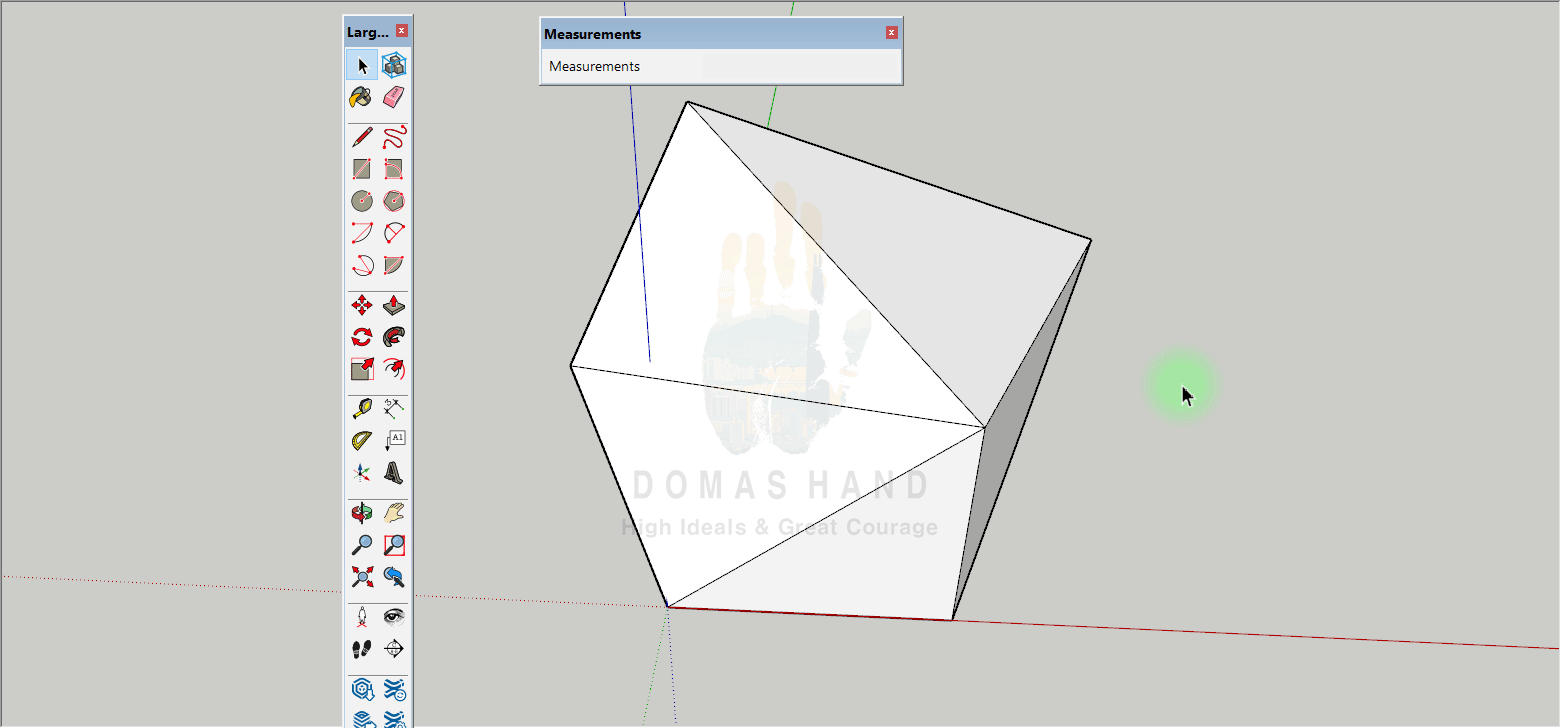
▲ 점을 제외한 선, 면, 그룹, 컴포넌트 등을 두번째 방법으로 옮기려면 바로 이동툴을 누르시면 되는데 그래도 선택이 되어야 합니다. 이동 툴에서 선택은 마우스 커서를 그 모델링 요소위에 올려놓으시면 알 수 있습니다. 마우스 커서가 올라가자마자 선택될 때의 파란색 하이라이트가 들어오는 것을 확인할 수 있습니다. 마우스를 다른 곳으로 옮기면 기존에 파란색으로 들어오던 곳은 사라지고 다시 마우스 커서가 있는 해당 요소에 불이 들어오는 것을 확인 할 수 있습니다. 그러니 클릭과 동시에 선택이 되는 것이지 그전에 들어오는 불은 선택 미리보기인 셈이죠. 그러니 사용하실 땐 이 파란색으로 선택이 된 것을 최종적으로 확인하고 클릭을 하시기 바랍니다.
연습하시더라도 반드시 이동, 선택에 대한 단축키 사용은 필수적으로 하셔야 합니다.
복사 기능까지 같이 넣을까 했는데, 한번 배우는데 스크롤 양이 넘쳐나면 보시는 분도 기겁할 것 같아 2번에 나누어 이동 툴 설명을 하는 것이 나을 것 같다고 판단했습니다.
그래서 다음 포스팅에서 이동 도구의 복사 기능에 대해 설명하도록 할게요.
구독, 좋아요
한번씩만 눌러주시면 저에게 큰 힘이 되겠습니다.
(비로그인도 좋아요 가능하니 마음껏 눌러주세요)
잠깐~! 쿠팡파트너스 하시나요?
추천인 입력시 추천인 + 추천자 모두 추가수익금 1% 가능합니다.
AF5341594
로 추천 부탁드립니다.