스케치업 솔리드 툴 사용법 outer shell & union의 차이
- 3D Design Program/Sketchup
- 2023. 7. 21. 18:10
3d에서 원하는 모양 대로 자르는 것 그리고 원하는 도형 두 개를 합치는 것은 프로젝트할 때마다 필요한 경우가 굉장히 많습니다. 스케치업에도 그런 기능을 해주는 도구가 있습니다. 솔리드 툴이라고 불리는 도구입니다. 하지만 이 도구를 사용하는 것에는 어느 정도 주의가 있고, 도구마다 어떤 경우에 써야 하는지 모르는 유저가 많습니다. 그래서 이 포스팅에서 솔리드 툴의 사용법과 outer shell & union의 차이에 대해서도 알아보겠습니다.
contents
솔리드 툴

솔리드 툴에서 솔리드는 고체를 의미합니다.
솔리드 툴을 사용하기 위한 기본 전제가 솔리드 그룹/컴포넌트여야만 솔리드 툴을 사용 할 수 있습니다. 이 솔리드라는 개념을 제대로 이해하시려면 아래 포스팅을 선행 학습하고 보시기 바랍니다.
스케치업 솔리드란? 솔리드 그룹, 솔리드 컴포넌트
스케치업을 사용하다 보면 entity info에 솔리드 그룹이라고 보여지는 경우가 있고, 일반적으로 그룹이라고만 나타나는 경우가 있습니다. 대체 이 차이가 뭘까요? 솔리드가 대체 무슨 뜻이길래 이
domashand.tistory.com
아이콘을 좀더 쉽게 보고 기억에 오래 남기시려면 아래의 부분들을 알고 계시는 게 좋습니다. 위의 아이콘과 비교해가며 잠깐 되뇌고 사용법을 보시면 더 편할 겁니다.
- 영문 뜻으로 먼저 보신다면 outer shell는 외부껍질 / intersect는 교차하는/union 조합, 연합/ subtract 빼다/ trim은 다듬다, 자르다/ split은 분열시키다.
- 아이콘 색은 진한 회색- 메인 모델링 / 검정선 흰색 - 사라진 부분 / 파란색 - 들러리 모델링 / 연한 회색 - 분열된 모델링
사용법
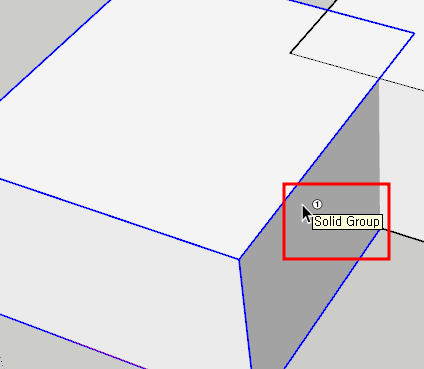
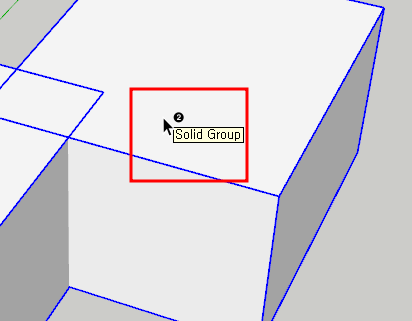
기본적으로 아이콘 6가지 중 하나를 선택한 후 첫번째 모델링을 선택하면 숫자 1이 다음 모델링을 선택하기 위해 커서는 숫자 2가 뜨게됩니다. 선택하게 되면 바로 기능이 실행됩니다.
outer shell
합집합의 성격을 가졌습니다. 외부 껍질, 외피라는 의미를 가졌지만 모양만 일단 보시면 두 개의 박스가 모여 합쳐진 것을 볼 수 있습니다. 사용법은 크게 두 가지로 볼 수 있는데요.
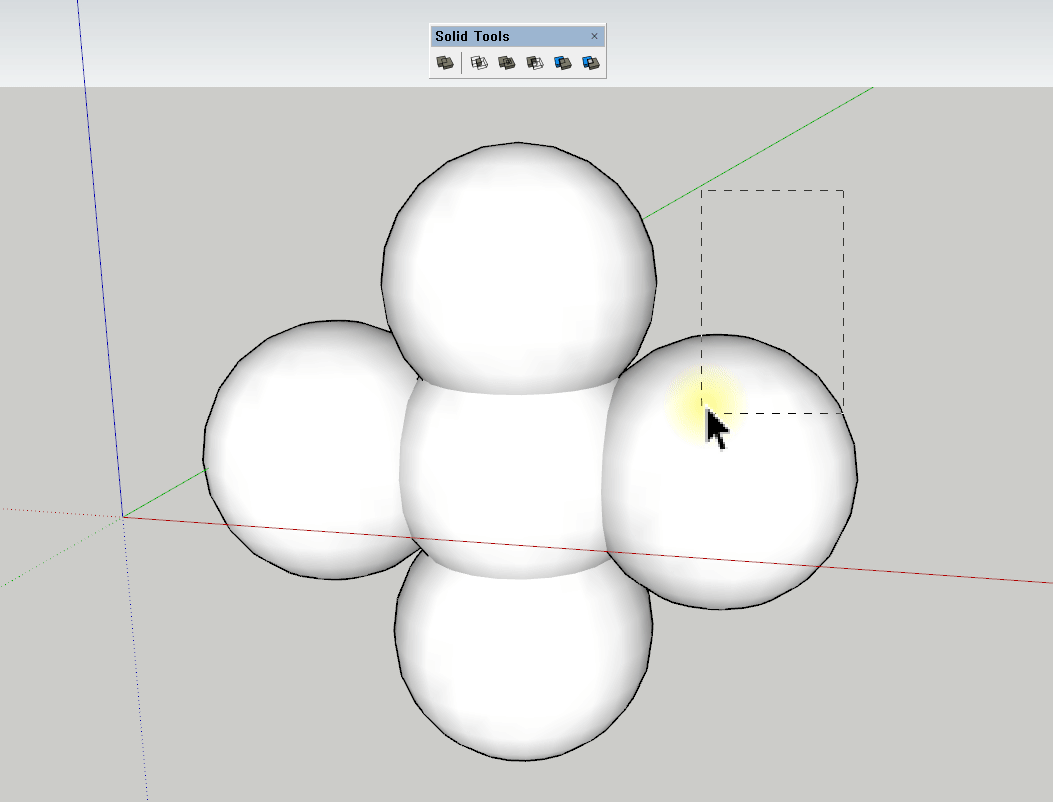
▲ 솔리드 그룹 전체를 잡고 아우터 쉘을 클릭하면 바로 하나의 모델링이 되는 것을 확인 할확인할 수 있습니다. 하나를 지워보면 안쪽이 깔끔하게 잘리면서 이어지는 것을 확인할 수 있습니다.
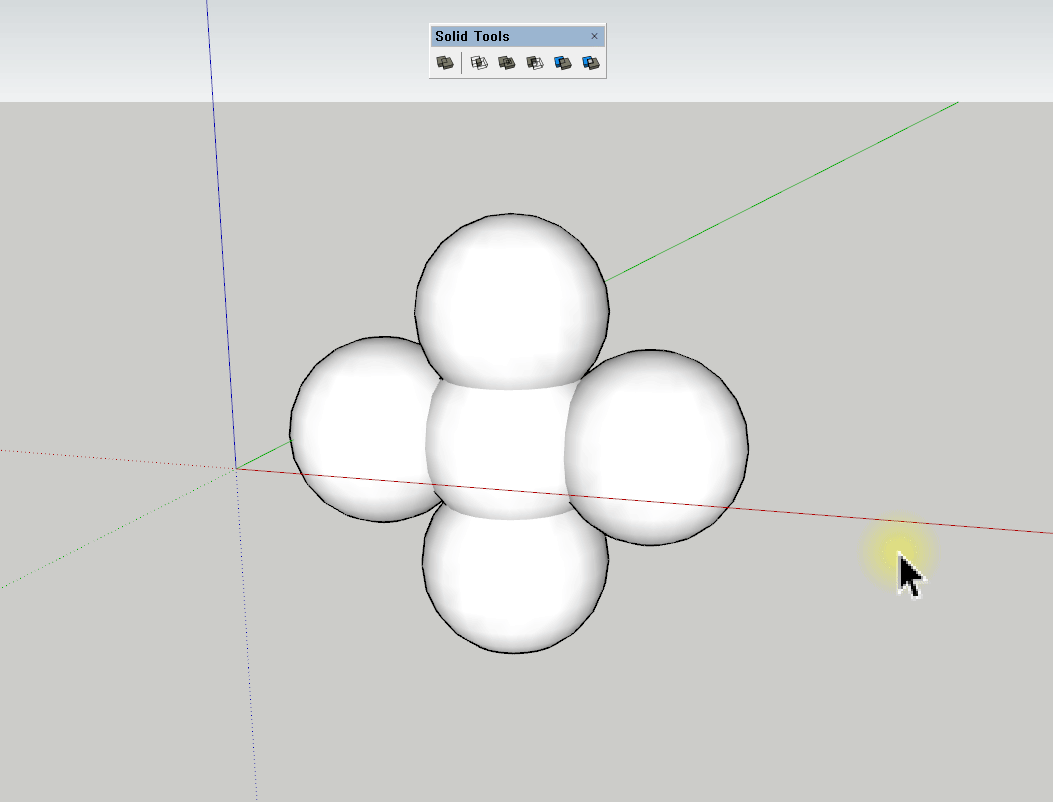
▲ 솔리드 그룹 한 개체씩 클릭하여 연결되는 모습을 볼 수 있습니다. 아우터 쉘에서는 1,2의 의미가 크지 않지만 위와 같이 처음 중심이 되는 모델링을 1번으로 설정하면 나머지 그룹이 합쳐져 가는 과정을 보면서 작업 할 수 있겠습니다.
1번 2번 모델링 선택 순서상에서 형태적 차이는 없습니다.
intersect
교집합의 성격을 가지고 있습니다. 두 박스가 합쳐졌지만 중간의 모델링만 남아 있는 아이콘 모습을 볼 수있습니다.

▲ 위와 같이 구와 박스가 겹쳐 있는 상태에서 1번과 2번을 각각 설정하게 되면 교집합 모델링만 남게 되는 것을 확인할 수 있습니다. 1번 2번 모델링 선택 순서상에서 형태적 차이는 없습니다. 3 개체 이상도 교집합 형식으로 사용 가능합니다.
union
합집합 성격을 지니며, 아우터 쉘과 기능이 매우 유사합니다. 일반적으로 사용하는 경우에는 둘이 같은 기능을 하기에 신경 안 쓰셔도 되지만 둘에게는 분명한 차이가 있습니다. 그래서 이 두기능의 차이점은 맨 마지막에 따로 설명을 드리도록 하겠습니다. 마찬가지로 1번 2번 모델링 선택 순서상에서 형태적 차이는 없습니다.
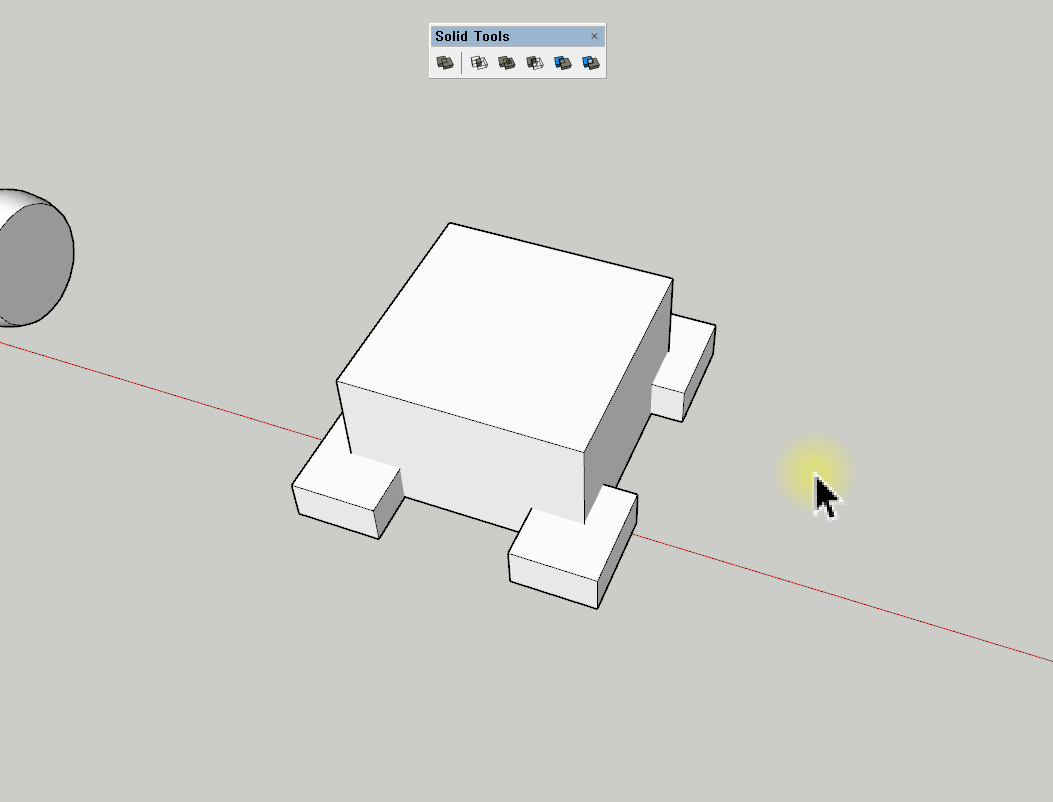
subtract
차집합의 성격을 띠고 있습니다. 둘의 공통부분까지 빠지게 됩니다.
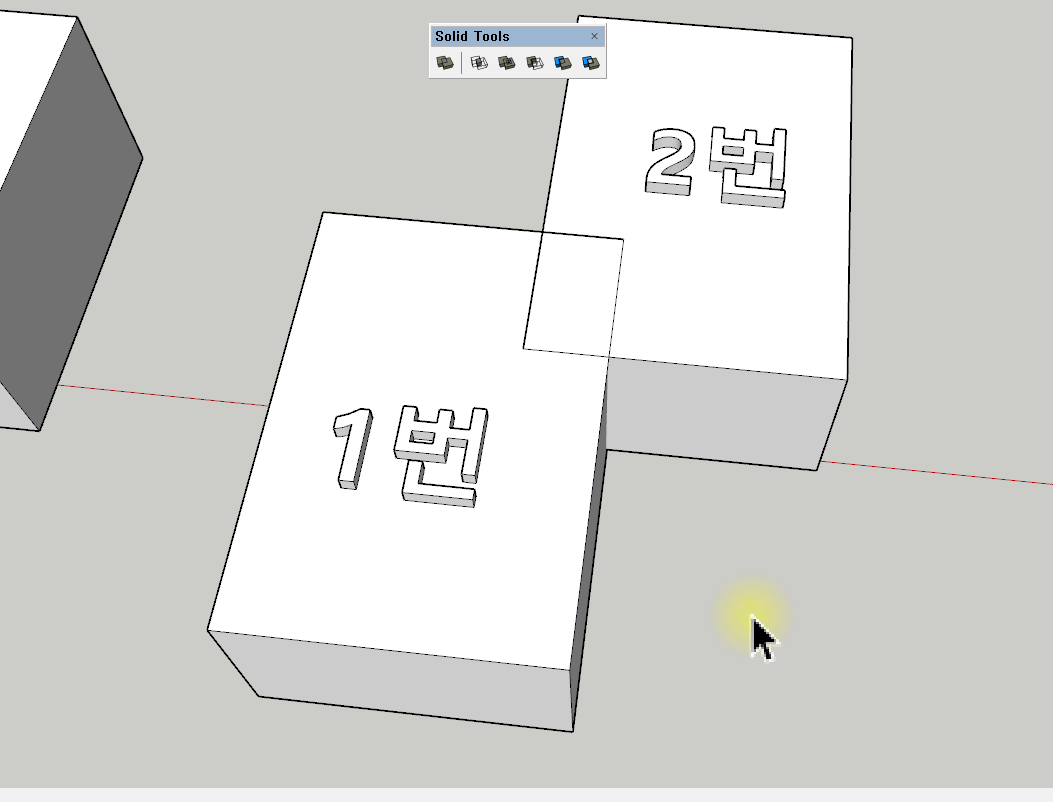
▲ 1번을 먼저 선택 후 2번을 선택하면 1번과 공통부분이 사라지는 것을 확인할 수 있습니다. 그리고 제외된 영역은 면이 채워져 있는 것을 확인 할 수 있습니다. 위의 다른 솔리툴들과는 다르게 1:1로만 사용가능 합니다.

▲ 그래서 무엇을 먼저 선택하는가에 따라 오른쪽과 같이 구멍을 뚫을 수도 있고, 중간과 같이 두 조각으로 나뉜 모습이 될 수도 있습니다.
Trim
캐드의 트림 기능과 유사합니다. 자를 모양이 될 대상을 1번, 잘릴 대상을 2번으로 두고 실행하게 되면 1번만큼 잘려나간 2번의 모습을 볼 수 있습니다.
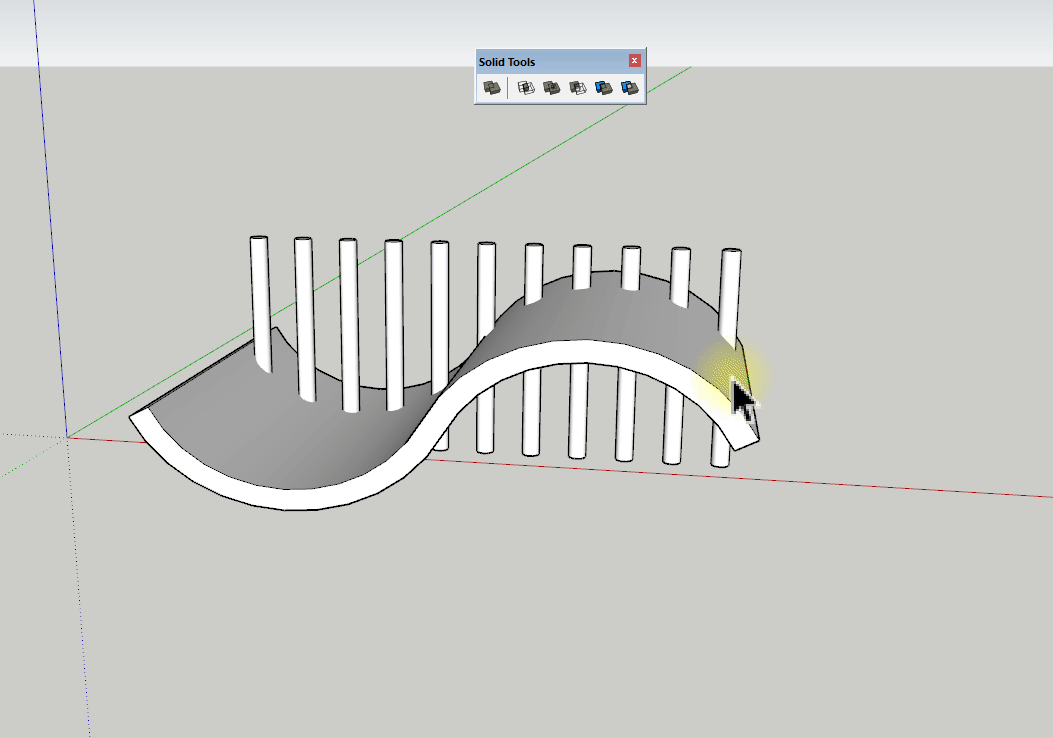
▲ 2022 버전 까지는 위와 같이 1:다수로 지속적으로 트림을 사용할 수 있었는데요. 2023부터 그 기능을 막은 것인지 한번 클릭하고 다시 클릭을 해야 하더군요. 버그인지 수정이 필요한 부분인지는 아직 알 수가 없는데, 업데이트가 되길 기대해 봅니다.
split
1 대 1 형식으로 1번 모델링과 2번 모델링에 사용하여, 3,4,5번 형태의 모델링을 얻을 수 있습니다.
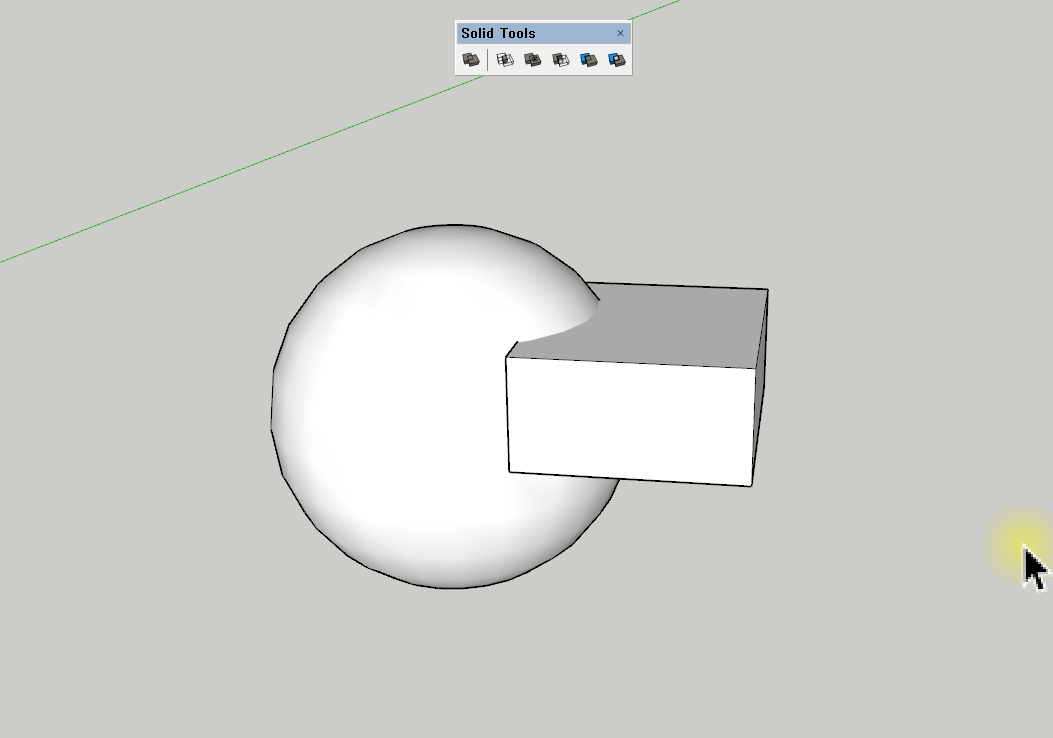
▲ 위와 같이 구와 박스 결합 부위가 서로의 선으로 나뉘면서 교집합 모델링도 나오는 것을 확인할 수 있습니다.
outer shell & union의 차이
둘의 차이를 아래의 지붕과 벽체로 나뉜 솔리드 그룹으로 설명을 드리겠습니다.
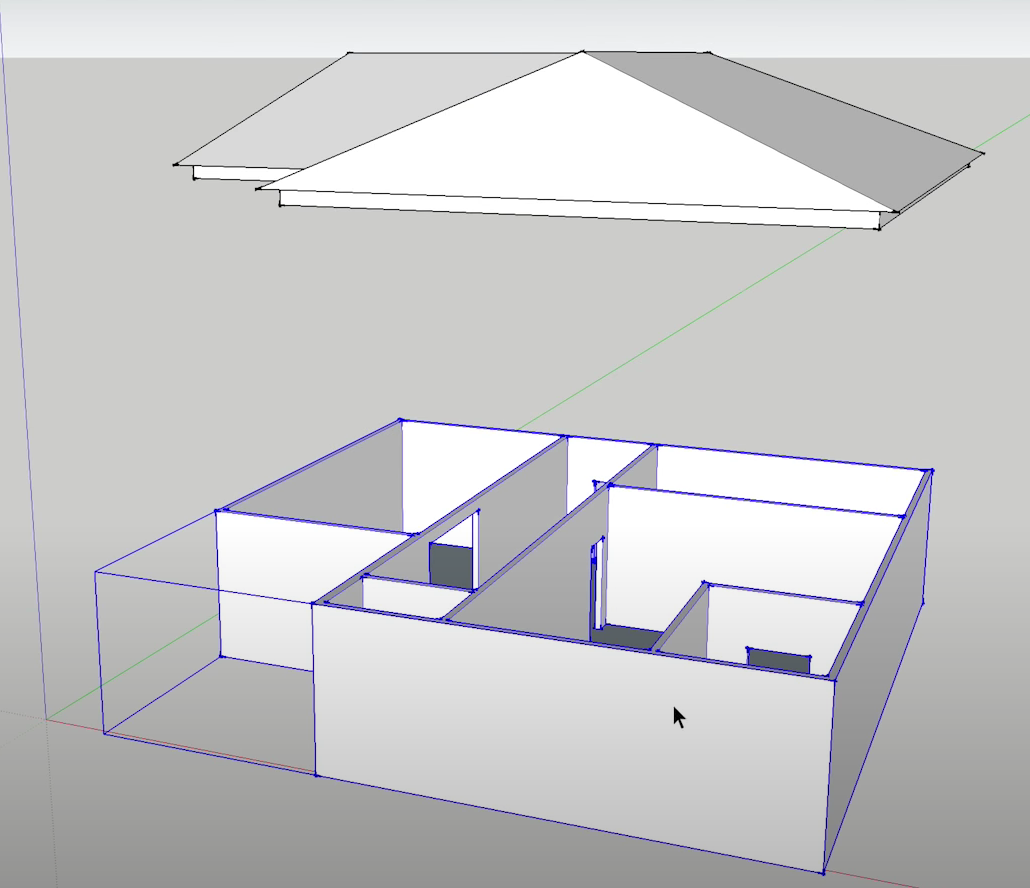
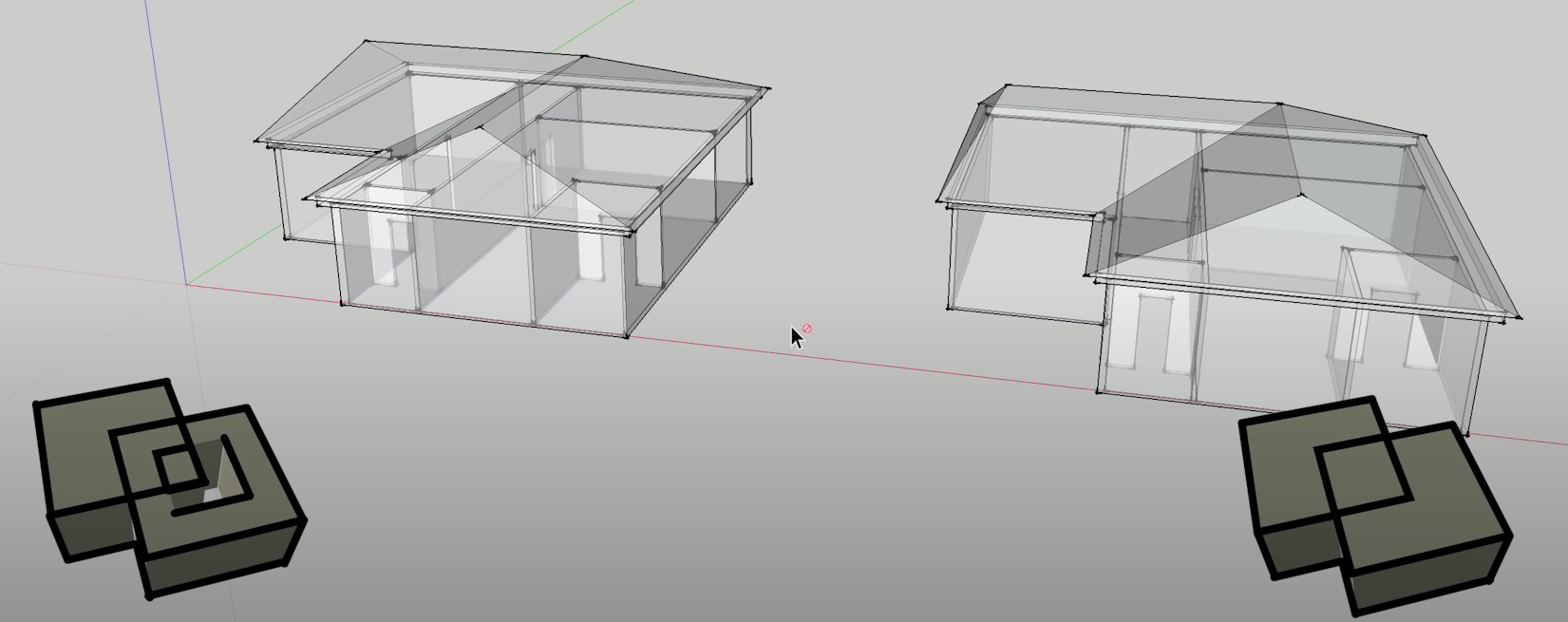
▲ 같은 집 모델링에서 지붕과 벽체를 붙이는 경우, 왼쪽이 유니온, 오른쪽이 아우터 쉘로 기능을 사용하겠습니다.
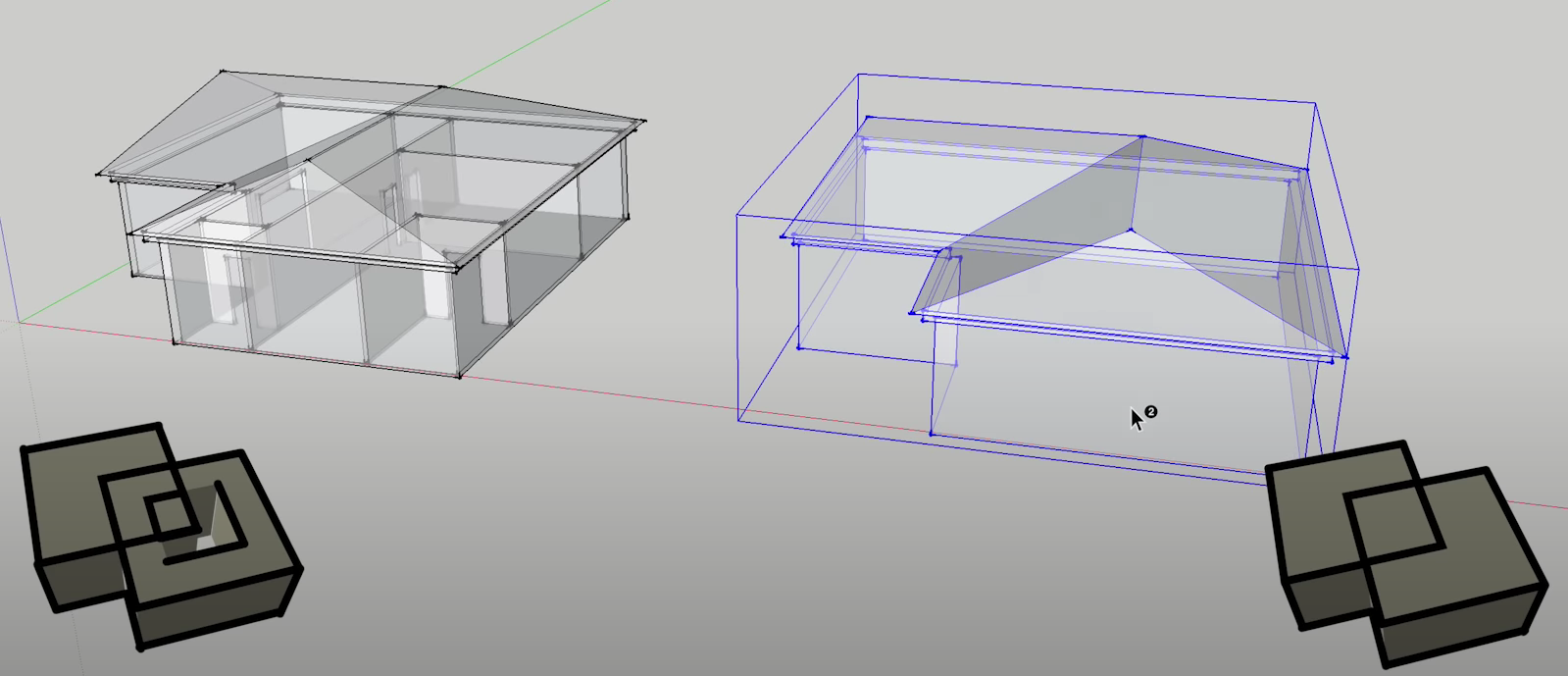
▲ union의 경우 내부 구조가 살아 있는 형태로 합쳐졌습니다. 반면 아우터 쉘의 경우 외피만 남은 채 내부가 깔끔히 비어있는 상태가 된 것을 확인할 수 있습니다. 이런 성질은 아이콘에도 그대로 드러나 있습니다.
한 번에 설명하려다 보니 너무 길어졌네요. 그래도 솔리드 툴에 대한 확실한 이해를 원하신다면 끝까지 보시고 유용한 정보 되셨길 바랍니다.
