스케치업 views toolbar 사용법, 화면 전환 필수 활용법
- 3D Design Program/Sketchup
- 2023. 7. 22. 16:39
views tool은 화면 뷰에 대한 스냅과 4 뷰포트가 존재하지 않는 스케치업에서는 필수적인 툴바입니다. 하지만 매번 원뷰포트로만 이용하다 보면 자주 사용하지 않게 됩니다. 하지만 도면형식으로 매우 유용한 툴바이니 어떤 원리로 작동하고 어떤 경우에 써야 하는지에 대해 꼭 알고 가셨으면 합니다.
contents
views toolbar
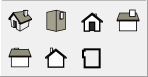
스케치업 기본 단축키로 지정된 부분은 없습니다. 개인적으로는 alt +1,2,3,4,5,6 으로 지정하여 사용하는 중입니다.
카메라 탭의 parallel projection 그리고 zoom selection과 같이 사용되는 경우가 많습니다.
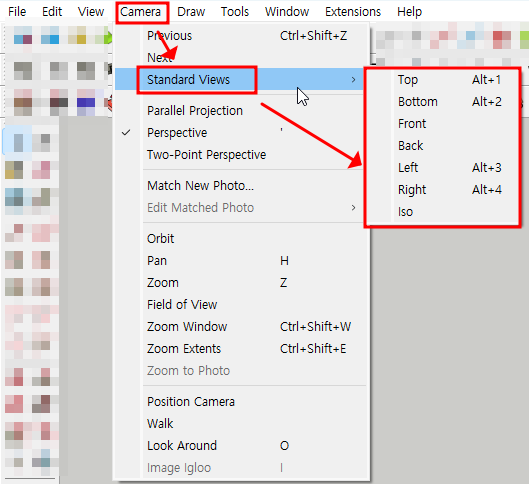
▲ 보는 것에 대한 방식이나 스타일의 문제가 아니라 카메라의 조작이기에 Camera - Standard Views에 해당 기능들이 모여있습니다.
Standard Views 사용법
사용 방법은 간단합니다. 왼쪽 iso를 제외하고는 top, front, right, left, back, bottom 순으로 뷰를 보여줍니다.
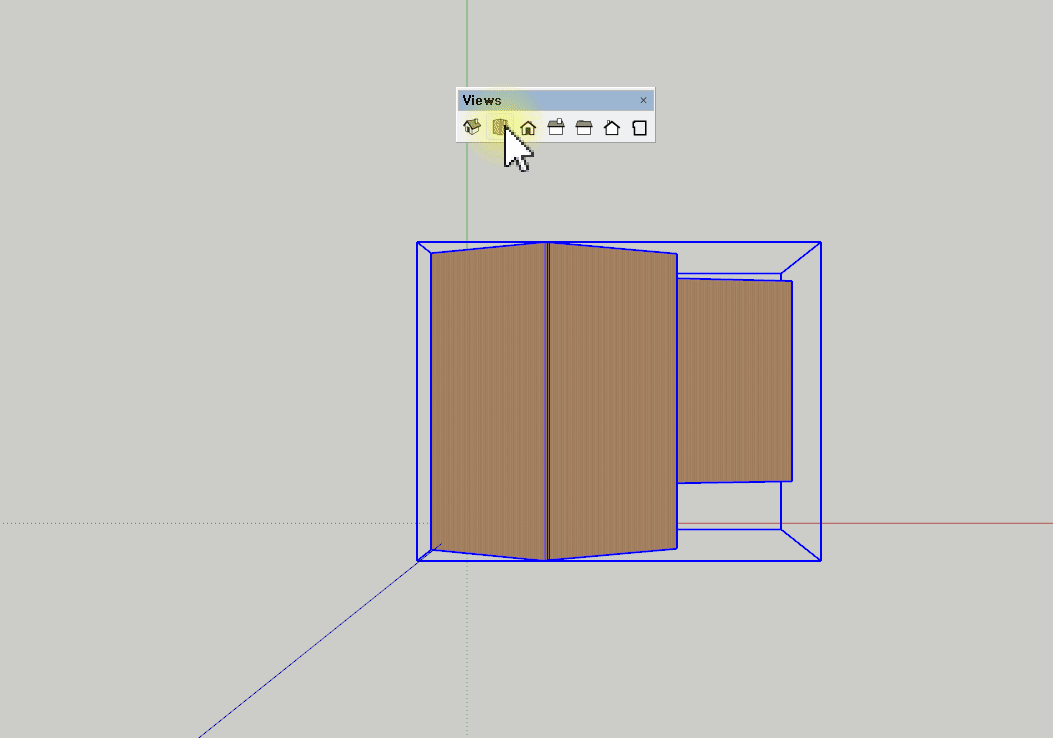
▲ top은 위에서 내려다 보니 xy view 형식으로 보여주겠죠? 사용법은 상당히 간단한 편입니다. 여기서 맨 왼쪽 버튼인 iso도 한번 알아보겠습니다.
ISO 뷰 사용법
iso를 따로 설명드리는 이유는 앞서 본 6가지의 보기 방식과는 차이가 있습니다.
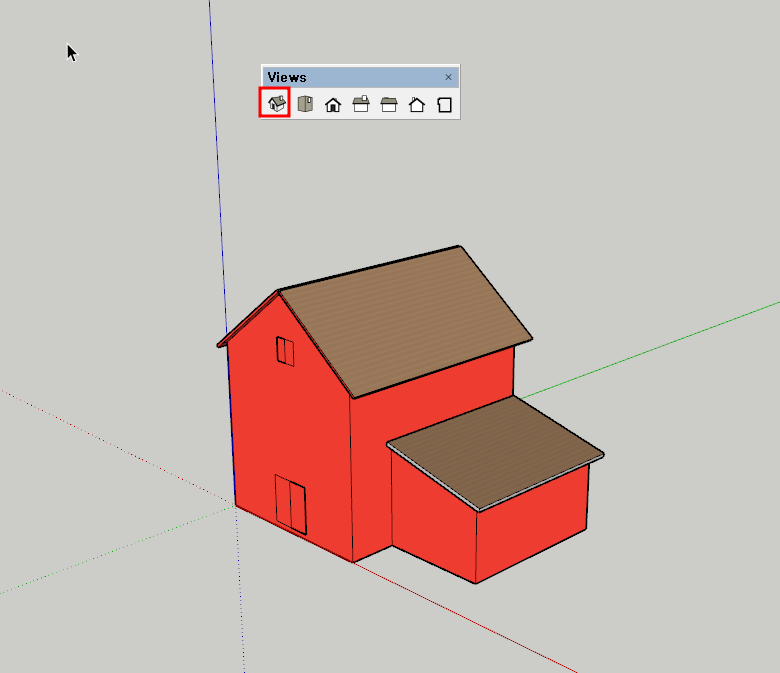
▲ iso 누르면 위와 같이 대각선 방향으로 대상의 뷰를 잡게 됩니다. 여기서 왼쪽 대각선을 잡고 싶은 경우가 있다면 어떻게 해야 할까요? 방법은 간단합니다.
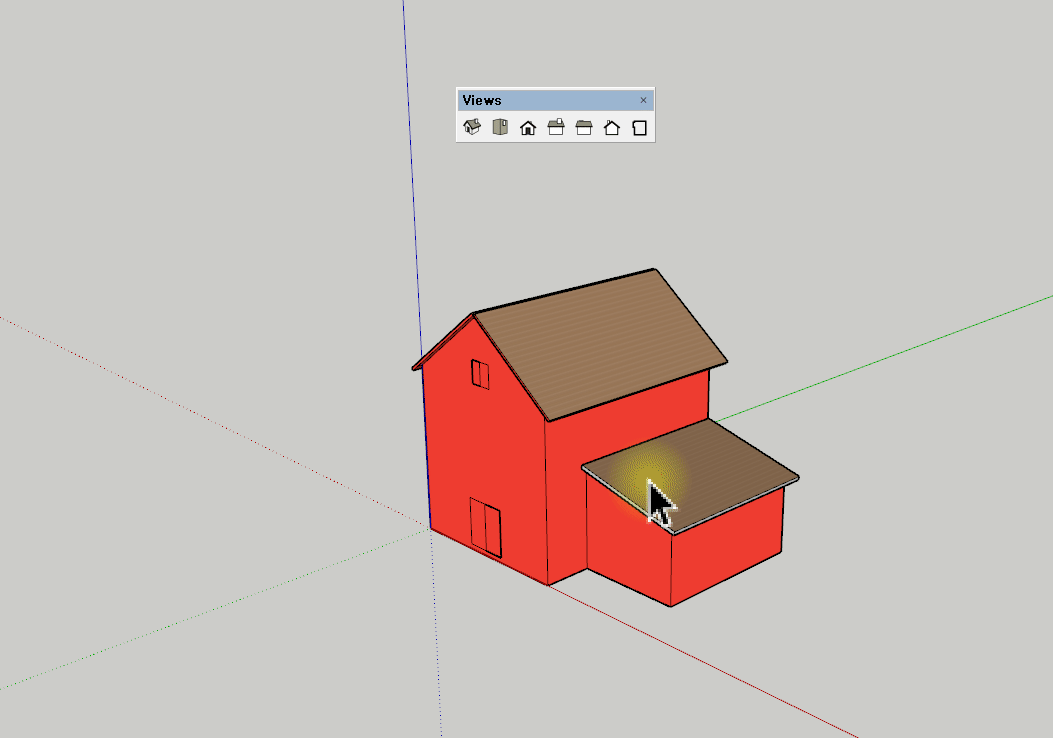
▲ 반대편으로 바라보는 뷰를 잡고 iso를 클릭하기만 하면 됩니다. 이런 식으로 뒷방향도 잡을 수 있겠습니다.
Parallel projection 조합사용
우리가 평면도, 입면도 형식의 도면을 보여준다고 할 때, 앞에서 본 것과 같이 원점투시 보기 방식으로 보여주진 않습니다. 그래서 탑뷰든 프론트 뷰든 camera의 parallel projection을 이용하는 편입니다.
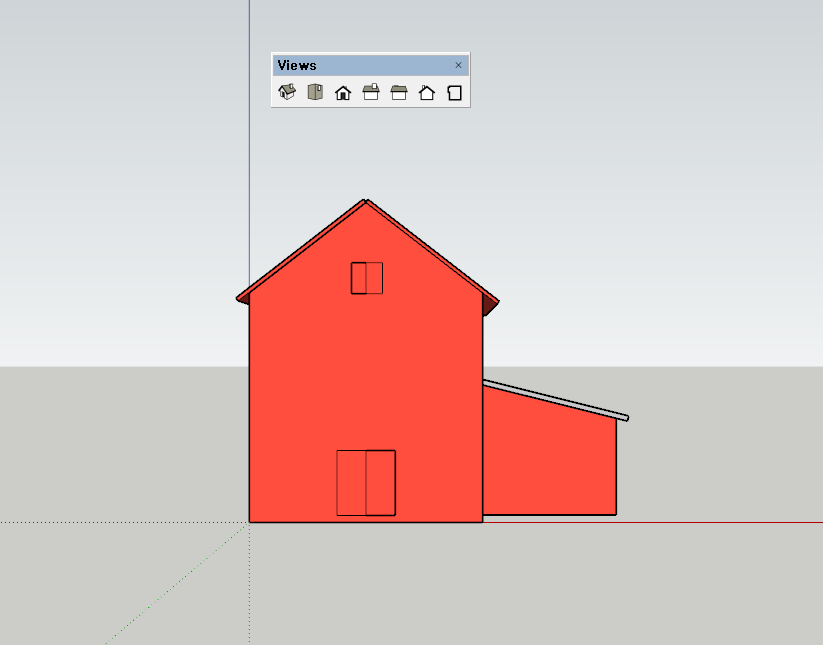
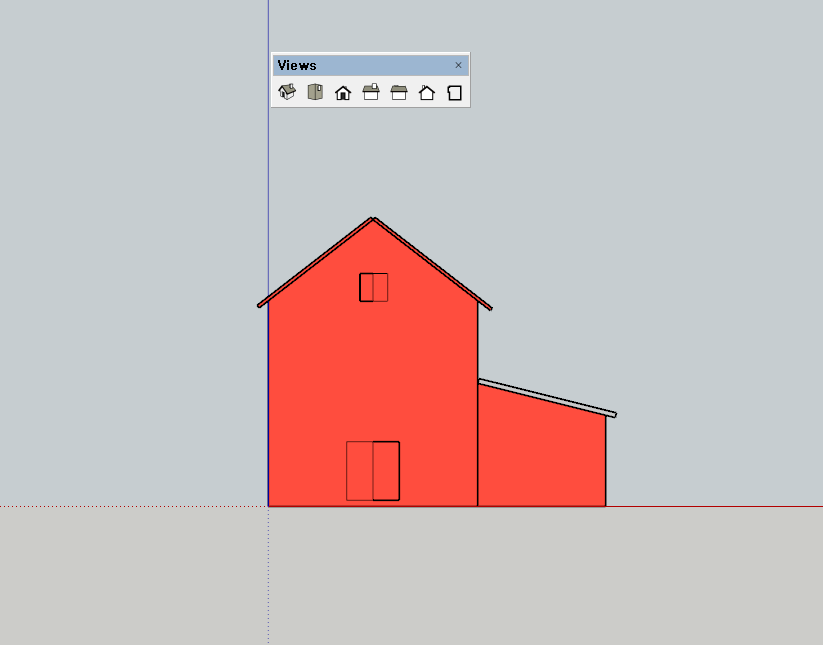

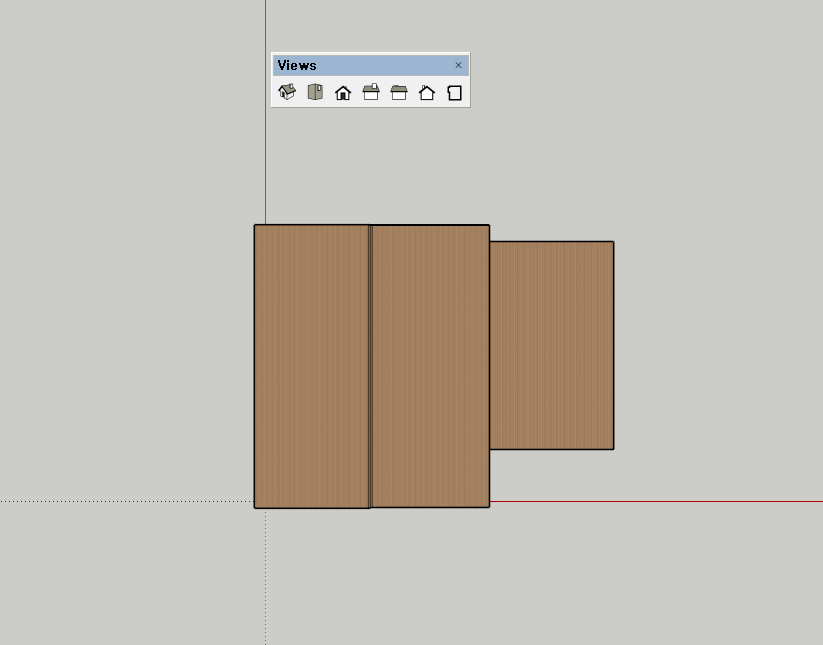
▲ 왼쪽이 perspective 오른쪽이 parallel projection 뷰입니다. 착시가 빠진 모습이 더욱 도면작도에 맞는 상황이겠죠.
자주 사용하는 키이기에 shortcut으로 ' 키로 지정해서 토글 형식으로 사용 중에 있습니다.
zoom selection 조합사용
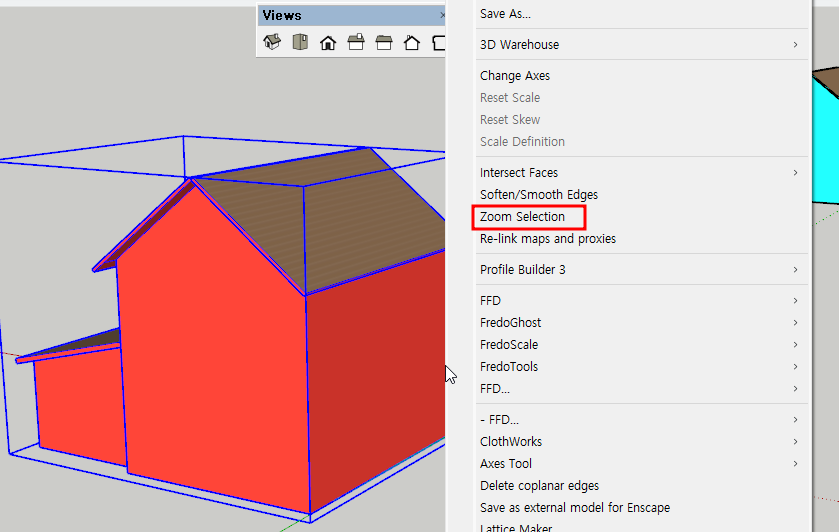
▲ 해당 오브젝트들을 선택한 상태에서 오른쪽 클릭을 하시면 줌 셀렉션이라는 기능이 있습니다. 이 기능은 내가 선택한 오브젝트들을 한 화면에 담아 줍니다. 이 기능을 views toolbar와 조합시키면 대단히 유용하게 사용할 수 있습니다.

▲ 우리는 여태껏 하나의 오브젝트만 있는 상황에서 views 버튼을 이용했는데, 위와 같이 여러 개의 오브젝트가 있는 경우 원하는 뷰에서 원하는 오브젝트만 보기가 쉽지 않습니다. 그래서 아래와 같은 순서로 보시고 이해하시면 되겠습니다.
- 화면에 담아낼 오브젝트 미리 선택
- views 사용하여 뷰 설정
- 선택한 오브젝트의 오른쪽 클릭 zoom selection 선택
원하는 오브젝트를 뷰에 담는 과정에서 매우 유용한 워크플로우 입니다. 하지만 이렇게 하다 보면 선택하지 않은 오브젝트가 선택한 오브젝트를 가려 오른쪽 클릭을 하기 번거로울 경우가 있는데요. 이런 경우를 대비해 zoom selection을 shortcut으로 지정하여 쓰시면 정말 빠르게 사용할 수 있습니다. 개인적으로 다른 프로그램에서도 zoom selection , alt+s라 지정해놓고 사용 중입니다.
단축키 지정 방법 링크 입니다.
위의 줌 셀렉션은 뷰 툴바가 아니더라도 정말 사용할 일이 많습니다.
