스케치업 초보 강의 푸쉬 툴(push) 사용법
- 3D Design Program/Sketchup
- 2023. 4. 16. 17:28
스케치업 초보 강의 푸쉬 툴(push) 사용법
퇴사하고 오랜만에 스케치업에 대한 부분을 다시 쓰게 되었습니다. 이전 강의에서 이어서 쓰게 되었는데, 요즘도 대학 강의를 나가고 있어서 자주 쓰지는 못할 것 같군요. 그래도 이부분에 대해 꾸준히 써가면서 다 채워 가고 싶은 마음입니다.
이전 시간에는 라지 툴셋의 무브 이동 툴을 1편과 2편에서 설명을 드렸었습니다. 아래 링크 놓겠습니다.
스케치업 초보 강의 이동 도구, 무브 툴(move) 사용법1
스케치업 초보 강의 이동 도구, 무브 툴(move) 사용법2-복사
오늘 알려드릴 아이콘은 지금까지 스케치업을 있게 해준 아이콘이라고 할 수 있겠습니다.
바로 push / pull 툴입니다. 스케치업이 타 3d 모델링 프로그램과의 차이점 그리고 쉽게 모델링을 할 수 있게 해주는 부분이 바로 여기에 있습니다.

Large tool set
Push / Pull
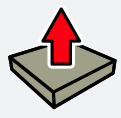
▲ 뜻을 해석해보면 밀고, 당기기로 해석 가능하죠. 말그 대로 행해주는 기능입니다.
단축키 - P
몇가지 제약과 조건들만 기억하시면 사용하기 정말 편할 것입니다.
기능
일반적인 기능
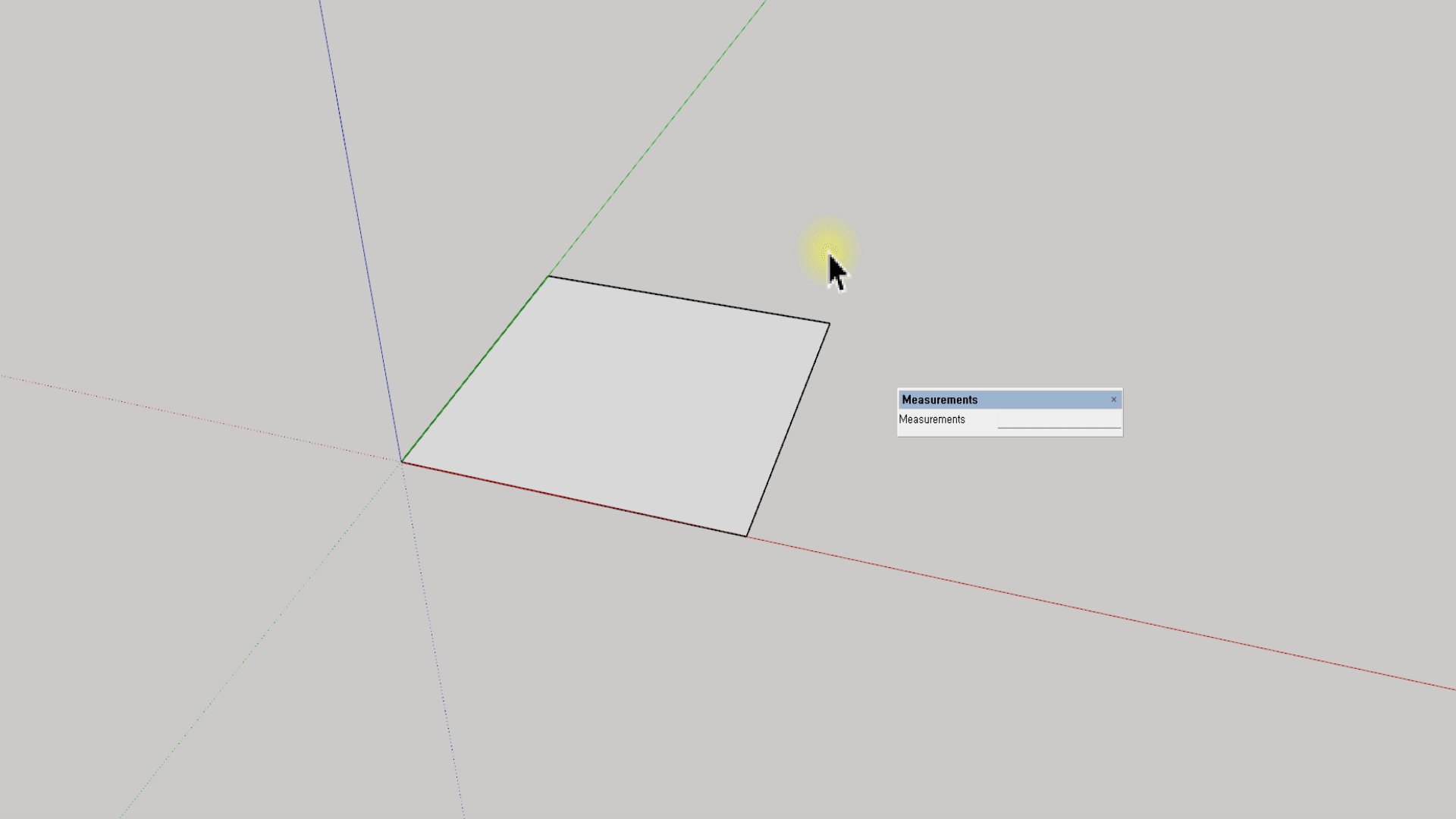
▲ p를 눌러 기능을 실행하면 위와 같이 마우스 커서 모양이 push / pull 변경된 모습을 볼 수 있습니다.
그리고 올리고 싶은 면을 클리하여 올릴 수 있게 됩니다.
여기서 스케치업 할 때의 자신만의 스타일이 결정되는 부분이 하나 있는데요.
큰 차이는 없지만 둘다 가능하니 알고 계시면 좋을 것 같습니다.
해당 면을 한번의 클릭으로 올릴 것인가 드래그로 올릴 것인가 입니다.
이게 대체 무슨 소리냐 하시겠지만, 조그마한 차이가 나중엔 자신의 스케치업 스타일을 결정하게 됩니다. 혹은 둘다를 적재적소에 사용하게 되겠지요.
클릭 push/ pull
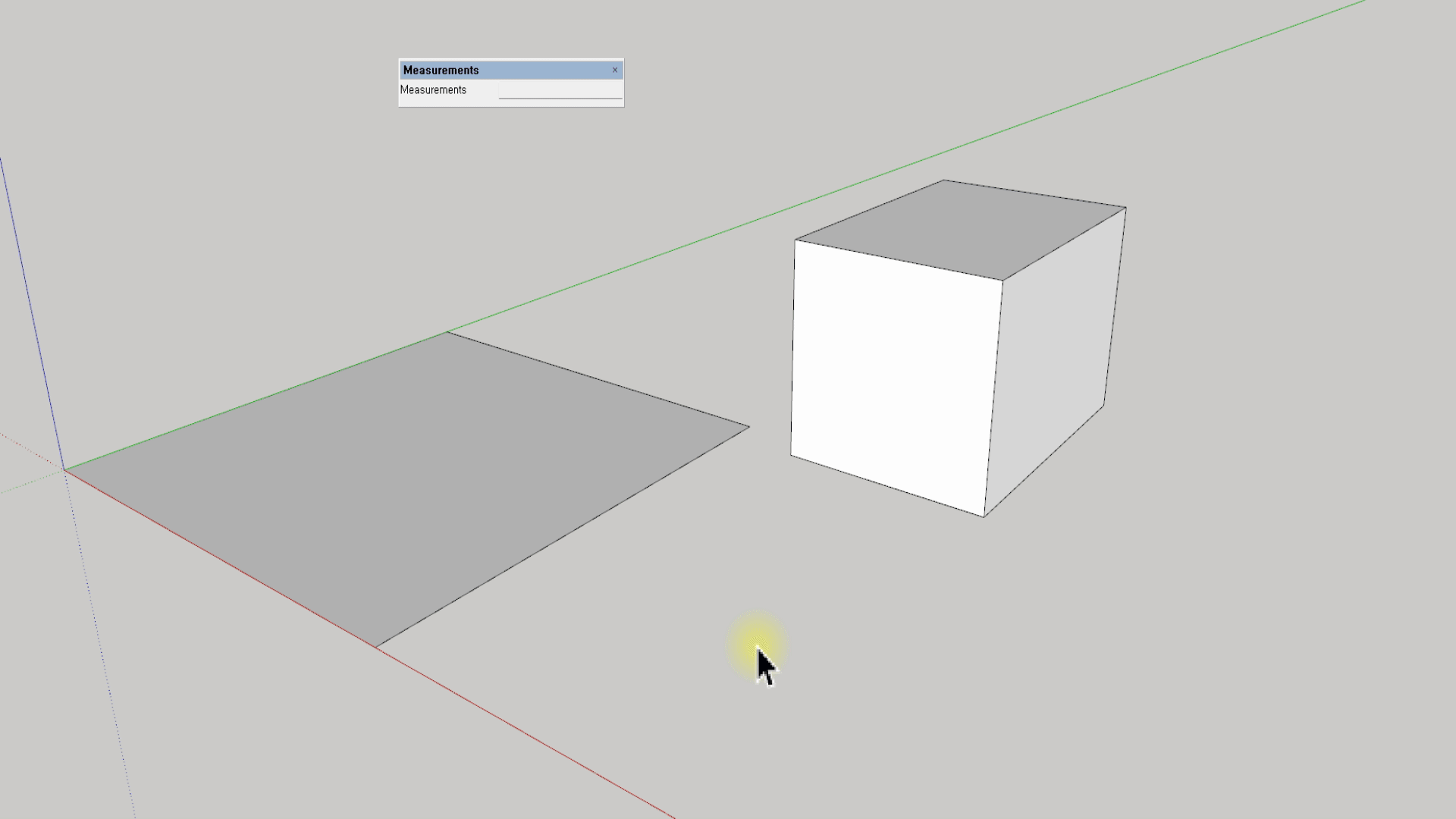
▲ 이 부분은 직접 해보셔야 더 체감이 될 텐데 위의 경우 마우스로 면을 한번 클릭으로 손을 떼도 올라 오는 면이 커서를 따라오게 됩니다.
이렇게 되면 좋은 점이 오른쪽의 오브젝트가 있다면 높이 비교가 가능하고 더 높게 하려면 이보다 높은 수치를 쳐서 높이 값을 바로 정할 수 있다는 장점이 있지요.
드래그 push/ pull
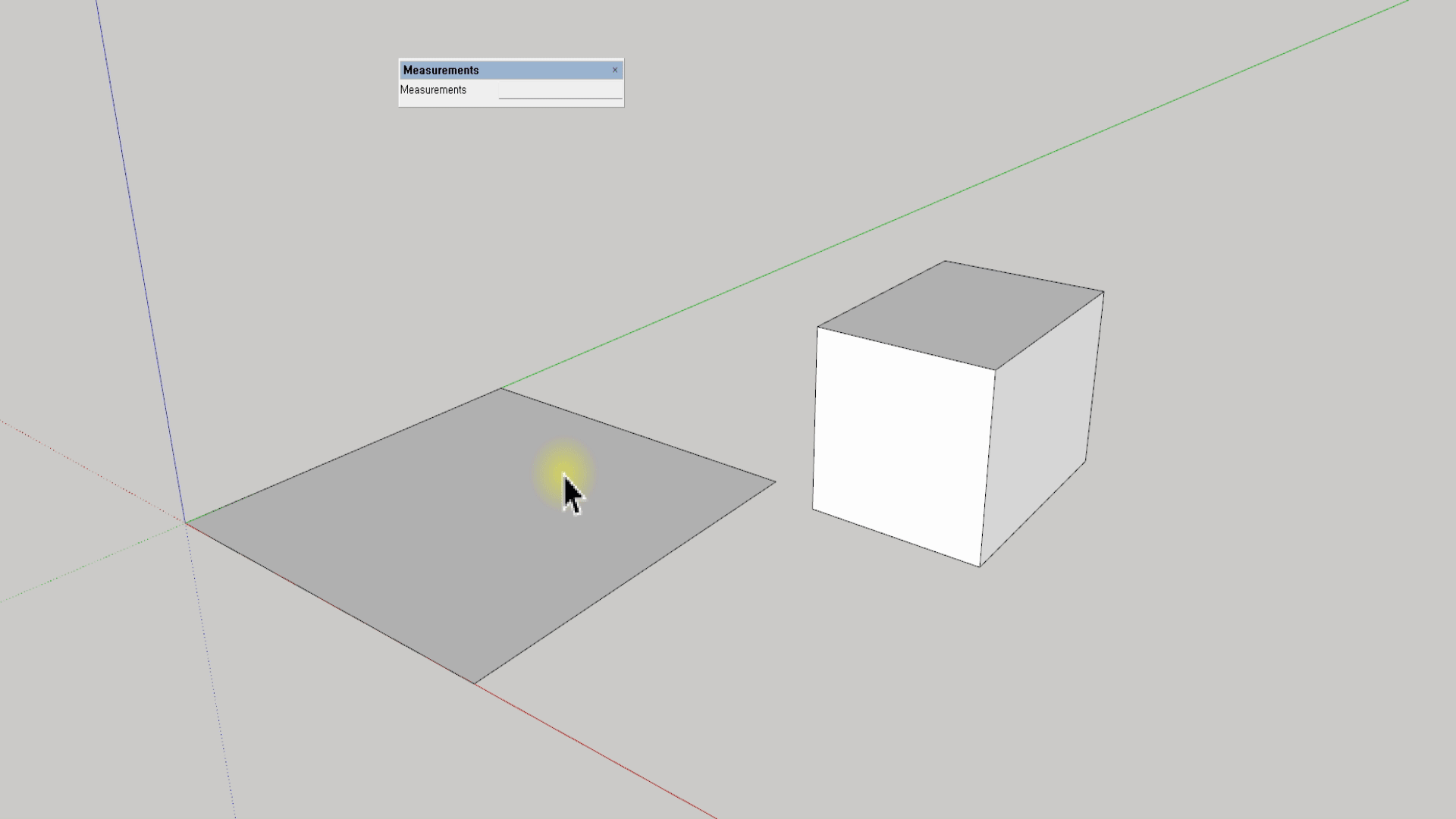
▲ 위의 경우는 마우스로 면을 꾹 누른채 떼지않고 올라가다가 원하는 지점에서 마우스를 뗀 모습입니다.
클릭과 차이점을 아시겠나요? 누른채로 올라가게 되면 마우스를 버튼을 떼는 지점이 기능 정지 지점이 됩니다.
사실상 두 방식의 차이점은 거의 없습니다. 다만 누른채로 하는 방식은 손가락을 누르고 있어야 한다는 점에서 이런식으로 작업을 장시간 할 시 피로가 쉽게 누적 되더군요.
이기능을 한두번 쓸것도 아니고 엄청 자주 쓰는 기능이다 보니, 시작할때 버릇을 잘 들여 놓는게 좋을 듯 합니다.
그래서 저는 클릭하는 방식만 주로 쓰는 편입니다.
부가적인 기능
시작면 조성
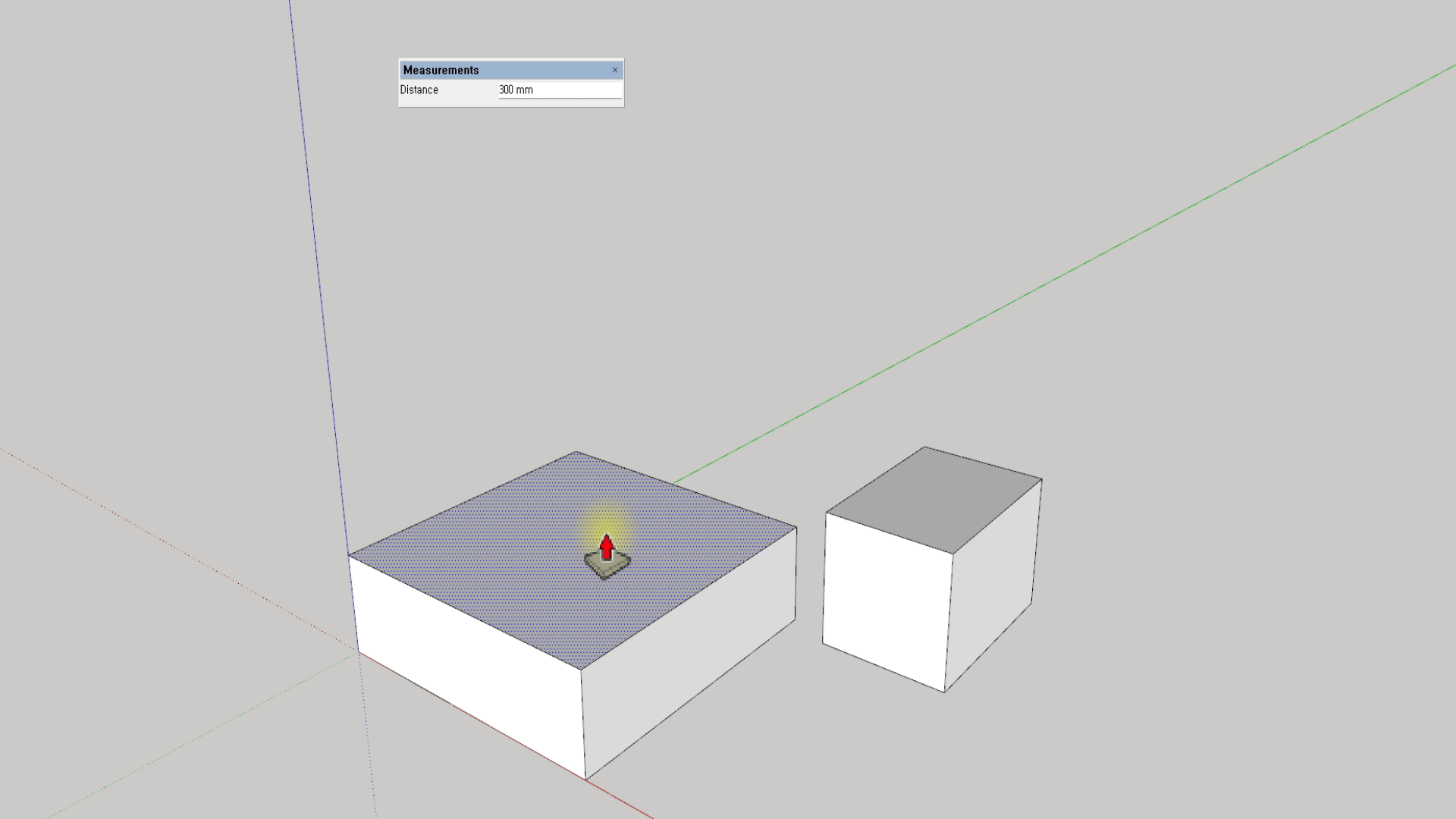
▲ 해당 기능은 푸쉬툴이 켜져 있는 상태에서 ctrl을 누르면 발동 합니다.
위의 움짤을 보시면 ctrl을 누르는 순간 마우스 커서 오른쪽에 +표시가 되어 있는 것이 보일 것입니다.
이 '+'표시가 있는 상태에서 올리게 되면 시작 지점의 면을 하나 더 만들고 올라가게 되는 것입니다.
말이 어려운데 간단히 말하면 2층을 만들고 올라간다고 보시는게 편하게 이해 할 수 있겠습니다.
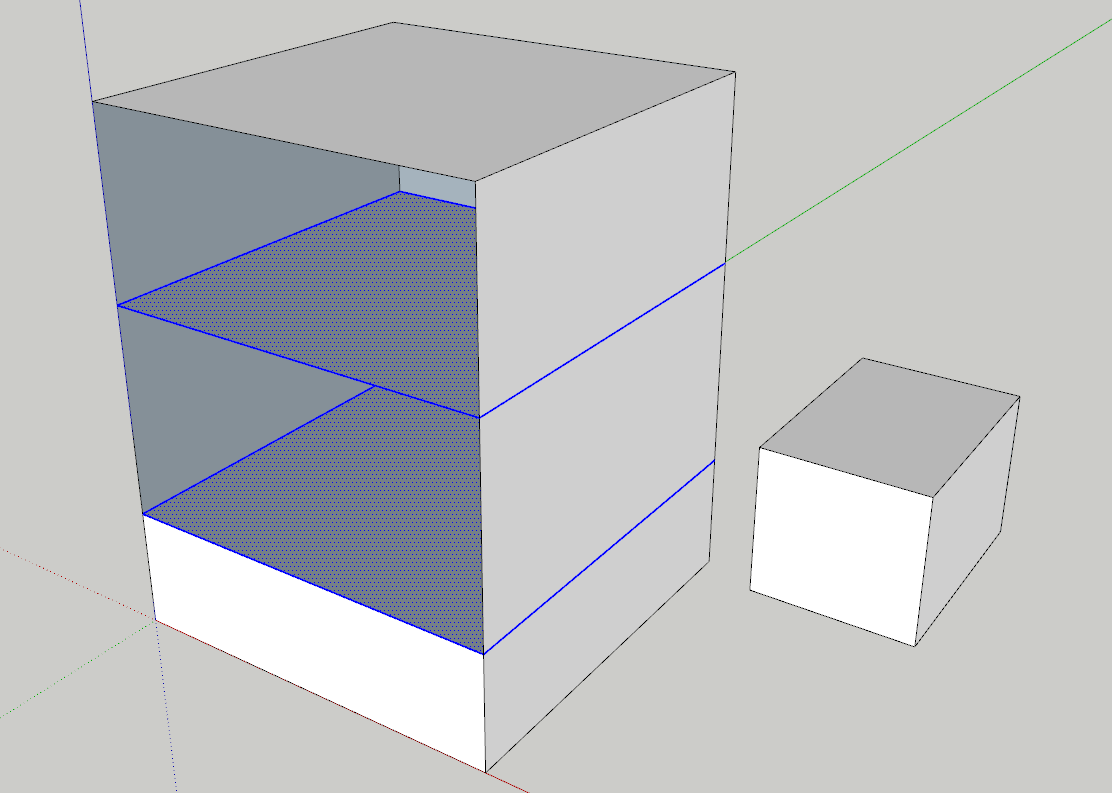
▲ 면을 제거 해 보면 이런 상태 인거죠. 사용하기 편하게 ctrl로 토글 식으로 끄고 켤 수 있습니다.
스트레치 기능
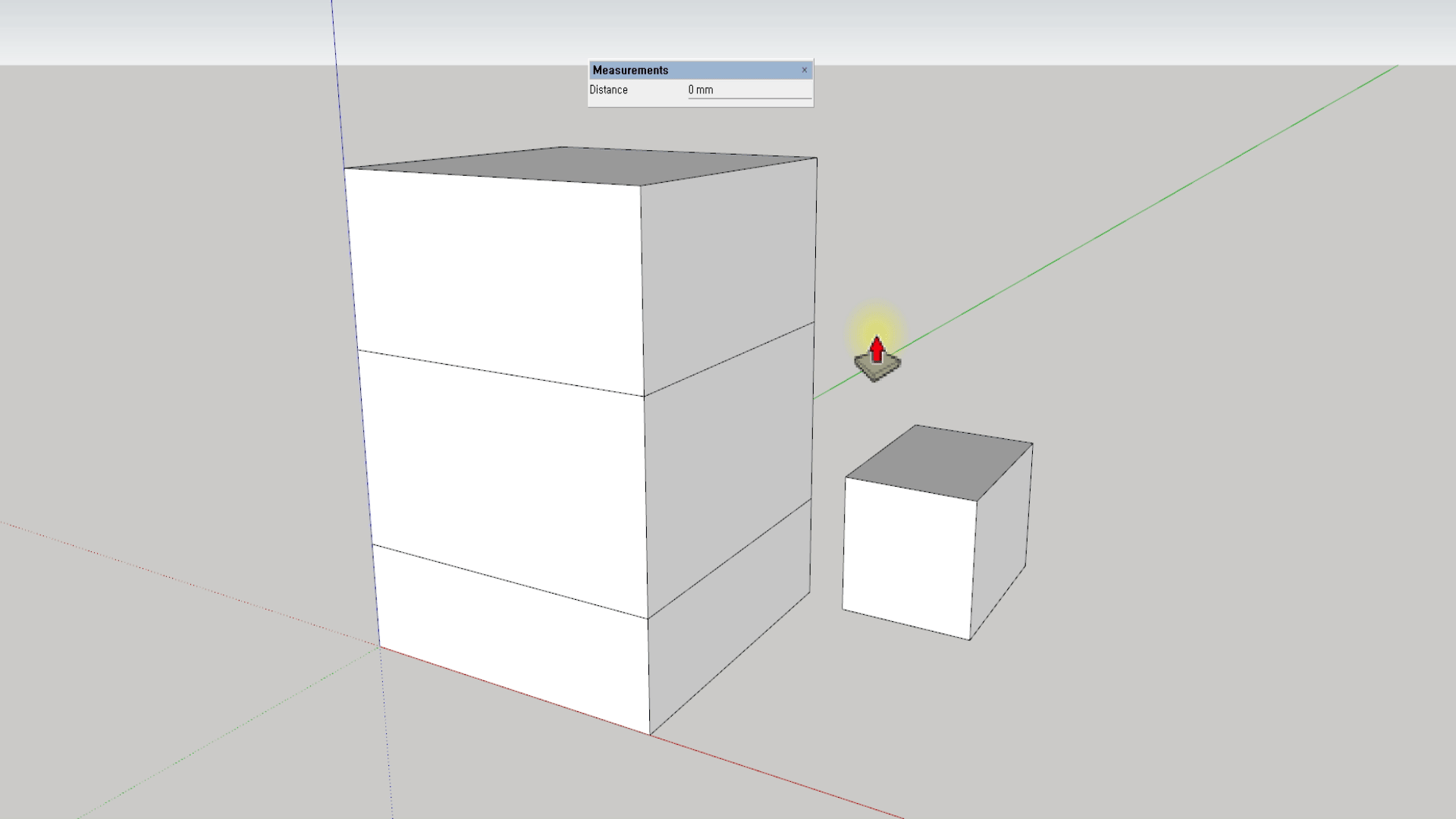
▲ 스트레치 기능은 푸쉬툴이 켜져 있는 상태에서 alt를 누르면 발동 합니다.
제가 위 기능은 면 방향으로 늘려준다고 볼 수 있겠습니다.
무브툴도 비슷한데 무브툴과의 차이점은
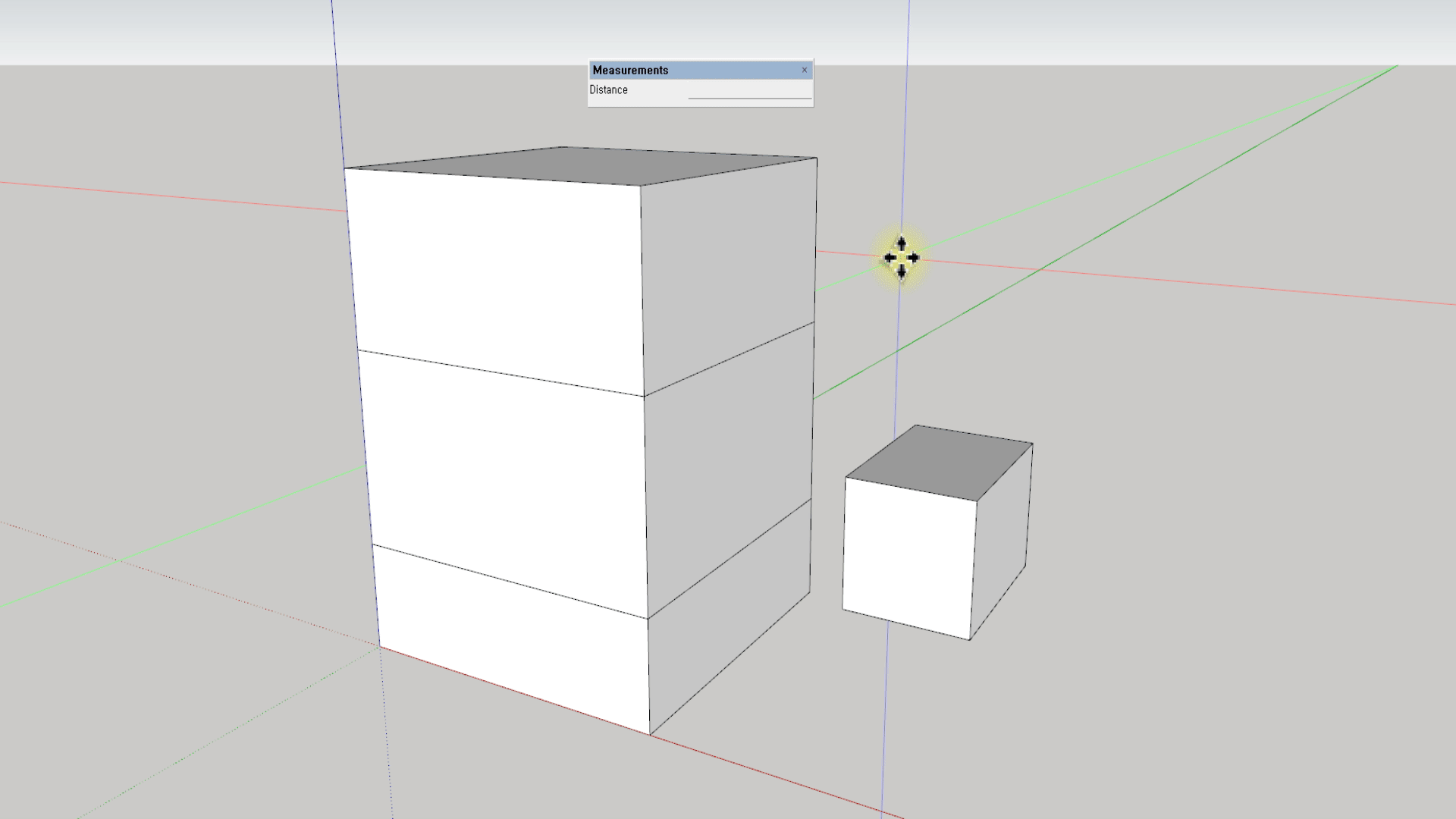
▲ 무브툴은 해당면을 면 방향 이외의 방향으로도 움직일 수 있습니다. 그리고 여러면도 함께 움직일 수 있죠.
그래서 이런 스트레치 기능은 push / pull이 좋으냐, move 툴이 좋으냐 하시겠지만
둘다 적재적소에 쓰시면 되겠습니다.
무브 툴의 경우 여러 면을 특정 방향으로 스트레치때 쓰시면 되겠고,
푸쉬 툴의 경우 x,y,z 축이 아닌 면의 방향에 국한된 상태에서 스트레치를 편하게 하고 싶을 때 쓰시면 되지 않을까 합니다.
아무래도 푸쉬툴의 경우가 더 특별한 상황이다 보니 저는 어쩔 수 없이 무브툴을 더 많이 쓸 것 같습니다. 그리고 푸쉬툴의 스트레치 alt는 최신 버전에서 추가가 된 것이라 예전 버전을 쓰고 있다면 이용하기 힘들 것입니다.
저의 경우 스케치업 2023을 기준으로 하고 있습니다.
push툴 기능은 정말 사용해보시면 간단한 것을 알 수 있을 것입니다. 위의 기능들이 전부 다이니까요. 하지만 한가지 제약이 있다면 여러면을 한꺼번에 push /pull 할 수는 없습니다. 아니 이게 안된다고? 하시겠지만 이런 기능은 스케치업 플러그인을 이용 하셔야 하겠습니다.
구독, 좋아요 한번씩만 부탁드려요~
도마스핸드에겐 큰 힘이 됩니다.
혹시 쿠팡파트너스 하시나요?
쿠팡파트너스가 무엇인지 모르신다면 아래의 글을 통해 확인해 주세요.
쿠팡 파트너스 시작하기~ 월급 이외의 파이프라인의 구축 하기
아래의 추천인 입력시
AF5341594
추천자, 추천인 모두 추가 1% 수익금을
가질 수 있다고 하니 놓치지 마세요.