엔스케이프 메트리얼 에디터 사용법 스케치업 연동
- 3D Design Program/Enscape
- 2024. 1. 30. 18:10
스케치업 모델링을 완성하고, 엔스케이프를 시작하게 됬습니다. 하지만 메트리얼 설정하는 법을 모릅니다. 변화된 것도 없죠. 대체 엔스케이프의 메트리얼은 어떻게 이용하는 것일까요? 스케치업과 함께해서 더 쉽게 이용하는 법은 없는 걸까요? 이 포스팅에서는 스케치업과 연동하여 엔스케이프의 메트리얼을 어떻게 이용하는지 알려드리도록 하겠습니다.
contents
지난 포스팅에서 메트리얼 키워드 지정에 대해 알려드렸었습니다. 메트리얼 에디터를 거치지 않고 스케치업의 메트리얼 이름만 바꾸고도 사용할 수 있는 방식이었습니다. 그렇다고 이게 공식적으로 엔스케이프 메트리얼 사용법이라고 명시하지는 않습니다. 좀더 빠르고 편하게 쓰는 부수적인 방법일 뿐입니다. 실제로는 이 엔스케이프 메트리얼 에디터를 이용하여 재질을 만들 줄 알셔야 한다는 것이죠.
메트리얼 에디터 이용하는 법을 알고 키워드 지정하는 법을 아시는 것은 문제가 없지만 메트리얼 키워드 지정하는 법만 알고 메트리얼 에디터 사용하는 법을 모른다면 이건 문제가 됩니다.
엔스케이프 메트리얼
엔스케이프 메트리얼이 있고, 스케치업 메트리얼이 있고 이게 왜 둘로 나누어져 있는 거지? 생각하시는 분도 분명 있을 겁니다. 대게 제가 수업을 하다 보면 이런 혼동이 오시는 분들은 빠르게 익힌답시고, 모델링과 렌더링 툴을 한 수업에 같이 듣게 되는 경우 많이 그렇습니다.
엔스케이프도 스케치업 내에서 실행이 되니 당연히 플러그인이라고만 착각하시는 분들이 계십니다. 엄연히 둘은 다른 프로그램입니다. 구동과 동시에 연동되는 사용자 편의성을 고려한 엔스케이프 회사인 카오스가 선택한 하나의 방식일 뿐이죠. 또한, 둘은 성격이 정말 다릅니다. 스케치업은 모델링을 엔스케이프는 렌더링을 위한 툴이에요. 다른 프로그램에서 같은 메트리얼이 작동한다면 이는 작동가능하게끔 변경, 편집을 해줘야 한다는 겁니다.
이런 부분은 모델링 프로그램에서 렌더링 프로그램으로 갈때는 모두 같습니다. 스케치업에서 루미온, 트윈모션, d5, 언리얼, 블렌더 어떤 모델링 프로그램이든 렌더링으로 보내진다면 그 렌더링 툴에 맞는 메트리얼로 변경이 되어야 렌더링 툴에 적합한 계산으로 메트리얼이 구현되는 거죠. 이를 명심하며 렌더링 툴에 접근하셔야 합니다.
자 그럼 메트리얼 에디터 어떻게 사용하는지 한번 아래로 내려가 보도록 하겠습니다.
메트리얼 에디터

▲ 메트리얼 에디터는 위의 아이콘 중 중앙의 체크무늬로 되어 있는 형태의 아이콘 버튼입니다. 버전이 바뀌더라도 메트리얼 에디터의 체크무늬는 변한 적이 없었던 것 같네요. 클릭해 주시면 되겠습니다.
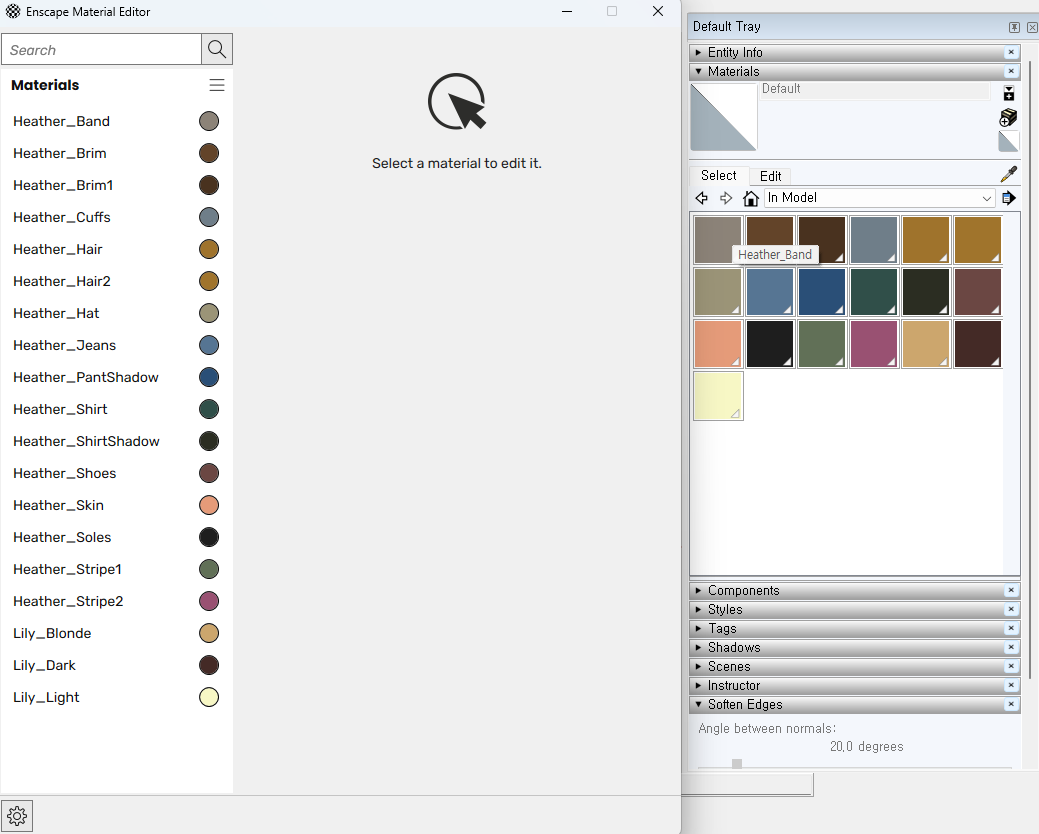
▲ 왼쪽은 방금 클릭한 엔스케이프 메트리얼 에디터이고, 오른쪽은 스케치업 메트리얼입니다. 우리는 엔스케이프 메트리얼을 만지적도 없는데, 미리 생성이 되어 있습니다. 이 둘은 딱히 어떤 버튼을 누르지 않아도 메트리얼 재질에 대한 정보는 항상 연동되어 있습니다. 그래서 스케치업에서 생성하면 바로 엔스케이프에서도 즉각적으로 생성되는 방식입니다.
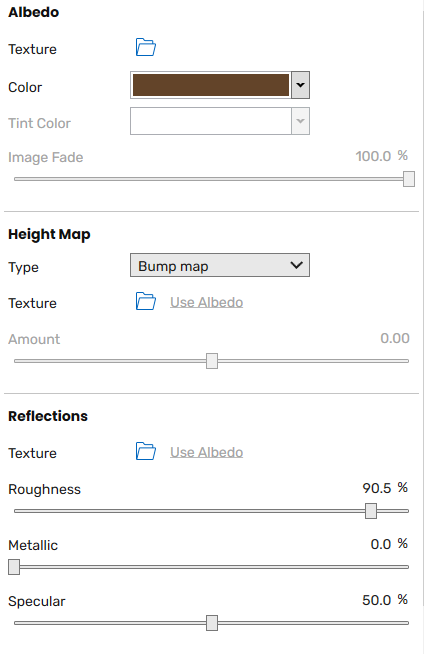

▲ 총 4가지의 종류가 있습니다. Albedo, Height Map, Reflections, Transparency 로 되어 있습니다. 각 종류 내에는 텍스쳐를 넣고 뺄 수 있는 이미지 가져오기 기능이 있습니다. 이들을 각각 맵이라 부릅니다.
간단히 먼저 설명드리자면,
Albedo
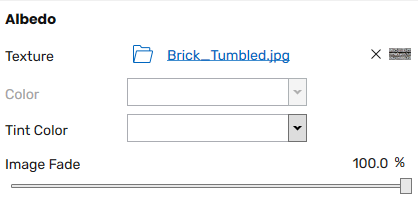
- 물체의 기본색상을 표현한다고 보면 됩니다.
- 스케치업의 기본 텍스쳐이미지가 연동되어 가져와 지며, 텍스쳐 이미지 본연의 색 그대로 표현 가능합니다.
- 텍스쳐가 없을 시 기본 컬러값으로 물체표면 처리가 가능하며, 이미지가 있을 시 위와 같이 컬러가 비활성화되고, 틴트 색상을 믹스하거나 페이드를 이용하여 엷게 처리도 가능합니다.
Height Map

- 엔스케이프에서는 크게 세가지 맵을 선택 사용가능한데, bump와 normal은 각각 범프맵과 노말맵을 이용 음영값과 벡터를 이용하여 물체의 깊이감을 표현합니다.
- displacement는 디스플레이스먼트맵을 이용하여 물체표면의 실제 3d 형태를 변형하게 됩니다.
- 비유를 하나 해보자면,
Bump Map: 벽에 붙인 벽지. 벽지는 평평하지만 벽지의 패턴은 깊이가 있는 것처럼 보입니다.
Normal Map: 실제로 거친 벽. 벽의 표면은 실제로 울퉁불퉁하며 빛과 그림자가 더 복잡하게 반사됩니다.
Displacement Map: 조각된 돌. 돌은 실제로 깎여져 있으며 3D 형태가 변형되었습니다.
위와 같이 표현된다고 볼 수 있겠습니다. 확실히 dispacement가 실질적인 느낌이 더 들겠지만 그만큼 리소스를 많이 먹기 때문에 중요한 부분에 넣는 것이 좋겠죠.
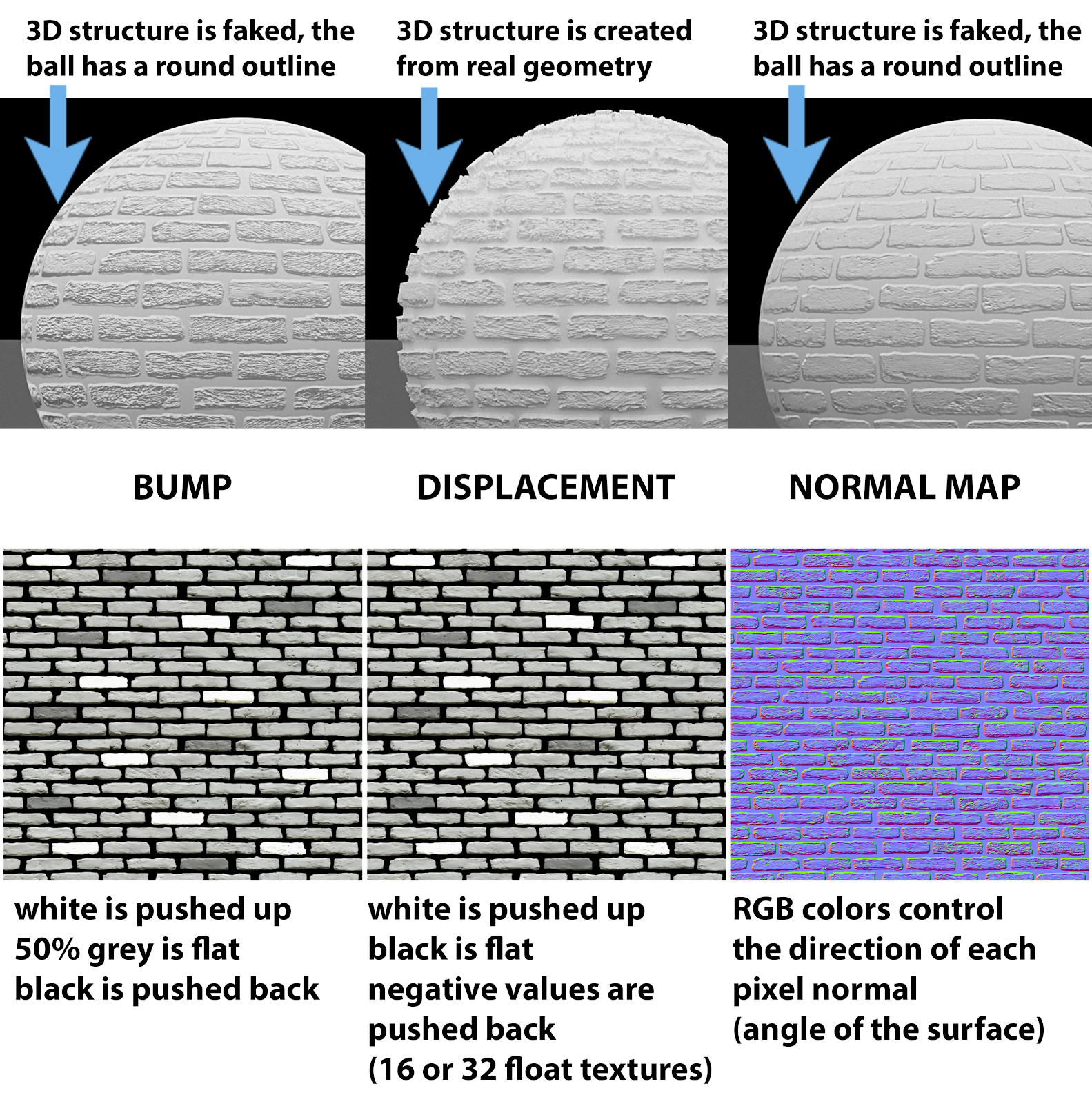
- 이런 맵들은 구하는 사이트가 따로 있습니다. 이런 사이트는 나중에 따로 정리를 할 생각입니다. 무료도 있지만 유료가 훨씬 많죠. 엔스케이프는 좋은 퀄리티의 height map들을 구하지 못했을 경우 Use albedo라는 버튼을 이용하여 albedo map을 이용하여 basic 한 맵으로 구현은 해줍니다. 최상의 퀄리티는 아니지만 초, 중급자에게 정말 좋은 기능인 것 같습니다.
Reflection
- 반사와 관련된 부분입니다. 반사에는 거칠기, 금속성, 반사성이 있겠습니다.
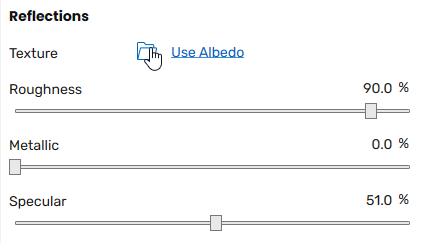
- Roughness : 거칠기입니다. 거칠기가 낮다는 것은 곧 매끈하다는 것이고 거칠기가 높다는 것은 곧 물체에 매끈함이 없다는 뜻이겠습니다. 이 러프니스를 낮추면 반사가 잘 일어나는 것을 볼 수 있습니다.
- metallic : 금속을 표현하고 싶을 때 100%로 한다면 알루미늄과 같은 금속성을 얻을 수 있습니다. 대신 러프니스 값이 낮다면 거울과 같은 금속을 높다면 반사가 잘되지 않는 매트한 금속을 얻게 되는 것입니다. 이때 반사성은 금속이 오로지 담당하기에 금속성 100%가 될 시 반사성은 비활성화가 되겠습니다.
- Specular : 말 그대로 물체 표면의 반사성을 나타냅니다. 수치에 따라 반사성이 조절되겠습니다.
- 이 3가지의 수치를 매번 조절해 가며 메트리얼 성질을 만드는 것도 일일 것입니다. 그래서 리플렉션 자체 텍스쳐를 넣을 수 있게도 되어 있습니다. 이 텍스쳐하나를 넣게 되면 3가지 수치는 따로 건드릴 필요가 없게 되는 것이죠.
Tranparency
- 투명도에 관련된 부분입니다. 저도 자주 사용하는 편은 아닌지라 아는 데로만 말씀을 드려야겠네요.
- cutout과 transmittance 두 가지가 있습니다. cutout의 경우 흑백 이미지를 통해 알베도의 기본 색상을 유리로 표현할 때 그러데이션 효과를 쉽게 줄 수 있습니다.
- transmittance의 경우 타입을 설정하고 나면 아래와 같이 설정란이 바뀝니다.
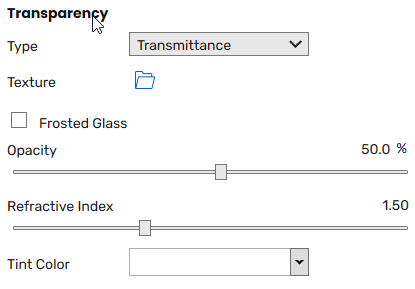
- 유리의 투명 강도, 굴절 인덱스, Frosted glass, 틴트 컬러도 사용가능합니다.
스케치업 연동 에디터 사용법
매번 엔스케이프/ 할까요. 엔스케이프에는 정말 간단하게 스케치업의 원하는 메트리얼을 집어낼 수 있도록 하는 기능이 있습니다. 여러분도 이미 다들 알고 계신 부분이죠.
스케치업 paint bucket에서 alt를 이용하여 메트리얼 선택에 대해 잘 아실 겁니다. 그것만 아시면 끝입니다.
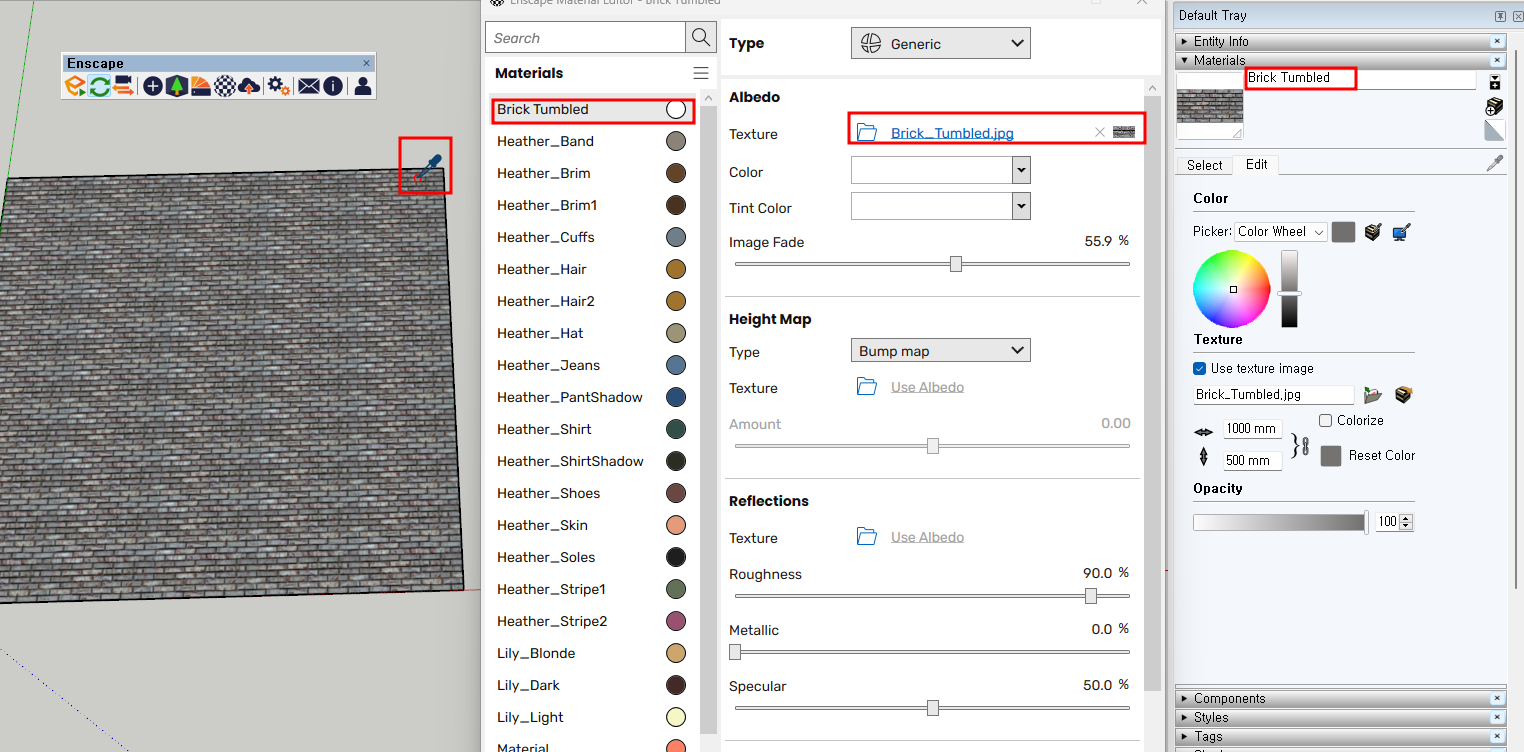
▲ 왼쪽의 brick 텍스쳐가 칠해진 곳에 paint bucket 스포이트(alt)로 클릭을 합니다. 그러면 스케치업 메트리얼 트레이에서야 당연히 버킷 내 메트리얼이 담기는 것을 확인할 수 있습니다. 동시에 엔스케이프 메트리얼 에디터 창이 켜져 있는 상태에서 하시면 둘이 동시에 선택되는 것을 확인 할 수 있습니다. 결국 둘은 연동되어 있기에 선택도 동시에 일어나는 것을 확인 할 수 있습니다.
매우 단순하죠. 불편한 점이 있다면 모니터 하나에 이 둘을 놓고 쓰기는 화면이 작을 수도 있습니다. 특히 노트북 사용자라면 더욱 그렇겠지요. 그래서 3d 툴 관련 작업하시는 분들은 대게 투모니터는 기본으로 쓰고 있는 분들이 많습니다. 모니터 하나를 두고 스케치업, 엔스케이프를 동시에 수정 작업하며 빌드하는 거죠.
