엔스케이프 렌더 이미지 출력 방법 사전 작업
- 3D Design Program/Enscape
- 2023. 10. 19. 18:10
엔스케이프로 강의 듣다가 오늘은 여기까지 했으니 한번 뽑아 볼까 했을 겁니다. 그런데 뽑는 방법을 모르는 경우가 많습니다. 대부분의 강의가 내부 작업에 치중하다 보니 정작 포인트를 좀 놓치는 경향이 있었습니다. 그래서 강의를 하다가도 마음에 드는 부분에서 출력을 할 수 있게끔 이 부분을 먼저 알려드리고 시작하려고 합니다. 이 포스팅은 렌더 이미지 출력을 위한 방법과 출력 전 사전 살펴볼 전체적인 세팅에 관련하여 설명을 드리도록 하겠습니다.
contents
출력 전 설정 확인 할 부분
출력만 알려줘도 되지 않은가? 또 설정 알려주려고 하냐 하실 텐데, 이 약간의 조정들로 렌더링 퀄리티가 확 달라질 수 있기에 이 부분은 놓치시면 안 됩니다.
1. Main의 자동 노출 지정 및 수치 조절
- 자동노출이 체크되어 있는 상태에서 수치를 만지면, 이미지의 전체 밝기가 변화하는 것을 볼 수 있습니다.
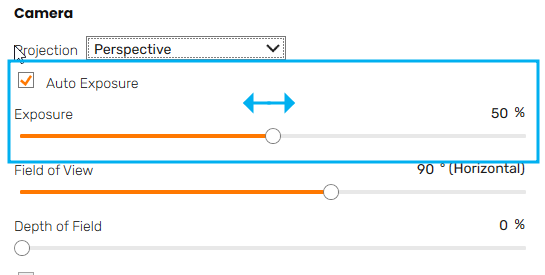


▲ exposure값 50 > 75인 상황입니다. 단순 25%를 올렸는데 현실에서 화사한 분위기의 이미지를 얻을 수 있고, 값을 50에서 내린다면 밤에서도 더욱 어두운 분위기 연출이 가능하다는 것입니다. 그러니 이 부분은 이미지 렌더링을 하시기 전에 사전작업으로 반드시 필요한 설정입니다.
2. 시야각 조절 (Fov 값)
스케치업을 해보셨거나 카메라, 인테리어를 하시는 분들은 이 fov값의 중요도를 아실 겁니다. 일반적으로 3d를 렌더링 출력하게 되면 기본값의 fov로 내가 이 공간을 조금이라도 더 넓게 혹은 좁은 시야각으로 출력하겠다는 의도는 포함되지 않겠죠.
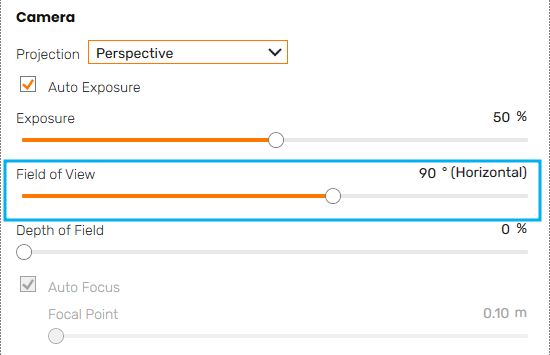


▲ fov값 90(기본) >>> 120으로 높인 상황입니다. 카메라는 제자리에 있습니다. 이렇게 화각을 높이게 되면 오른쪽과 공간상 더 깊고, 넓은 시야로 이미지 출력이 가능해집니다.
단 시야각을 너무 늘리게 되면 클라이언트가 현실에서 마주할
공간과의 차이가 커지기 때문에 현실 공간과의 괴리감이 생기지 않도록 적당히 조절하여 사용하시기 바랍니다.
엔스케이프 이미지 출력방법
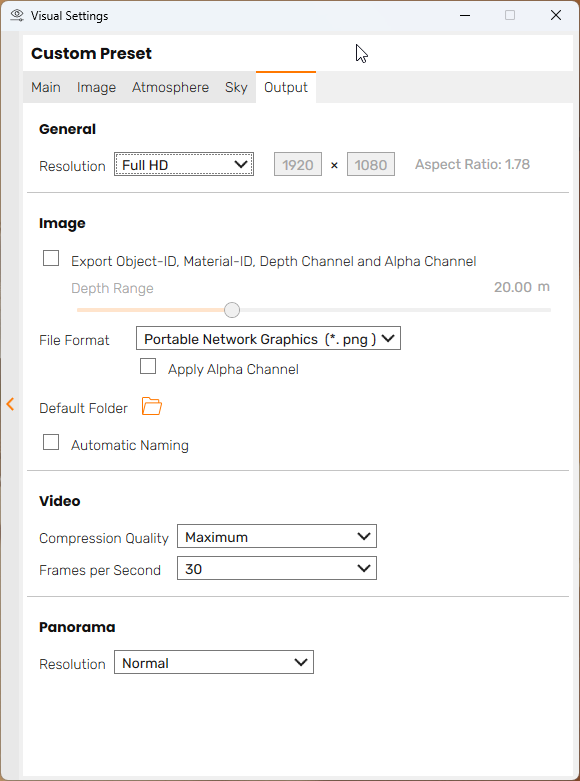
출력과 관련한 부분은 비주얼 세팅의 마지막 output에 있습니다. 이 탭에 들어오시면 몇 가지 옵션들이 있으며 크게 어려운 것은 없습니다.
이 출력 관련 부분을 설정하시기 전에 사전 이미지 세팅이 필요합니다. 이 부분은 위에서 말씀드린 비주얼 세팅 main과는 다른 부분입니다. 환경 라이팅이나 이미지 상태, 대기 등을 말하는 것이죠. 이 부분은 아래 링크로 가셔서 확인하시면 되겠고, 이 포스팅에서는 output 탭을 중심으로 출력에 집중하겠습니다.
엔스케이프 비주얼 세팅 설정 방법 - 세팅값 설정값 설명
엔스케이프는 참 편리한 렌더링 프로그램이긴 합니다만 넘어야 할 산이 하나 있습니다. 어떤 렌더링 프로그램이라도 이 설정에 대한 부분을 피해 갈 수는 없습니다. 그래서 이 포스팅에서는 비
domashand.tistory.com
General 설정
Resolution
이미지 해상도 크기를 말하며 수치가 오른쪽에 표시됩니다. 오른쪽 역삼각형을 누르시면 아래의 이미지와 같이 여러 해상도 설정을 할 수 있습니다. 그 오른쪽의 ratio는 가로 세로 비율을 말합니다.
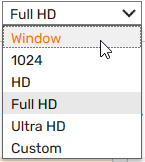
Window : 현재 엔스케이프 창에 있는 크기 그대로 출력한다는 뜻이며, 최대 8192 x 8192까지 출력됩니다.
1024 : 1024 x 768까지 출력됩니다.
HD : 1280 x 720으로 출력됩니다.
Full HD : 1920 x1080으로 출력됩니다. 2k
Ultra HD : 3840 x 2160으로 출력됩니다. 4k
Custom : 해상도 크기를 사용자 지정에 따라 설정가능하며 window와 마찬가지로 최대치는 8192까지입니다. 아래에는 Use viwport Aspect Ratio 체크 설정이 나타나는데 이것을 체크하면 세로 해상도 사이즈가 엔스케이프 창의 비율에 자동으로 맞춰지게 됩니다.
또한, custom이 활성화되면 아래와 같이 상단 세이프 프레임 버튼이 활성화되는 것을 확인할 수 있습니다. 눌러보면 custom에서 맞춘 크기가 window대비 이런 크기로 나온다는 것을 블랙박스를 넣어 크기를 보여줍니다.
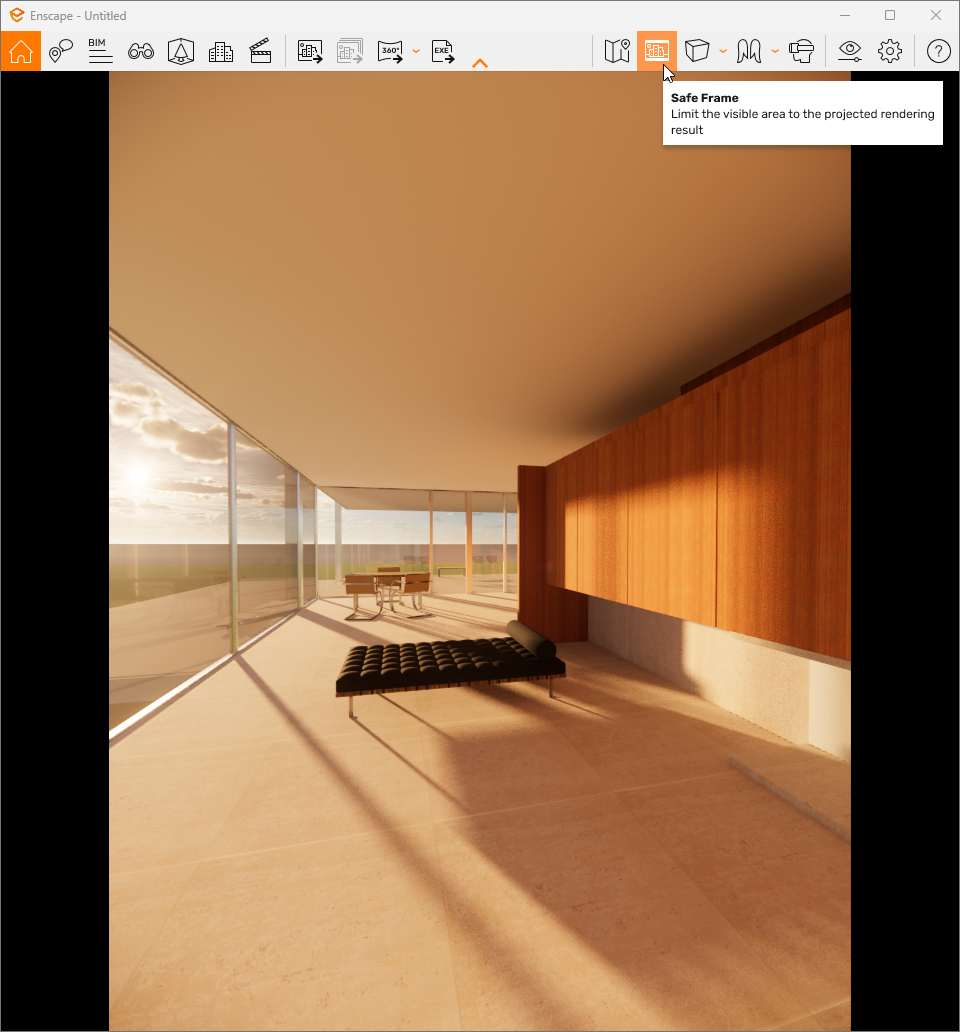
Image 설정
간단한 체크와 뎁스 범위 설정을 통해 오브젝트 id, 메트리얼 id, 뎁스 채널, 알파채널 등을 얻을 수 있습니다.
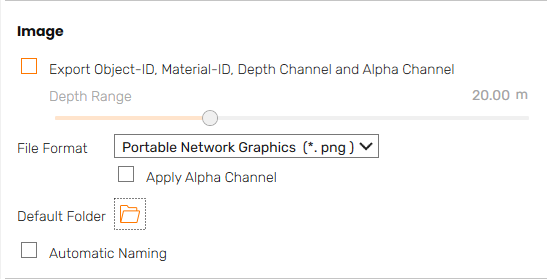
▲ file format을 통해 파일 확장명을 미리 설정해 둘 수 있고,
투명 배경 출력
png 포맷으로 지정하고, apply alpha channel에 체크를 하시면 배경이 투명한 png를 얻을 수 있습니다.
Default Folder
저장될 기본 폴더를 미리 설정할 수 있습니다.
Automatic Naming
체크 시 출력되는 이미지에 자동으로 파일 이름을 타임스탬프로 부여하게 됩니다. 또한, 나중에 렌더링 버튼을 누를 시 확장명과 파일경로창이 팝업 되지 않고 바로 렌더링이 들어가게 됩니다.
출력
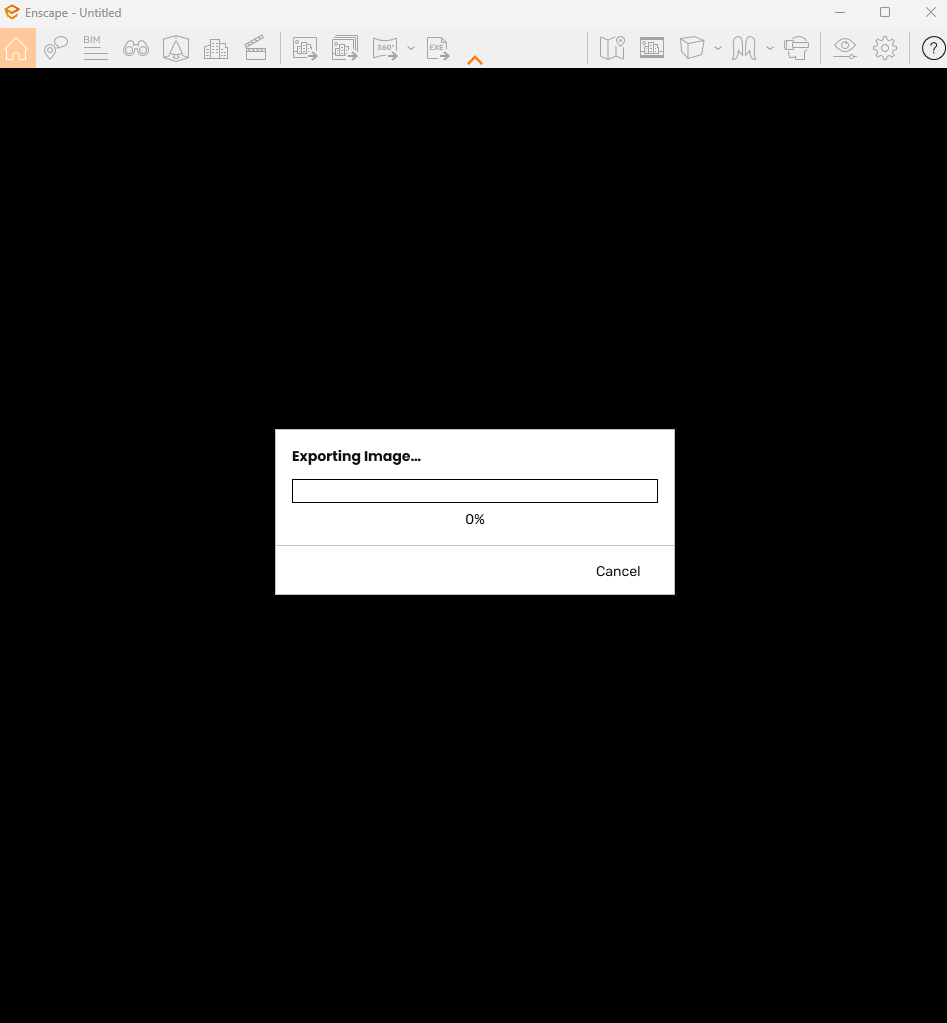

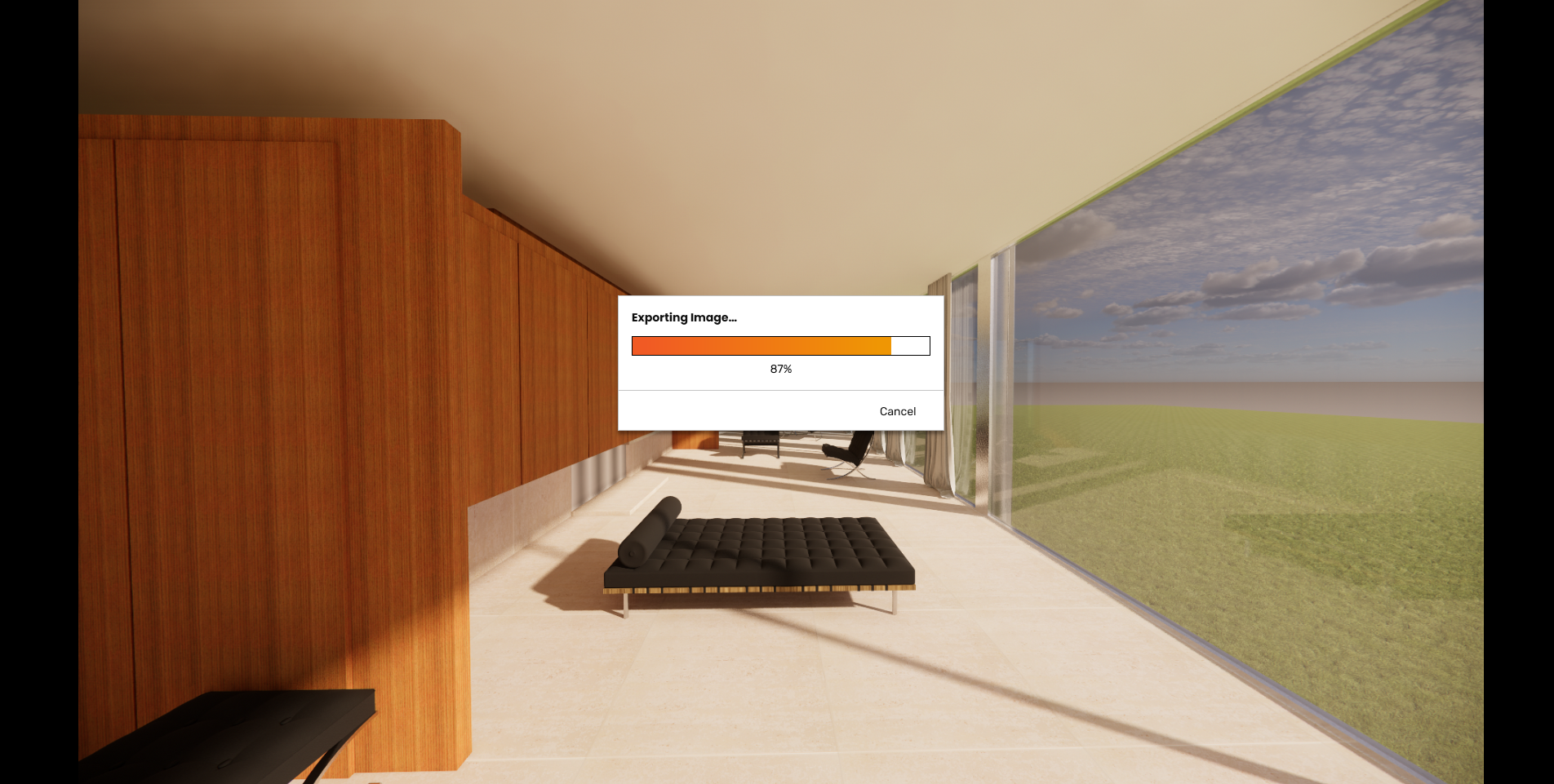
앞서 살펴볼 것들을 다 살펴봤으니 이제 출력을 해야겠습니다. 출력은 매우 간단합니다.
shift +f11을 누르거나, 엔스케이프 창 좌측 상단 메뉴 버튼 중 빨간 박스의 버튼을 클릭하시면 됩니다. 그러면 jpg, png 등 파일 확장명 선택과 파일 경로를 선택할 수 있게 돕니다.
output에서 Automatic naming을 체크했을 시,
위의 rendering 버튼을 누르셔도 확장명, 파일경로에 대한 창이 뜨지 않고 바로 렌더링 됩니다.
이상으로 비주얼 세팅의 메인과 출력을 제외하고 자세히 알아봤습니다. 다음에는 더 필요하시다면 메인과 출력도 다뤄보고 일반 설정도 한번 알아보도록 하겠습니다.
