엔스케이프 비주얼 세팅 설정 방법 - 세팅값 설정값 설명
- 3D Design Program/Enscape
- 2023. 10. 17. 18:10
엔스케이프는 참 편리한 렌더링 프로그램이긴 합니다만 넘어야 할 산이 하나 있습니다. 어떤 렌더링 프로그램이라도 이 설정에 대한 부분을 피해 갈 수는 없습니다. 그래서 이 포스팅에서는 비주얼 세팅의 설정에 대한 설명을 해 드리겠습니다. 설정값이라는 것은 정해진 값은 아닙니다. 각 세부 설정이 어떤 기능을 하는지 설명을 통해 자신에 맞는 설정을 실험을 통해 찾아가는 것을 권해드립니다. 저 역시 따로 설정에 대한 대략적 범위만 체득했지 이걸 달달 외우지는 않습니다.
contents
비주얼 세팅
비주얼 세팅은 말 그대로 보여주는 부분에 대한 모든 세팅을 설정할 수 있는 곳입니다. 렌더링 출력에 있어 스타일, 라이팅, 하늘 등에 대한 부분을 다양하게 설정하는 곳이기에 출력에 앞서 작업 중에도 반드시 수정해 나아가면서 원하는 값을 맞춰 나가야 합니다.

▲ 엔스케이프 우측상단 메뉴 중 눈모양의 버튼이 비주얼 세팅입니다. 우리는 여기서 메인과 출력을 제외한 image, atmosphere, Sky에 대한 부분을 핵심적으로 짚어 나가도록 하겠습니다.
알아 두셔야 할 부분은 세팅은 사실 마음껏 만지셔도 관계없다는 것입니다. 아 이거 잘못 만졌다가 기본 값으로 몇인지 모르면 처음으로 못 돌아가는 것 아니냐 하실 수 있습니다.
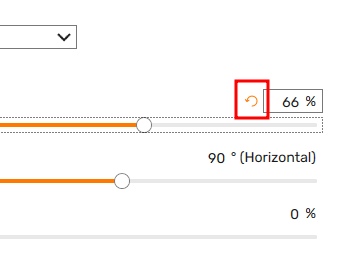
▲ 모든 세부 설정에는 설정값 왼쪽으로 되돌아가기 버튼이 있습니다. 이것은 기본 초기 값으로 돌아가는 버튼이기에 실험값을 아무렇게 하시더라도 되돌아가는 것에는 문제가 없습니다.
1. image 설정 설명
눈에 보이는 현재 이미지를 어떻게 설정할 것인지 카메라 세팅이라고 보면 더 쉽게 생각되며, 내부에 있는 설정용어도 카메라 용어 기준으로 적혀있습니다.
Corrections
auto contrast
자동 조절 기능, 체크시 자동으로 조정되며, 하이라이트와 그림자를 설정이 안 됨, 설정 시 렌즈 플레어 현상이 더 극적으로 일어나기도 합니다.
highlights
밝은 곳은 더 밝게 이미지를 보이게 합니다.
shadows
어두운 곳은 더 어둡게 이미지를 보이게 합니다.
Saturation
채도 조절로 0%로시 흑백이미지 표현가능하며, 100%가 기본이며 이보다 높을 시에는 원색이 더 진하고, 강하게 나옵니다.
Color Temperature
차가운 느낌 따뜻한 느낌을 표현하는 것을 목적으로 이미지에 6600k 기본이며, 낮을수록 차갑고 푸른 톤, 높을수록 붉은 톤에 고온의 느낌이 나는 이미지 연출이 가능해집니다.
Effects
Motion Blur
피사체가 움직이면서 잔상을 남기는 것을 모션 블러라고 합니다. 미디어나 사진으로 된 예술 작품에서 많이 보셨을 겁니다. 움직이지 않는 피사체에서는 확인이 불가능하며, 일상의 자동차와 같이 빠르게 움직이는 형태의 모션을 찍었을 때 블러가 더 잘 일어나고 크게 보입니다.
50% 기본 값에 높을수록 잔상이 크게 나오며, 낮을수록 잔상은 짧아지며, 없어집니다.
Lens Flare
태양 등 강한 빛에 의해 렌즈 내부 표면에서 반사 또는 산란이 되는 것을 확인할 수 있습니다.


▲ 좌측 50% 인 상태와 우측 100%인 상황을 비교하면 태양빛에서 렌즈플레어가 세짐으로 인해 산란된 빛이 더 길게 나오는 것을 볼 수 있습니다.
Bloom
블룸은 영 사전에서는 화사하게 피는 뜻을 지니는데 그래픽 용어로써도 비슷하다고 보면 됩니다. 화사하게 보이게 끔 할 때 설정을 하게 되는데, 엔스케이프 기본 설정값은 15%이며, 이 부분은 현실상황을 반영한 값으로 추측됩니다. 오른쪽 100%의 경우 빛무리로 인해 피사체와 주위 환경이 밝아지는 것을 확인할 수 있습니다.
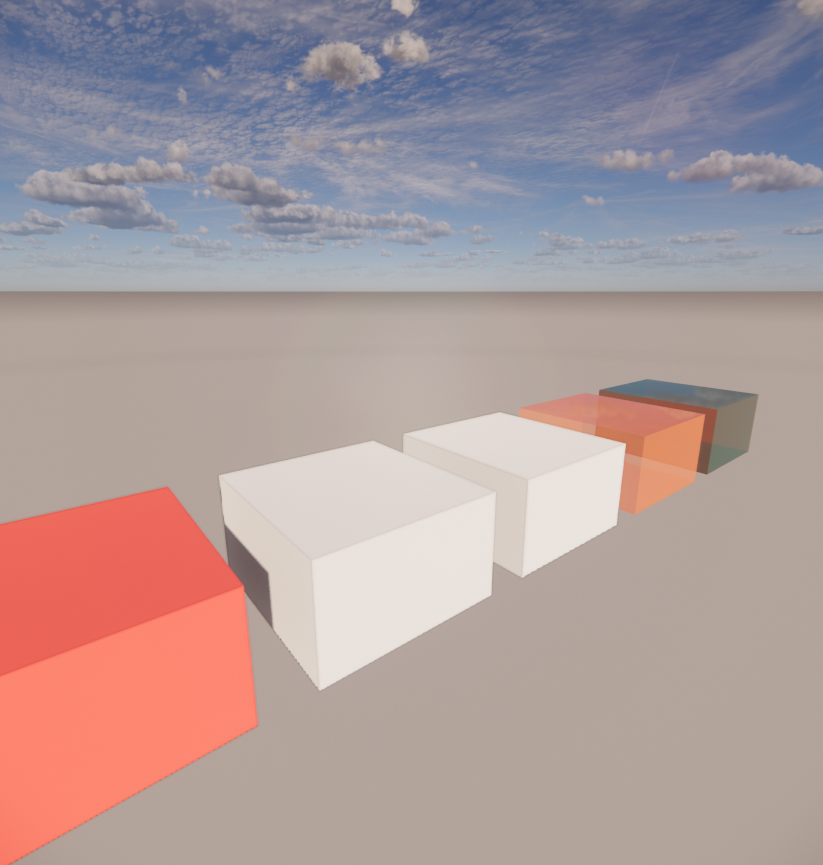

Vignette
비네트는 화면 중심부 또는 엣지 부분으로 원형모양, 타원 모양, 마름모 형태로 부드럽게 암막을 형성하며, 이는 과거, 추억 회상이나 꿈을 보여주는 장면에서 많이 쓰입니다. 이건 단지 값만 높여 봐도 대충 어떤 값인지 바로 알 수 있을 것입니다.
Chromatic Aberration
색수차이며, 가장자리 선의 선명도로 정의됩니다. 보통 밝기차이가 많이 나는 곳에서 경계선, 엣지 부분 등 카메라 사진에서 볼 수 있는 보랏빛이 볼 일 수 있게 됩니다.
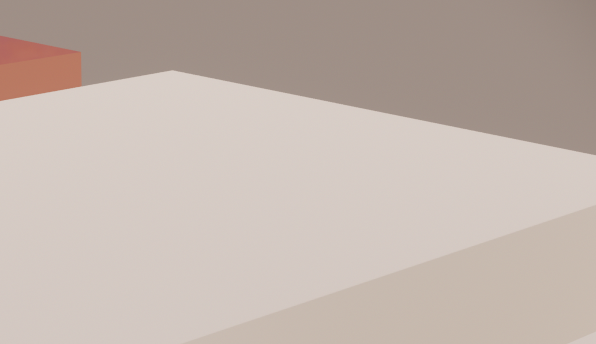
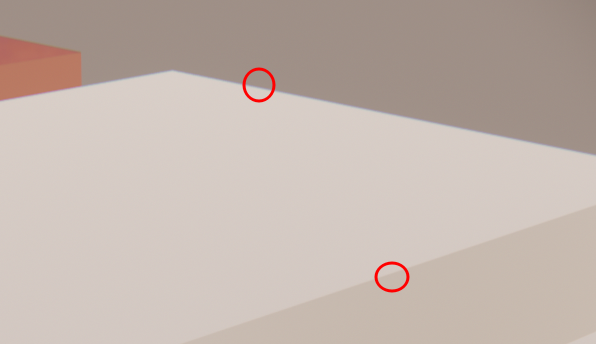
▲ 왼쪽 0%와 오른쪽 100% 일 때를 확대해서 보게 되면 바탕의 더 어두운 부분과의 모서리가 푸른빛이 감도는 것을 볼 수 있습니다. 정말 미세한 조정인데, 반면 아래쪽의 비교적 차이가 덜한 부분에서는 별 차이가 없는 것을 볼 수 있습니다.
이렇게 엣지 부분이 차이가 나타나는 곳은 실내 방의 구석 엣지 부분을 좀 더 살리게 해주는 역할을 할 때가 많으니 참고하시면 되겠습니다.
2. Atmosphere 설정
fog (안개표현)
intensity
강도라고 봐도 되고, 수치를 높일수록 피사체에 가깝게 안개가 드리워지는 느낌, 낮추면 안개가 옅어지는 느낌과 멀어지는 효과
height
안개가 아래에서부터 올라오는 느낌인데, 어느 정도 높이까지 안개를 설정할지 표현가능합니다. 수증기가 아래에서만 보이는 느낌도 가능하겠네요.
illumination(조명)
sun Brightness
태양 밝기 표현으로 태양 빛 강도를 더 밝게 하거나 어둡게 하는 용도, 강도를 높이거나 낮추더라도 하늘 이미지 자체의 밝기 변화에는 변화 없음, 0으로 설정 시 그림자가 사라지게 되는 것을 확인할 수 있습니다.
Night Sky Brightness
스케치업에서 밤으로 설정 시, 밤의 밝기를 조절하여 더 극적인 연출 효과를 얻을 수 있습니다.
Shadow Sharpness
그림자의 부드럽고 선명한 정도이며, 상황에 따라 맞춰 부드러운 그림자 선명한 그림자 연출 가능합니다.
Artificial Light Brightness
인공조명(엔스케이프 라이트닝 소스)의 빛들에 대한 밝기 세기를 전체적으로 조절 가능합니다.

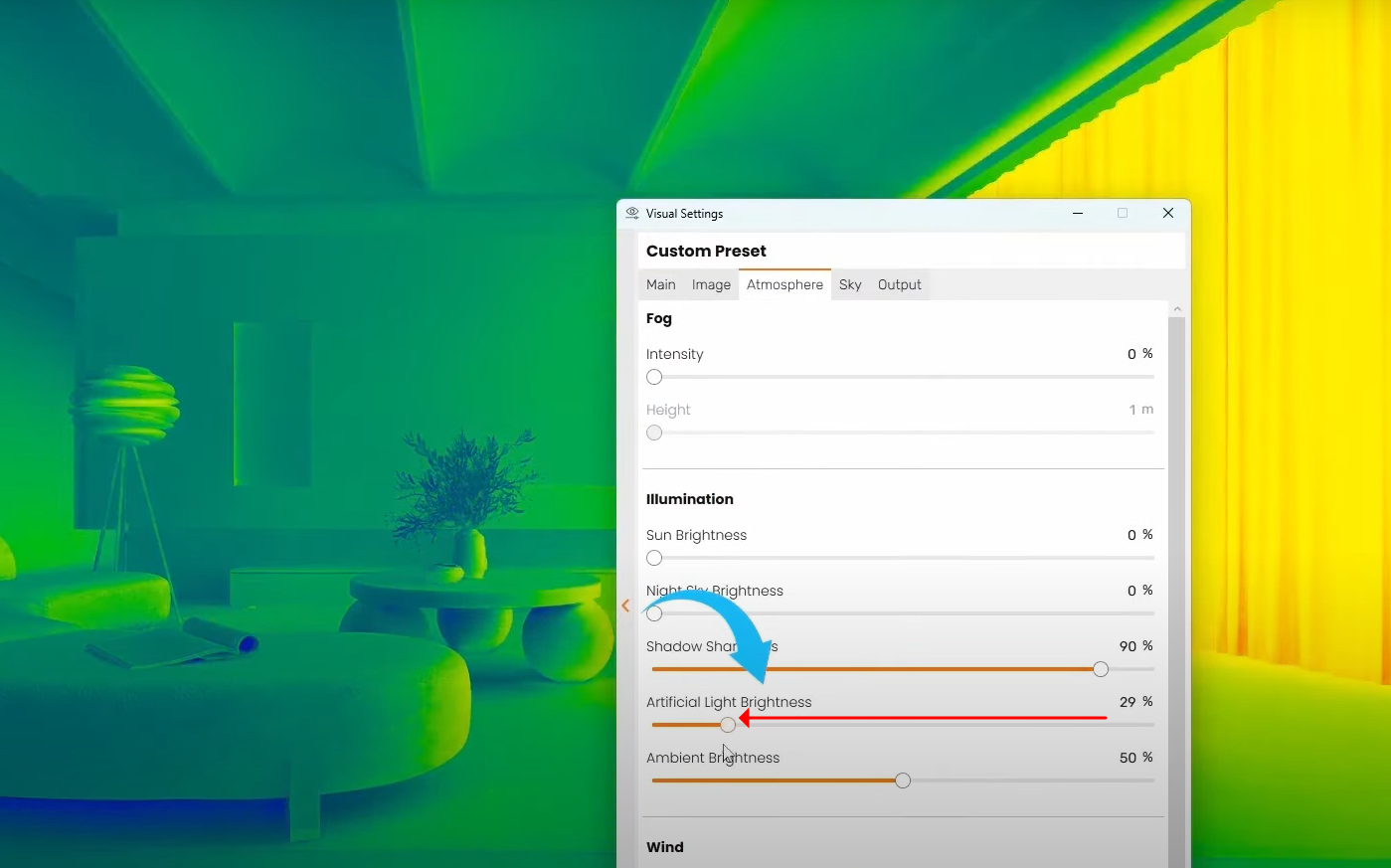
▲ 우측처럼 전체 밝기를 줄이게 되면 조명값들이 한 번에 낮아지면서 방의 내부 빛 세기가 낮아지는 것을 볼 수 있습니다.
Ambient Brightness
보통 주변 밝기 또는 환경 밝기라고 알려져 있습니다. 결국 밝기라고 하면 그림자와 빛에 관련된 부분이겠으며 좀 더 사실적인 그림자를 표현해 준다는 것이겠죠. 외부에서는 내리거나 올려도 변경된 부분의 차이가 거의 없으며 실내에서 대부분 사용됩니다.
현실이 좀 더 현실 같다고 하는 것은 결국 빛 때문일 것입니다. 이는 빛이 각 표면에 부딪히며 또 그 표면에서 다시 반사되고 이 빛이 또 다른 표면에 계속적으로 부딪히는 것... 빛 세기가 다른 표면에 부딪힘으로 인세 세기가 약해지지만 옅은 빛이 현식에서도 나타나겠죠. 이를 보여주는 것이 앰비언트 브라이트니스입니다. 따라서 충분한 세기로 이미 부딪히고 표면에 반사값이 없는 상태라면 차이가 없을 수도 있습니다.
보통 어두운 방의 조명에서 뿜어져 나오는 옅은 조명을 좀 더 사실적으로 보여주기도 하고 방 모서리 부분의 그림자를 사실적으로 보여주는 역할을 많이 하게 됩니다.
Wind(애니메이션 바람 조정)
이 설정을 통해 물의 흔들림과 물체의 흔들리는 정도 설정이 가능합니다. 엔스케이프 자체 수목이나, 수면을 설치하고 확인해 볼 수 있을 겁니다.
intensity 바람 강도 설정입니다.
Direction Angle 바람의 방향 설정입니다.
3. Sky 설정
White Background : 설정 시 그라운드 스카이 모두 흰색 바탕으로 변경되며, 이때는 다른 수평선 효과는 무시되고 오로지 하얀 배경으로만 진행하게 됩니다.
Horizon (수평선)
Source
수평선은 모델링시 그라운드의 배경으로 이해하는 것이 더 편합니다. 모델링 주변 배경이 하얀 땅으로 할지, 사막, 숲으로 할지 등 몇 가지 대안 소스 옵션으로 설정 가능합니다.
단, 스카이박스의 경우에는 배경이 가능한 hdri나 360 이미지를 불러올 수 있으며, 몇 가지 설정도 가능합니다.
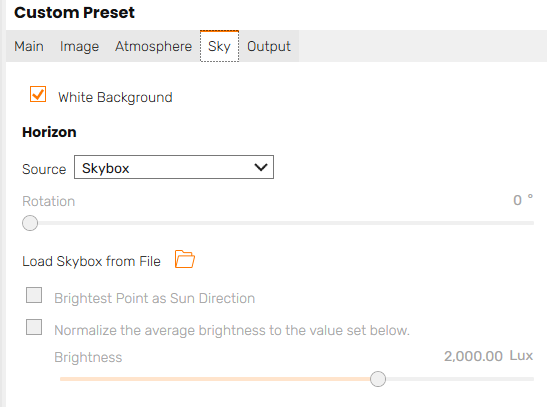
▲ 스카이 박스 설정 시 나타나는 옵션으로, 아래의 구름 조정은 사라지는 것을 알 수 있습니다.
brigtest point as Sun Direction을 통해 스케치업의 태양 옵션을 가져올 것인지 엔스케이프 자체 옵션을 따를 것인지 선택 가능합니다.
아래에는 스카이 박스에 적용 가능한 무료 hdri 사이트입니다.
Poly Haven • Poly Haven
The Public 3D Asset Library
polyhaven.com
Rotation : 해당 소스의 방향을 각도에 맞게 회전합니다.

Moon Size : 나이트 환경에서 달의 크기 조정 가능합니다.
Clouds
배경 스카이에 존재하는 구름에 대한 설정을 할 수 있습니다.
Density : 구름양 조절
Variety : 구름의 다양성 조절
variety를 헷갈려서는 안 되는 부분이 variety가 높아졌을 때 변화되는 것은 Density의 양을 기준으로 랜덤적으로 생성되는 것, 구름의 양은 density에서 정한 값에 일정합니다.
Cirrus Amount : 상층운 권적운과 권층운의 정도를 표현합니다.
Contrails : 비행운의 정도, 비행기가 남기는 구름입니다.
Longitude : 구름의 경도 이동을 보여줍니다.
Latitude : 구름의 위도 이동을 보여줍니다.
이상으로 비주얼 세팅의 메인과 출력을 제외하고 자세히 알아봤습니다. 다음에는 더 필요하시다면 메인과 출력도 다뤄보고 일반 설정도 한번 알아보도록 하겠습니다.
