스케치업 템플릿 만들기 저장하기
- 3D Design Program/Sketchup
- 2023. 10. 17. 11:08
아마 이 글의 제목을 보신 분이라면 이런 생각을 하실 겁니다. '스케치업에도 템플릿이 있어?' 네 있습니다. 여러분은 한 번도 템플릿을 켜보신 적이 없다고 하시겠지만 스케치업 실행과 동시에 템플릿은 작동한 상태였고 작업하는 부분에서도 항상 보였습니다. 스케치업의 템플릿이 없다고 생각하셨던 분들은 ppt 또는 word 등의 문서 작업에서 템플릿이라는 용어를 많이 들으셨을 겁니다. 그래서 이 포스팅에서는 스케치업의 템플릿은 무엇이고 템플릿을 만드는 법에 대해 알아보겠습니다.
템플릿을 바로 만드시고 싶은 분들은 목차 내비게이션을 이용하여 바로 보시면 되겠습니다.
contents
1. 스케치업 템플릿이란?
스케치업의 템플릿은 사전 작업에 대한 설정들을 미리 불러오는 것입니다. 선의 굵기나 하늘 색상, 땅 색상 등 등 말이죠.
스케치업을 실행하기를 누르시면 바로 실행되는 것이 아니라 파일 오픈과 뉴 모델에 대한 치수를 설정할 수 있는 부분들이 보이실 겁니다.
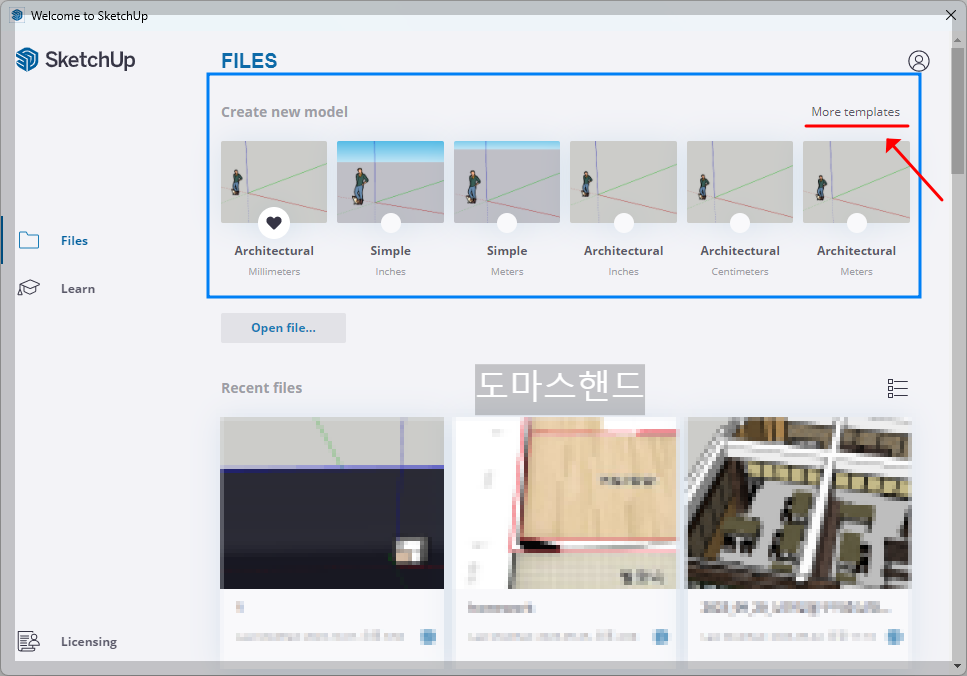
▲ 위의 파란 부분을 우리는 항상 설정하고 무심히 넘어갔지만 사실 이 부분이 템플릿입니다.
각각을 보시면 아래의 작은 글씨들이 치수이고 그 위의 Architectural, simple이 템플릿의 네임입니다. 이 각 치수가 다른 템플릿들의 종류가 나열되어 있는 것이죠. 그리고 이 템플릿 하나하나가 설정이 다되어 있는 상태에서 시작하는 것이고 우린 이 것들을 그냥 받아들인 체 쓰고 있는 것입니다.
오른쪽 위의 작은 글씨로 More templates라는 글씨도 보일 것입니다. 눌러보겠습니다.

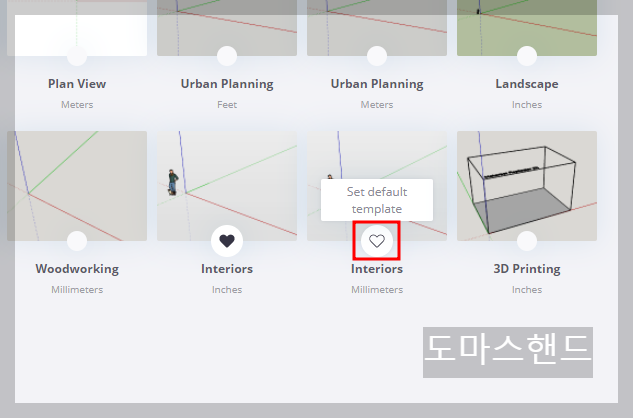
▲ 더 많은 템플릿이 보이는 것을 확인할 수 있을 겁니다. 이 중간의 하트 표시를 누르게 되면 앞의 default로 자주 쓰는 Templates로 나오게 되는 것이죠.
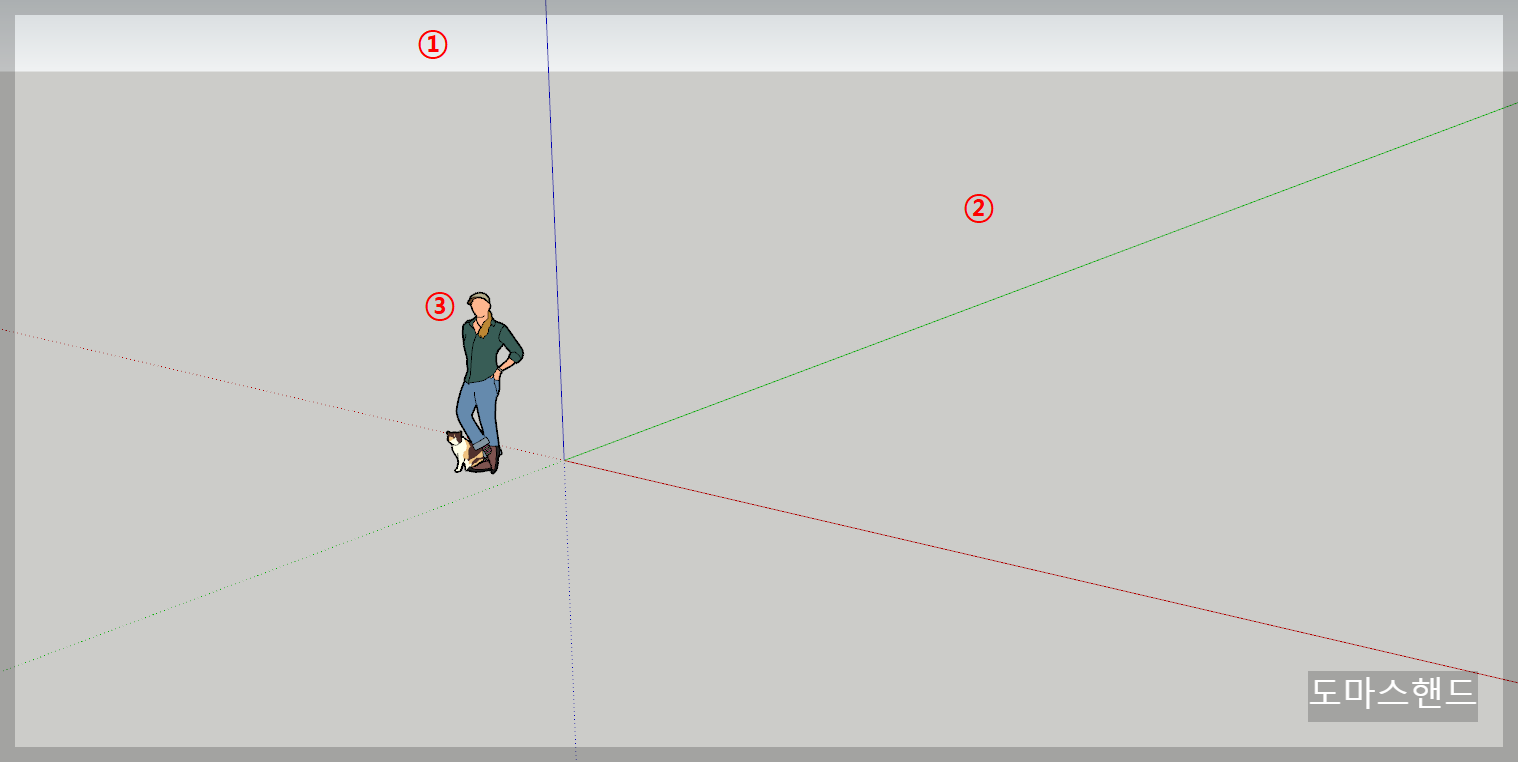
▲ 저는 Architectural 위와 같은 모습의 사람과 mm 치수 보게 될 것입니다. 그러면 여기서 템플릿으로 볼 수 있는 것은 1,2,3번 중 무엇이 있을까요?
1,2,3 전부다 템플릿으로 보이는 것들입니다. 하늘, 그라운드 색과 2d 인물 피겨까지 말이죠. 이게 항상 템플릿으로 지정된 것을 불러오기로 되어 우리는 항상이 2d 인물 피겨를 보면서 지웠던 것입니다.
그럼 이것들을 설정해서 나만의 템플릿을 만들 수 없는 것일까? 그 설정은 어디서 하는 것일까요?
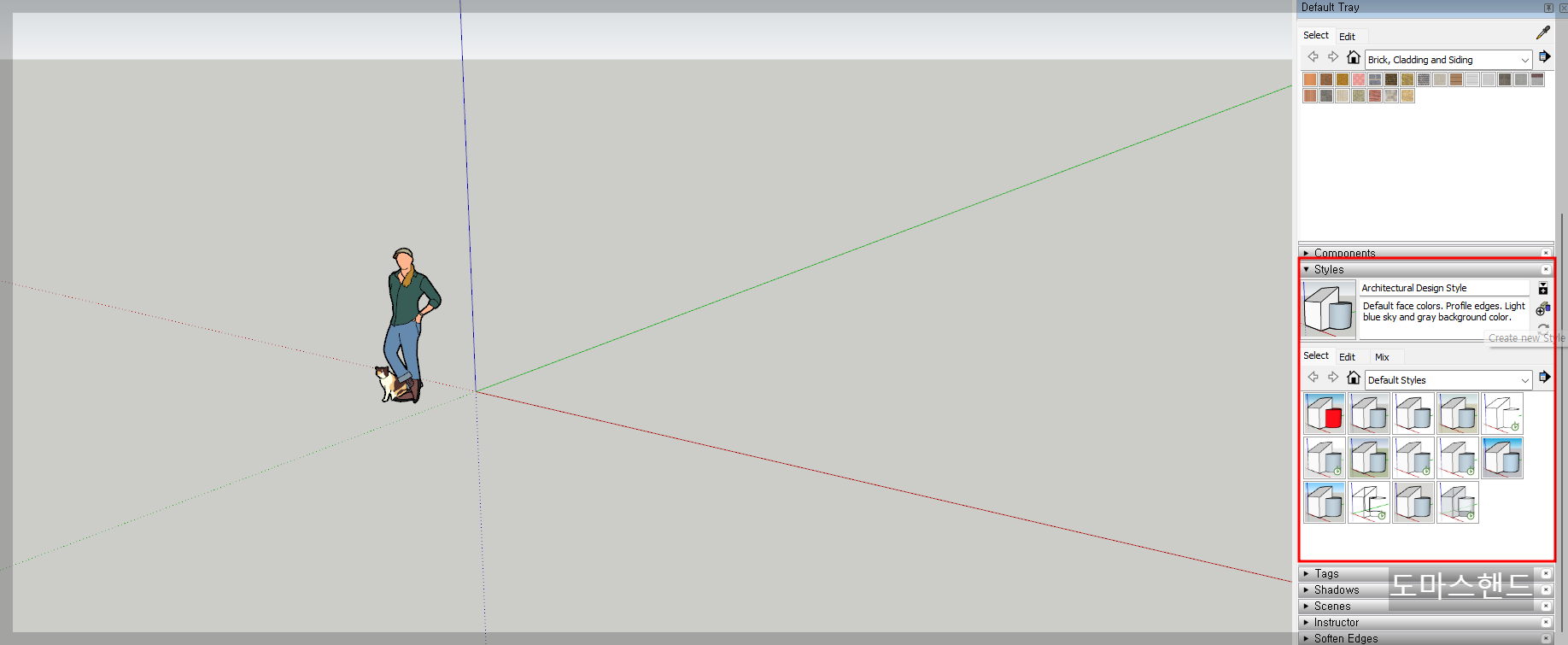
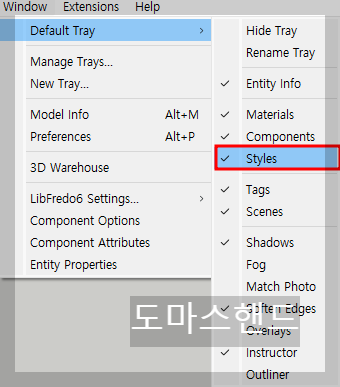
▲ 템플릿 설정과 만들기는 오른쪽 style에서 지정하고 만들 수 있습니다. 이 tray와 스타일이 보이지 않으신다면, 상단 탭의 window - default Tray - Styles를 체크하시면 되겠습니다. 이제 만들기로 한번 가볼까요.
2. 템플릿 만들기
방법은 생각 외로 정말 간단합니다. 다만 이 스타일 설정에 어떤 것들이 있는지 아시는 게 관건이겠습니다.
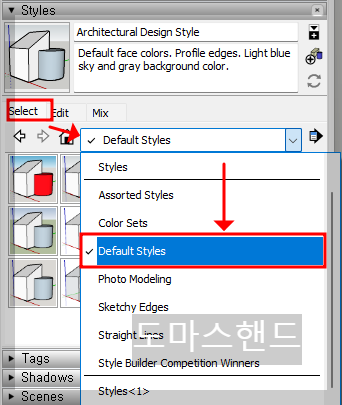
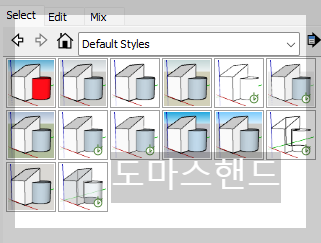
▲ select의 default styles로 가보시면 오른쪽과 같이 우리가 실행 시 볼 수 있는 Archtectural, , landscape 등의 템플릿도 볼 수 있습니다. select는 말 그대로 스케치업에서 제공하는 기본 템플릿을 설정하는 곳입니다.
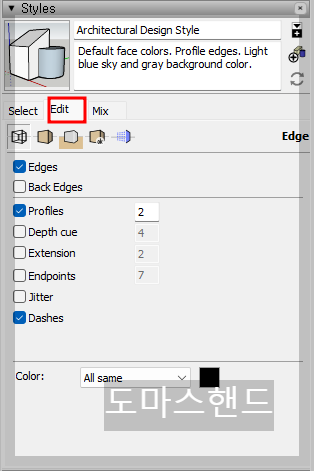
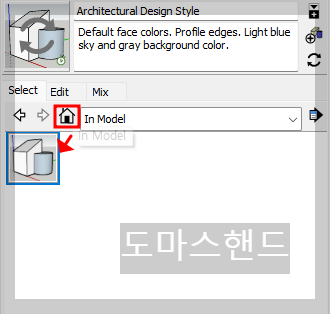
▲ styles 상단 맨 위를 보시면 Architectural design Style이 보이실 겁니다. 이 칸은 현재 적용 중인 Template이 무엇인지 보여주고 있습니다. 또한 위의 집 모양을 누르시면 현재 이 파일에서 사용 중인 템플릿과 사용했던 템플릿들이 나열되니 참고하시면 되겠습니다.
select, edit, Mix 탭이 있는 바로 아래를 보시면 edge, face, background, watermark, modeling에 대한 아이콘이 있는 것을 확인할 수 있습니다. 이것들을 자신의 입맛에 맞게 변화하면 되겠습니다. 제가 하는 방식은 아래와 같습니다.
저는 제가 사용하기 편한 방식대로 한번 바꿔보겠습니다.
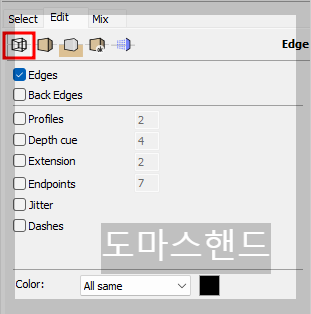
저의 경우 Edge를 제외한 나머지 체크는 다 빼버립니다. 아래쪽은 선의 굵기, 실루엣, 끝점 등 여러 작업 내에서는 불필요한 부분들이 많아 저는 edge 하나만 켜고 합니다.
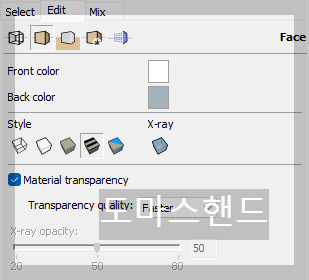
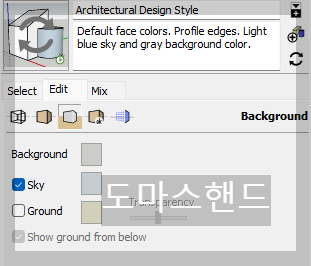
페이스는 말 그대로 면의 디폴트 색과 스타일 지정 등을 말하는 것입니다. 오른쪽의 백그라운드는 배경색들을 말하는 것인데, 저는 이 부분도 바꾸지는 않습니다. 바꾸는 부분들이 크지 않아 어떻게 작동하는지는 바로 알 수 있을 것입니다.
여기서 더 설정할 것이 있습니다.
바로 mm단위와 바탕에 어떤 모델링을 둘지 혹은 아무것도 없는 바탕을 둘지 등을 설정해야 합니다.
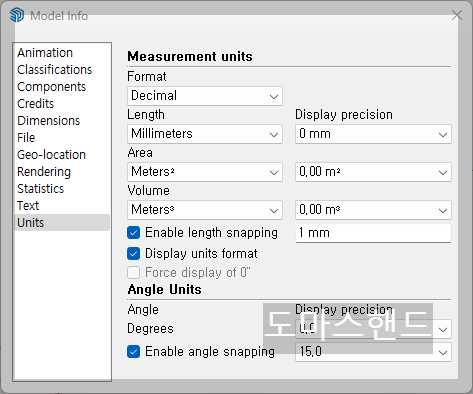

▲ model info에서 measurement units를 설정하시고, 밖에 있는 피겨는 지우겠습니다.

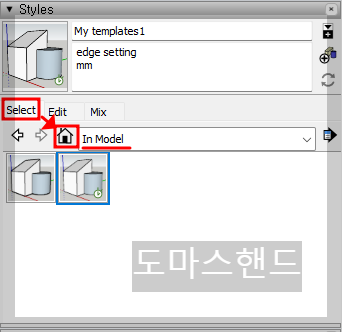
▲ 세팅이 다 되었다면 이름과 아래 템플릿의 설명만 적어주시고 오른쪽의 create new style를 누르시면 되겠습니다. 한 번만 누르시면 됩니다. 그러면 오른쪽과 같이 집모양의 in Model 내에 새로 만든 나의 템플릿과 기존에 썼던 architectural 두 가지가 같이 있는 것을 볼 수 있습니다.
지금 이 부분은 템플릿 저장이 아니라 스타일을 저장하는 것입니다. 왜냐하면 가끔 다른 스타일로 넘어갔다 오면 내가 설정한 스타일로 돌아오는 부분도 알아야 하거든요.
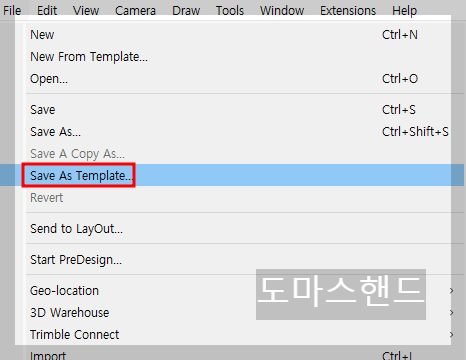
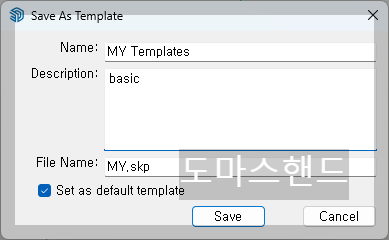
▲ 템플릿은 어디서 저장하는가 하면 상단 File - Save As Template를 선택하고 해당 템플릿 만들면 되겠습니다. 아래의 set as default template를 체크하시면 실행 시 템플릿이 먼저 설정되는 모습을 볼 수 있습니다.
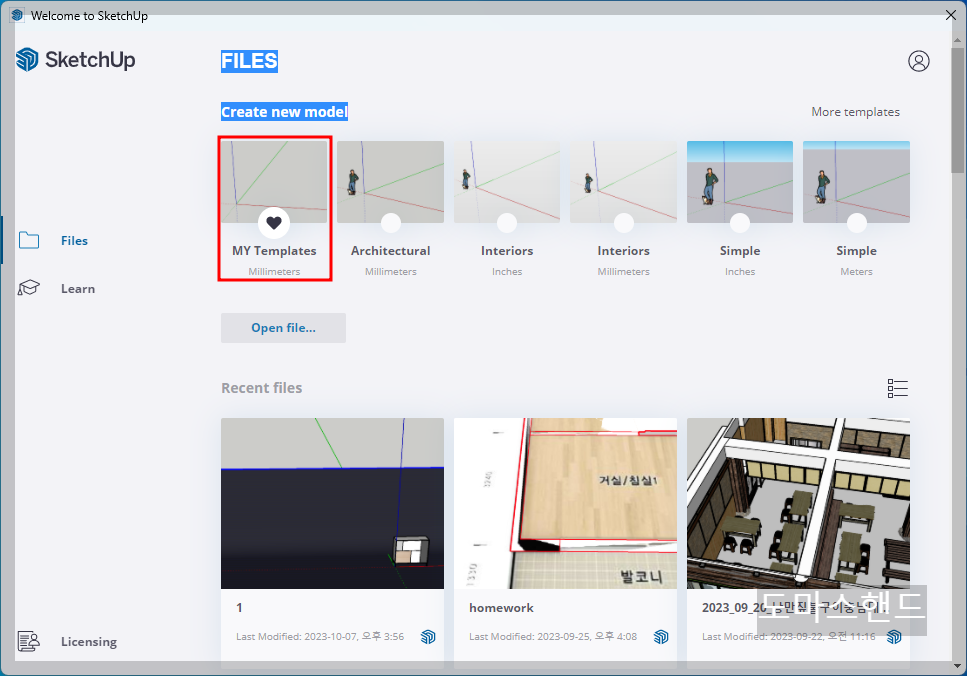
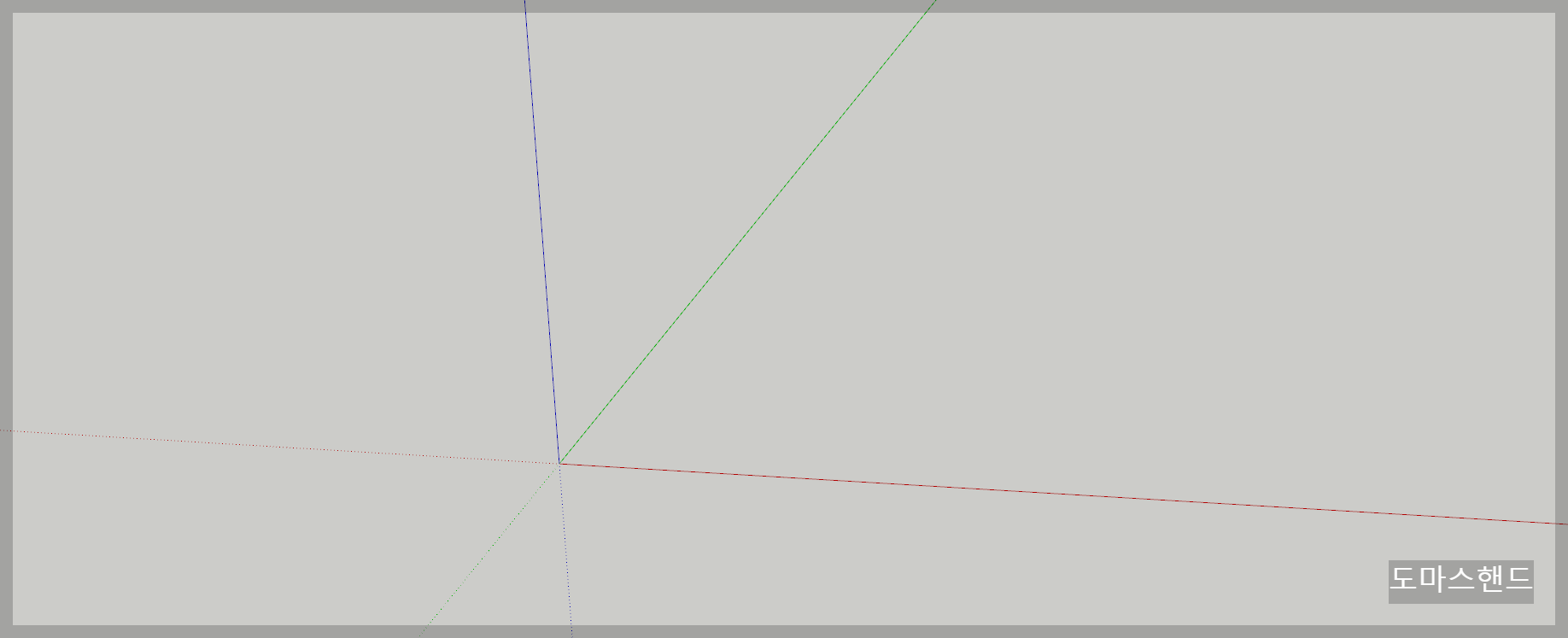
▲ 위와 같이 my template가 생성되고 default 템플릿에 추가된 것을 확인할 수 있습니다. 이런 식으로 자신만의 작업 템플릿을 만들어 가시면 되겠습니다.
만드는 것이 익숙해지신다면 경사로 만드는 것이 생각보다 어렵지 않다는 것을 알게 되실 겁니다.
