스케치업 지오 로케이션 사용법, 지도 맵 지형 형성 방법
- 3D Design Program / Sketchup
- 2023. 8. 21. 18:10
스케치업은 현재는 트림블사가 운영하고 있지만 예전에는 구글에서 운영하였었습니다. 그러다 보니 구글맵을 이용하여 스케치업에서 활용할 수 있었지요. 생각보다 유용했고 활용방도도 넓었으며, 다른 3d 프로그램과의 차별성으로서도 존재했었죠. 아직도 그 기능은 유지가 되고 있으며 더욱 발전해 있습니다. 이 포스팅에서는 지오 로케이션에 대한 사용법 및 활용법에 대해 알아보도록 하겠습니다.
포스팅을 보고 나시면 지도를 이용한 지형 및 로케이션 활용하는 법을 알게 되실 겁니다.

contents
지오 로케이션(geo-location) 메뉴 위치
지오 로케이션을 추가하기 위해서 add location을 하는 방법은 크게 두 가지로 메뉴가 있습니다. 둘 다 위치는 기억하고 계셔야 합니다.

▲ 상단메뉴 file - geo-location - add location에 있습니다.


▲ window - model info를 클릭하시고, geo-location 탭 내에 add location 버튼으로 들어갈 수도 있습니다.
지오 로케이션(geo-location) 사용법
add location을 클릭하시면 add loction 맵 창이 팝업됩니다. 검색을 통해서도 해당 위치를 찾을 수 있지만 기존 구글맵 데이터가 아닌 관계로 한국 지역 주소 검색은 상당히 부실한 편입니다.

▲ 지도는 좌클릭을 통해 이동 가능하며 마우스 휠을 통해 줌 할 수 있습니다.
1번은 주소 검색입니다. 유럽이나 미국쪽은 맵 데이터 양이 많은 편이나 한국 쪽은 보시는 바와 같이 유명한 지역이 아니면 구나 하천 정도 표시가 되어 있어서 직접 찾는 것이 편한 편입니다.
2번은 위성지도와 스트리트 맵 모드입니다. 구글, 네이버 지도와 같이 사용하시면 됩니다.
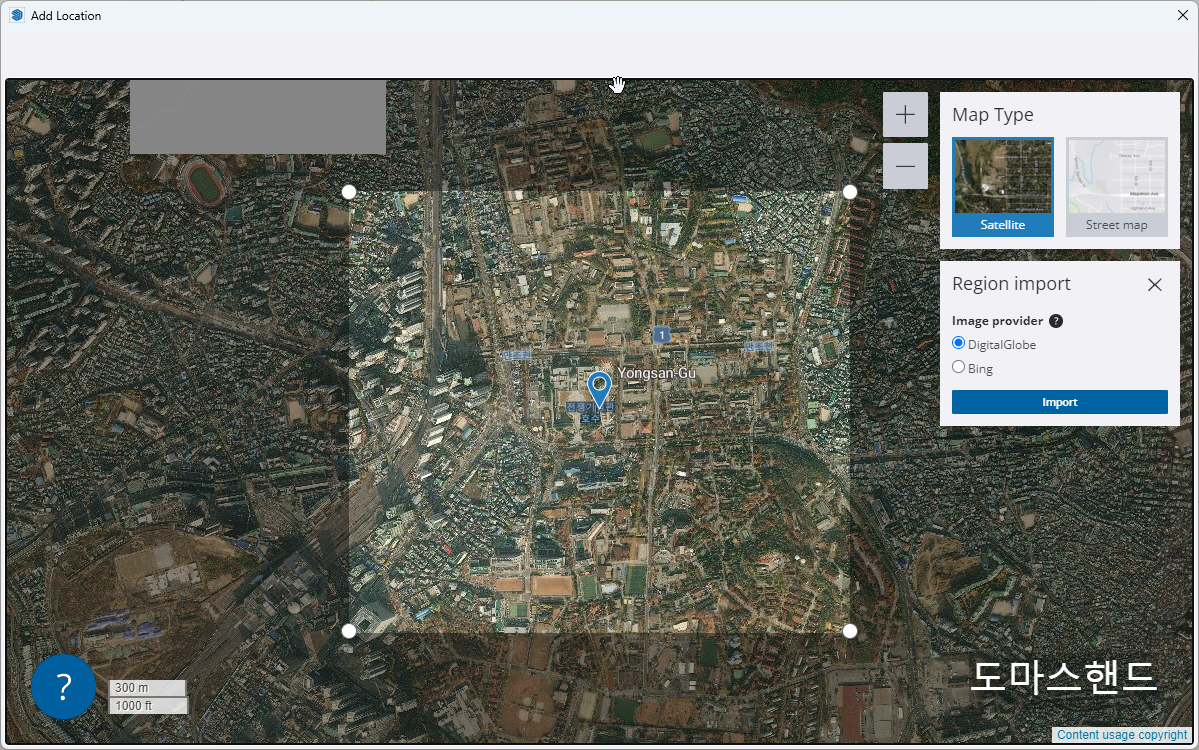
▲ 원하는 지역을 찾으셨다면 map 타입 아래 region import의 select region을 눌러주면 위와 같이 이미지 제공을 선택하라고 뜹니다. 밝은 영역이 임포트 되는 영역이며, 꼭지점 그립을 통해 영역 크기조절이 가능합니다.
digital globe가 기본이며 무료입니다. bing의 경우 프로와 스튜디오 플랜을 구독하셔야 이용 가능합니다. bing이 지도 퀄리티도 높고 더욱 전문적인 이용이 가능합니다. 대신 용량도 크겠죠?
또한 구독 플랜 가능의 의미는 web sketchup에서도 지오 로케이션이 이용가능하다는 얘기이겠죠? 맞습니다. 웹 스케치업에서도 이용가능합니다.
그래서 이 포스팅에서는 웹,프로 둘 다 이용가능한 digital globe로 설명을 드리겠습니다.
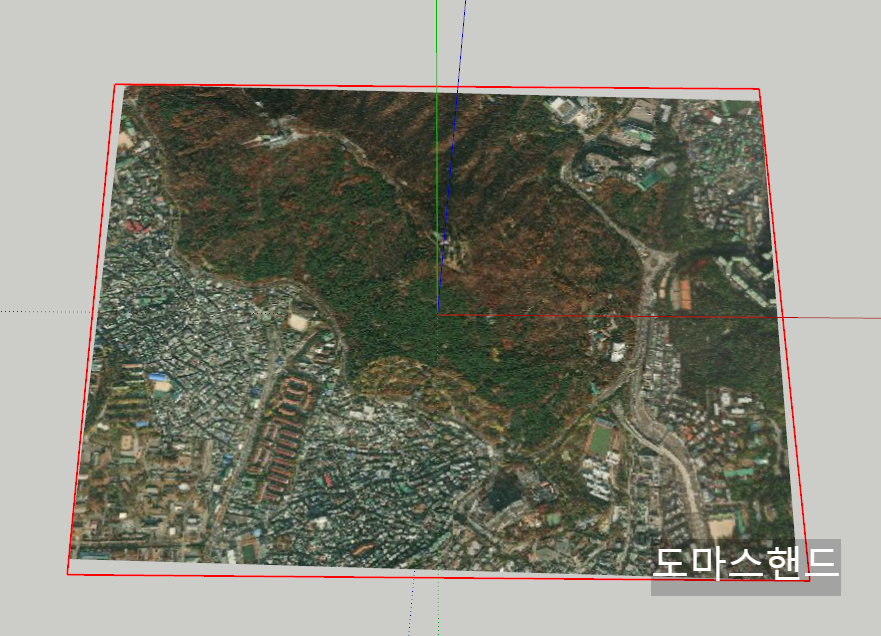

▲ 지형을 고려해서 산이 있는 부분을 골라 임포트 시켰습니다. 위와 같이 지도의 해당 영역이 크롭 되며 위와 같이 워크페이스로 옮겨지는 것을 볼 수 있습니다.
임포트가 된 부분은 클릭해보면 정확히 사각형 영역으로 잘리지는 않습니다. 아무래도 지구는 둥그니까? 그런 것 같습니다.
자동으로 그룹이 되어 있고 태그 레이어에는 로케이션 스냅샷이라는 부분이 생성되어 있는 것을 확인할 수 있습니다. 또한 location terratin이 있는데 이것은 꺼져 있습니다.
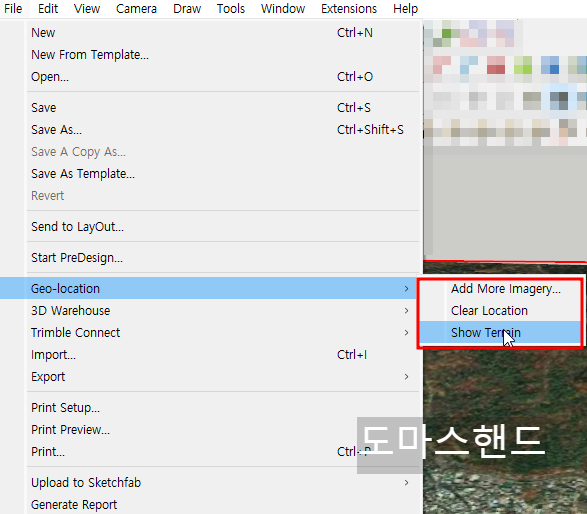
▲ 맵을 선택한 상태에서 file - geo location을 보시면 아까전에는 활성화되어 있지 않던 clear location과 show terrain이 활성화되어 있는 것을 확인할 수 있습니다. 또한 위의 메뉴는 이름이 바뀌어 add more imagery 가 되어 있는 것을 확인할 수 있습니다.
Show Terrain
먼저 show terrain을 눌러 보겠습니다.(맵이 선택이 되어 있어야 합니다.)
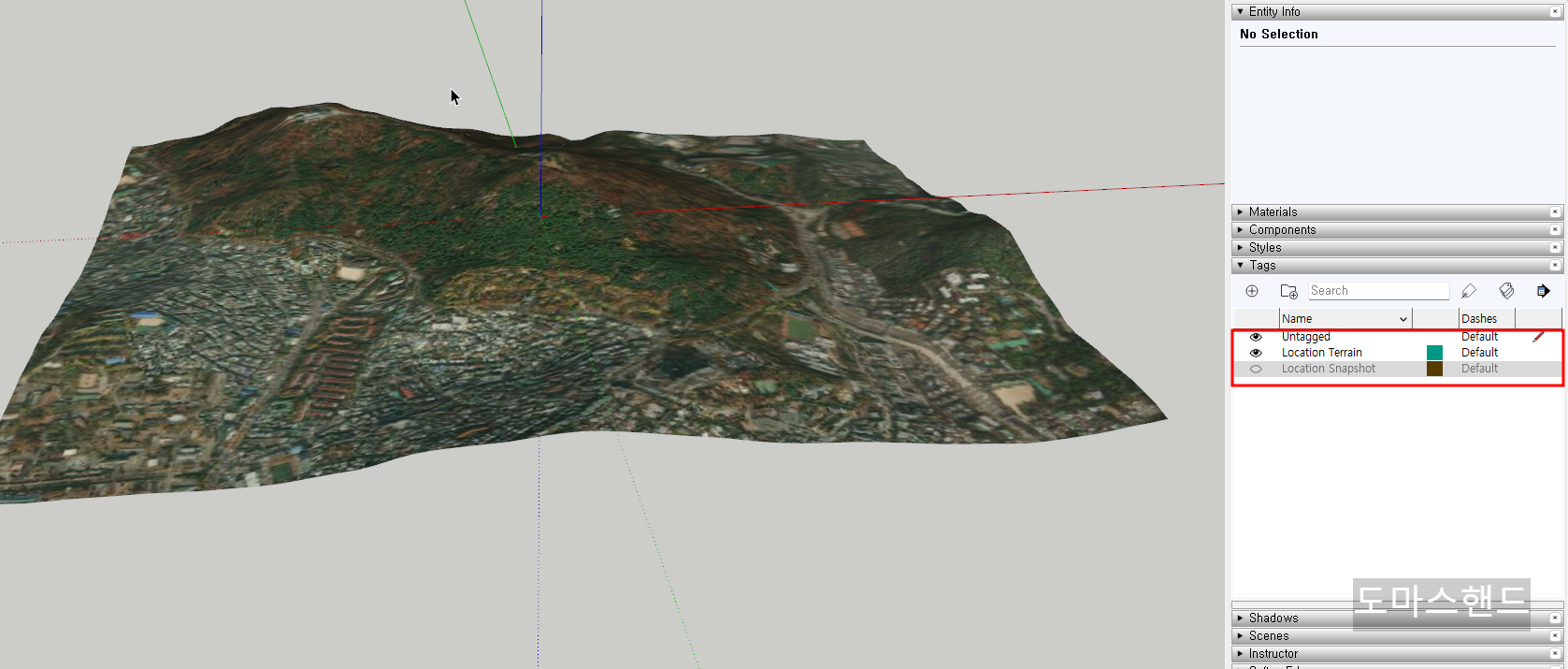
▲ 바로 맵 이미지에 지형이 생성되는 것을 볼 수 있습니다. 태그 레이어에는 스냅숏이 꺼지고 테레인 태그가 켜져 있는 것을 확인할 수 있습니다. 이 지형은 lock을 풀면 이용 가능합니다.
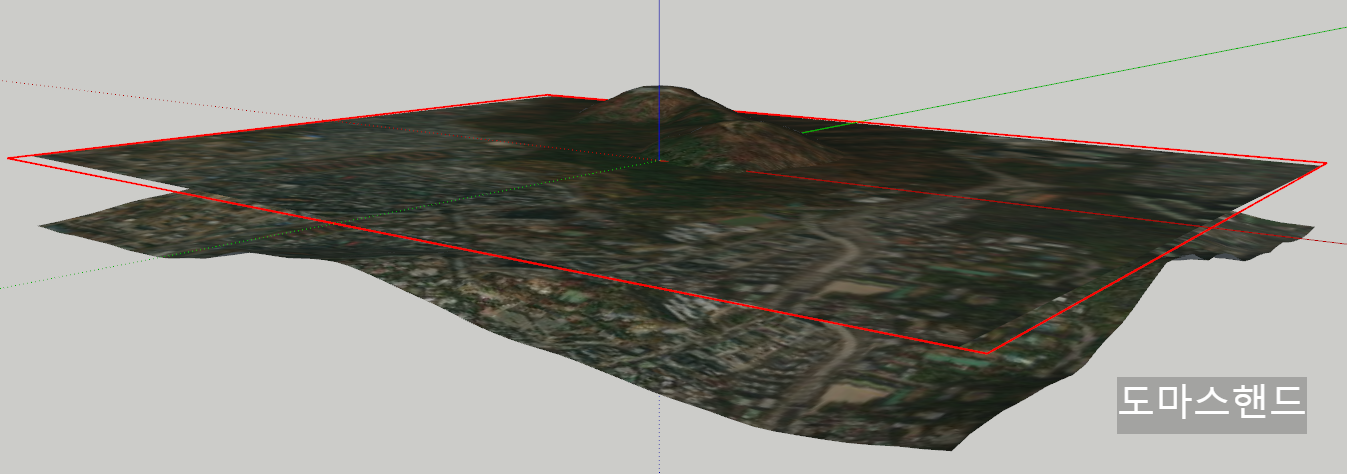

▲ 태그 둘을 다 켜게되면 위와 같이 지형이 있는 상태에서 이전의 이미지 맵도 같이 켜지는 것을 확인할 수 있습니다.
결국, show terrain이라는 기능은 단지 생성된 두 태그를 스냅샷을 끄고 지형 태그를 켜주는 것에 불과하다는 것을 알 수 있습니다.
쇼 테레인에는 체크가 되어 있는데, 다시 한번 클릭하시면 스냅샷만 남게 되겠습니다.
Clear Location
자그러면 두 번째에 있던 clear location은 무엇일까요? clear location은 다른 메뉴인 model info 창에서도 있었습니다.
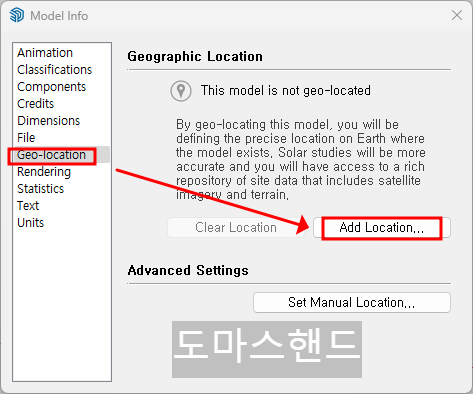

▲ model info를 보시면 아래 clear location이 있고 add location을 하기 전에는 활성화가 되어 있지 않았던 것을 확인할 수 있습니다. 그리고 기존 좌측과 맵을 들고 온후를 보시면 해당 지역에 대한 정보를 볼 수 있게 됩니다.
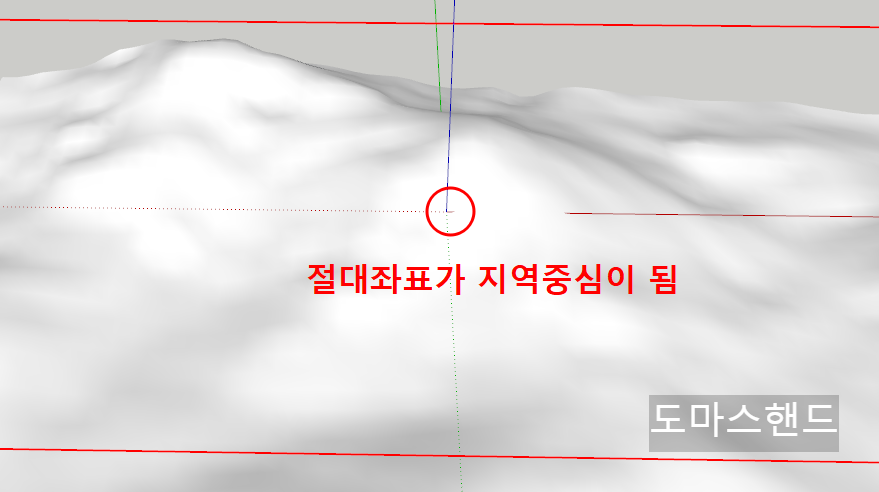
▲ 이 정보는 실질적으로 스케치업 절대좌표 0,0이 지도 중심으로 지정이 된 것을 말합니다. 지형만 만들어져서 쓰면 됬지 대체 이게 무슨 필요가 있나 하실 수도 있습니다. 만약 여기서 뒤에 영역을 더 넓히고 싶다면 어떻게 해야 할까요? 이 지역 중심 좌표가 찍힌 이유를 다음으로 설명드릴 수 있습니다.
Add More Imagery

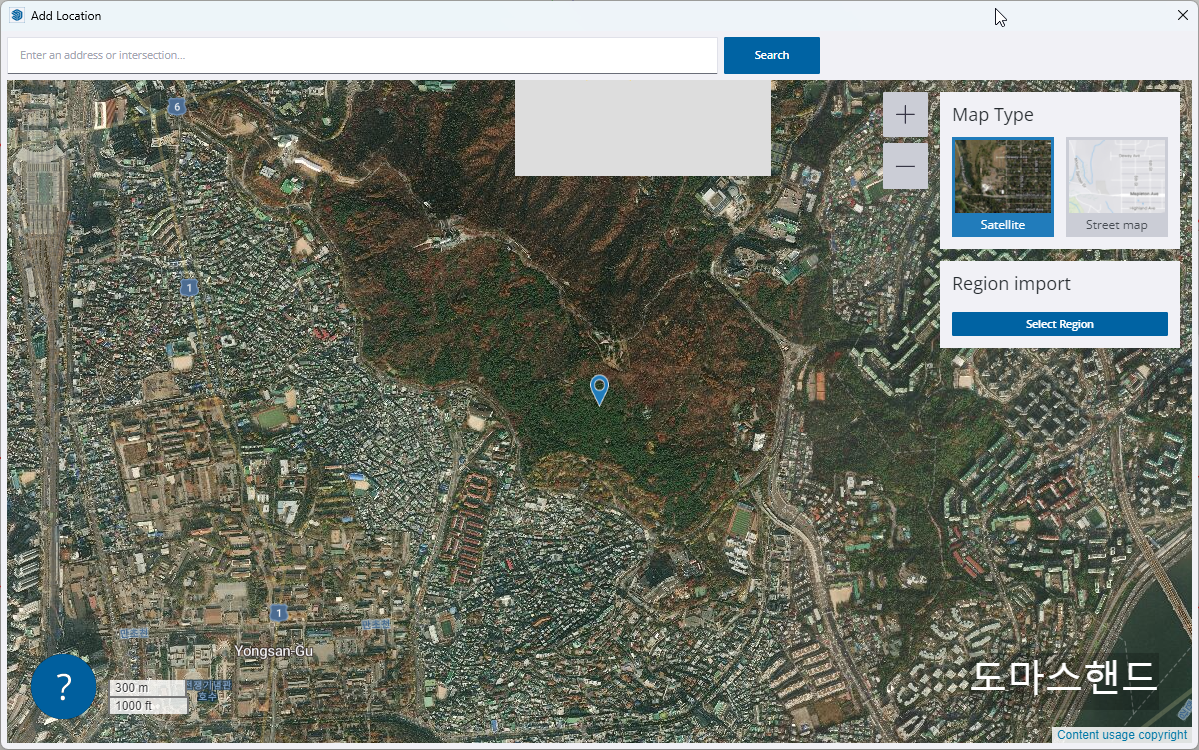
▲지형이나 스냅샷을 선택하신 후 add more imagery를 선택하세요. 기존에 잡아 두었던 중심에서부터 시작하는 것을 알 수 있습니다. 이 상태에서 바로 select region을 누르시면 기존에 잡은 영역도 같이 뜹니다.
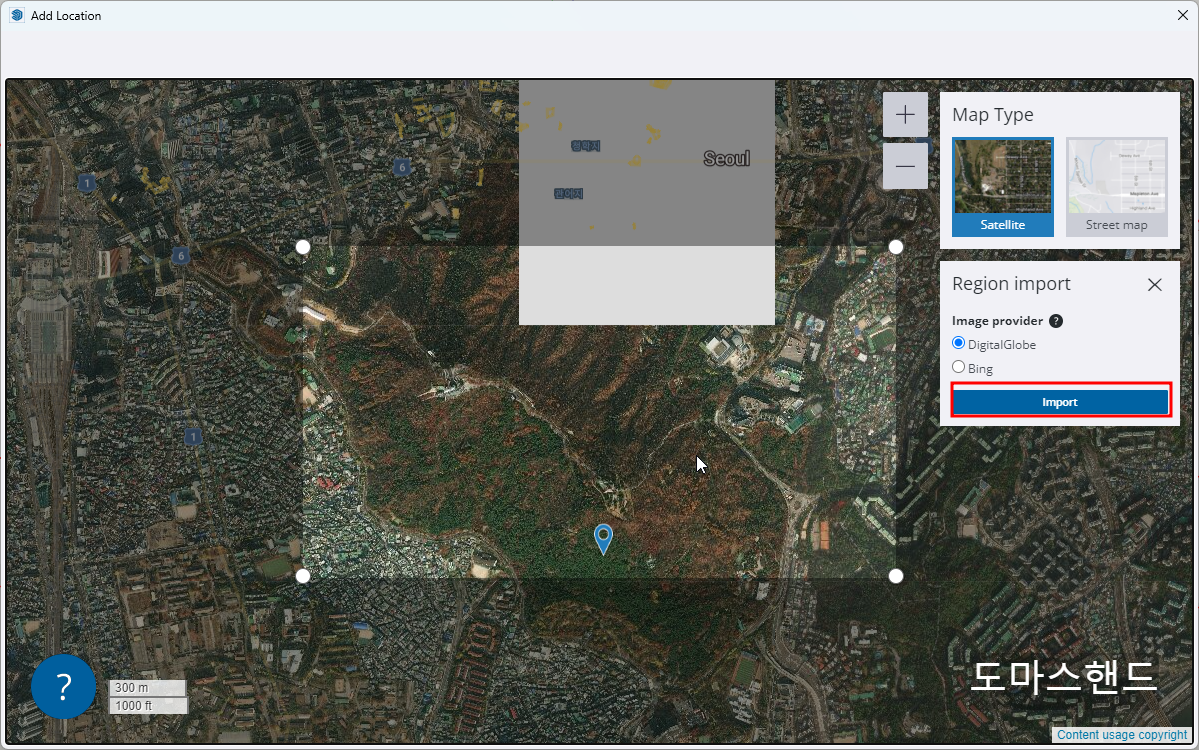

▲이 상태에서 넓히고 싶은 영역을 살짝 겹치게 하여 잡으면 되겠습니다. 저는 위쪽 산을 더 찍어보았습니다. import 해 주세요. 그러면 기존의 영역에서 오른쪽과 같이 영역이 넓혀진 것을 볼 수 있습니다.
이 상황은 절대좌표를 중심에 두고 지도 영역을 이동하였기에, 겹치더라도 해당영역이 연결되는 것입니다. 좌표계가 왜 필요 한지 알 수 있는 부분입니다.
지오로케이션의 경도 위도가 표현되는 것을 확인했습니다. 그렇다면 경도 위도로 위치를 잡는 것도 가능하지 않을까요? 네 가능합니다. 그러니 다음 포스팅에서 이에 대해 알아보도록 하겠습니다.



