스케치업 walk 툴 걷기 도구 사용법
- 3D Design Program/Sketchup
- 2023. 7. 14. 18:10
카메라 기능 중 스케치업에서는걸어 다니면서 카메라 구도를 잡는 기능도 있습니다. position camera와 look around와 함께 사용하면, 실내 작업에서는 더욱 유용하겠습니다. 이 포스팅에서는 walk 걷기 도구에 대한 사용법을 알아보도록 하겠습니다.
contents
Walk 사용법
walk를 사용하실 땐 실제로 걷는다는 느낌으로 카메라 움직임이 작동한다고 생각하는 것도 좋겠지만, 실제로 제대로 이해하시려면 카메라 높이를 유지한 상태로 걷는다는 것을 알고 사용하시는 것이 좋습니다.
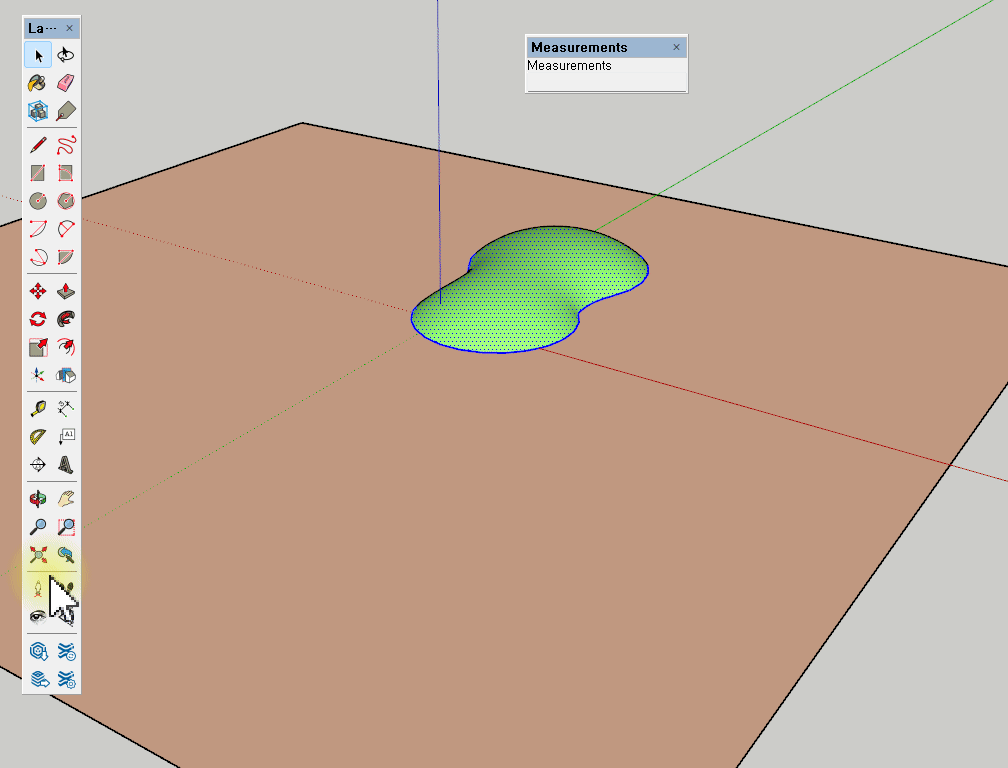
position camera - walk 순으로 사용하였습니다.
position camera 일단 카메라 높이를 사람 키에 맞추어 줫던 거고요. 이 높이 값에서 walk를 누르고 클리하게 되면 클릭한 곳에 '+' 십자 표시가 되면서 십자표시를 중심으로 위쪽으로 드래그하시면 전진, 아래로 드래그하면 후진을 하게 됩니다. 마우스를 떼시면 정지가 되겠습니다.
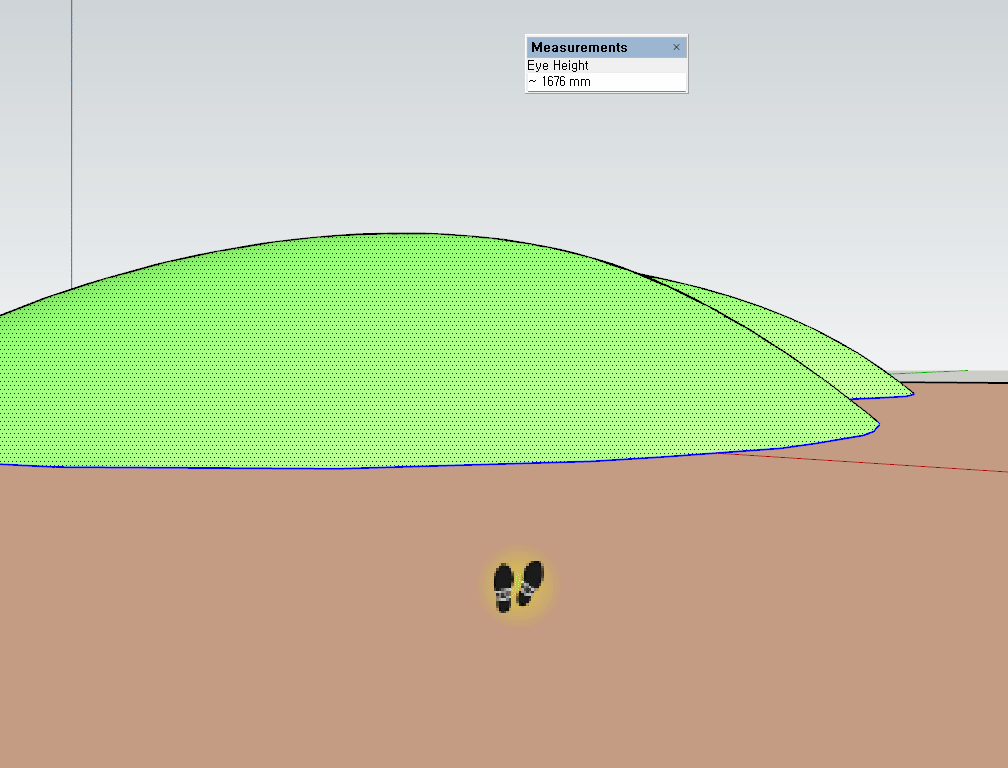
산을 타고 있는 모습입니다. 산을 통과하지 않습니다. 이 walk 기능은 물체에 대해 충돌체로 작용하며, 상호작용합니다. 이를 콜리전이라고 하는데, 카메라 높이가 1600이였다면 카메라 높이 값은 산을 오르는 상태에서도 유지되는 것입니다.
이 상태에서 주변을 둘러보고 싶다면 walk 도구를 선택한 상태에서 마우스 미들 버튼을 클릭하시면 바로 look around 버튼이 실행됩니다.
펑션키 이용 기능
펑션키와 함께 사용되는 기능도 있습니다.
- Ctrl = 달리기 하듯 속도가 상승한 상태로 이동
- Shift = 수직으로 카메라 높이 조정
- Alt = 장애물을 뚫고 카메라 높이값유지하며 이동
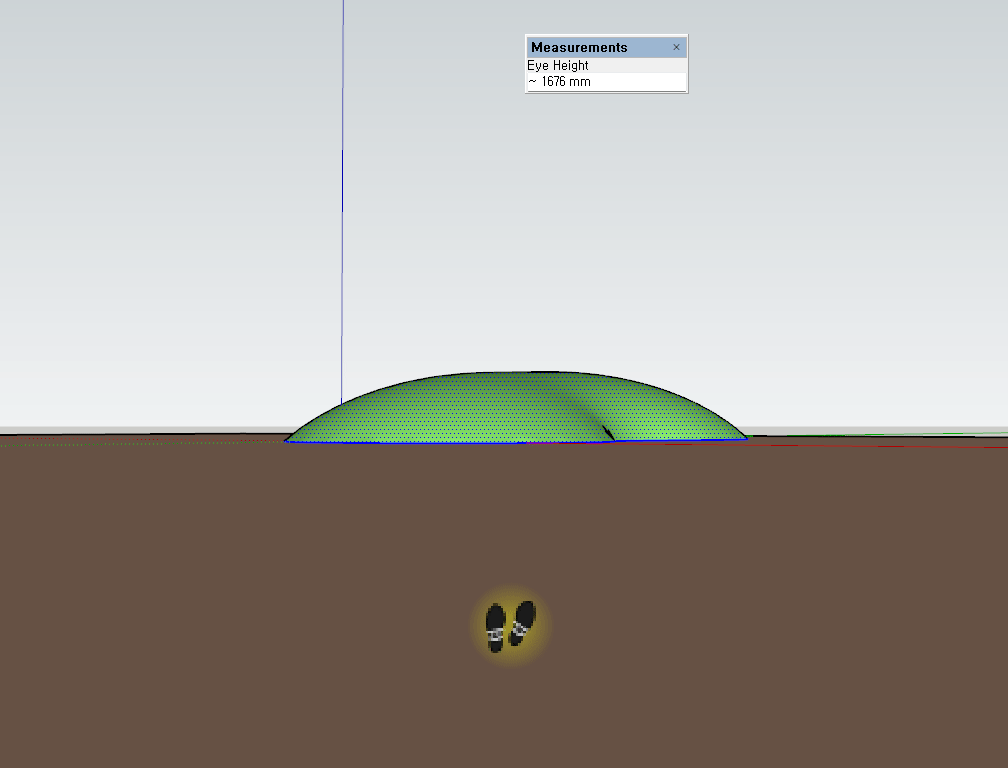
천천히 가다가 ctrl 키를 누른 모습입니다. 속도감이 느껴지시나요?
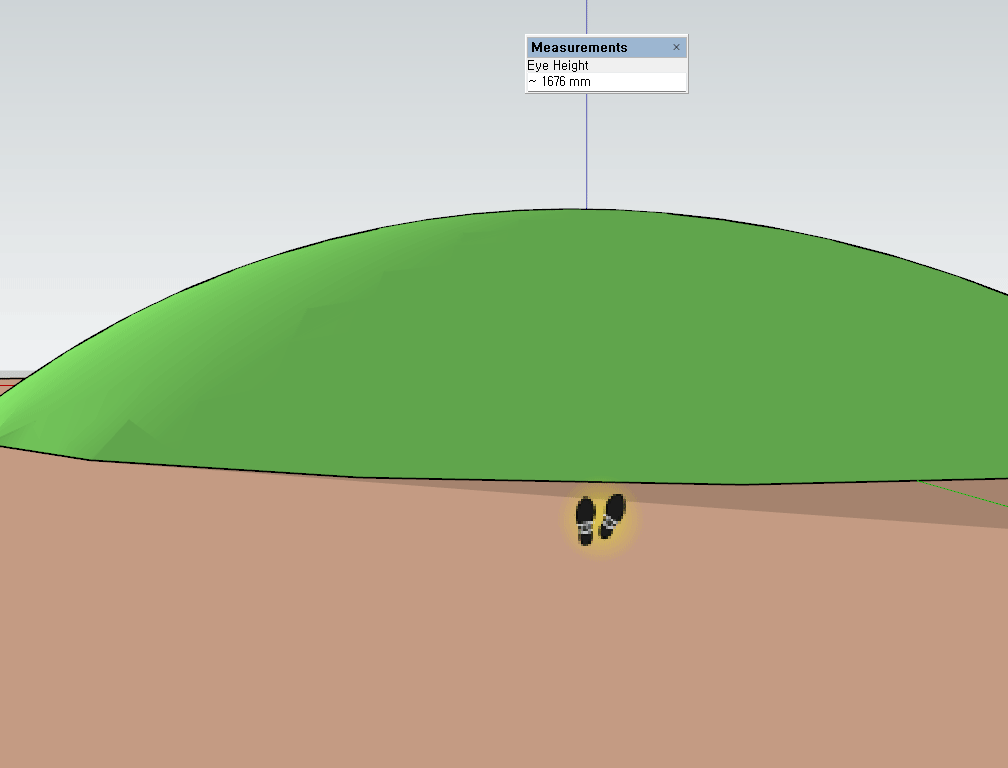
alt 사용 상태 입니다. alt를 누른 상태에서는 산을 콜리전으로 인식하지 않고 그대로 뚫고 들어가는 것을 볼 수 있습니다.
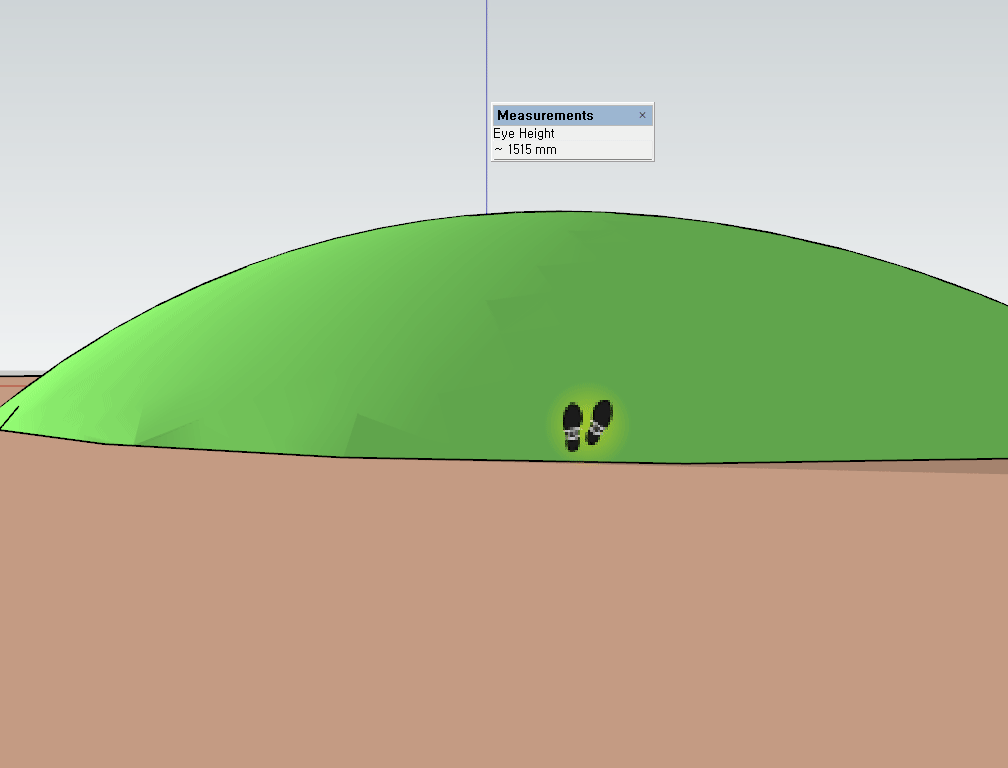
shift를 누르고 드래그를 하면 수직으로 눈높이가 변화하는 것을 볼 수 있습니다. 변화된 높이로 놓고 걷게 되면 높이값이 유지된 체로 움직이는 것을 볼 수 있습니다.
walk는 많이 사용하지 않는 다기 보단 내부 작업을 하는 큰 규모의 프로젝트나 Scene을 잡을 경우 환경을 사람 시선에서 잡아 낼 때 많이 씁니다. position camera나 look around와 잘 이용한다면 유용하게 사용 가능하겠습니다.
