스케치업 텍스트 입력 방법, 2d, 3d 텍스트 편집 방법
- 3D Design Program/Sketchup
- 2023. 7. 3. 18:10
이전 시간 지시선의 라벨을 이용하여 카메라를 따라 다니는 글씨 쓰는 법도 봤습니다. 그런데 이건 3d가 아니였잖아요? 오늘은 2d와 3d 텍스트를 모델링으로 만드는 방법에 대해 알아볼까 합니다. 그리고 당연히 3d이니 이를 편집하는 방법도 알 수 있겠죠 ? 그래서 오늘 글은 3d 텍스트를 입력하는 방법과 이를 편집하는 방법 시작하겠습니다.
contents
3d text 사용법
기능 실행은 Large toolset에서 아이콘을 클릭하거나 상단메뉴 tool - 3d Text를 선택하면 되겠습니다.
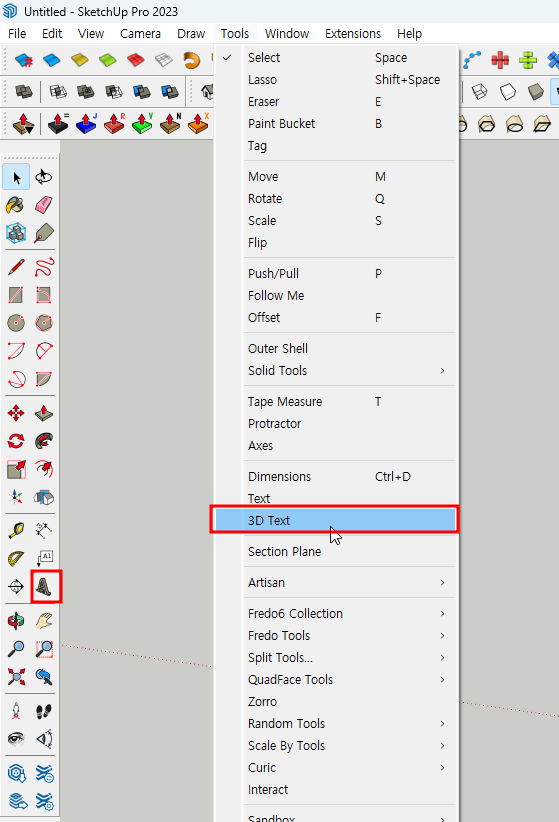
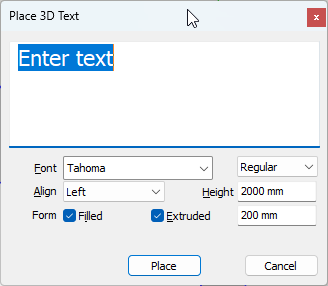
▲ 기능 실행시 위와 같이 Place 3D Text가 뜨게 됩니다.
현재 Enter text라고 되어 있는 문구를 지우고, 원하는 글씨를 선택하시면 됩니다. 거기에 원하는 Font와 타입 선택까지 하시면 되겠습니다.
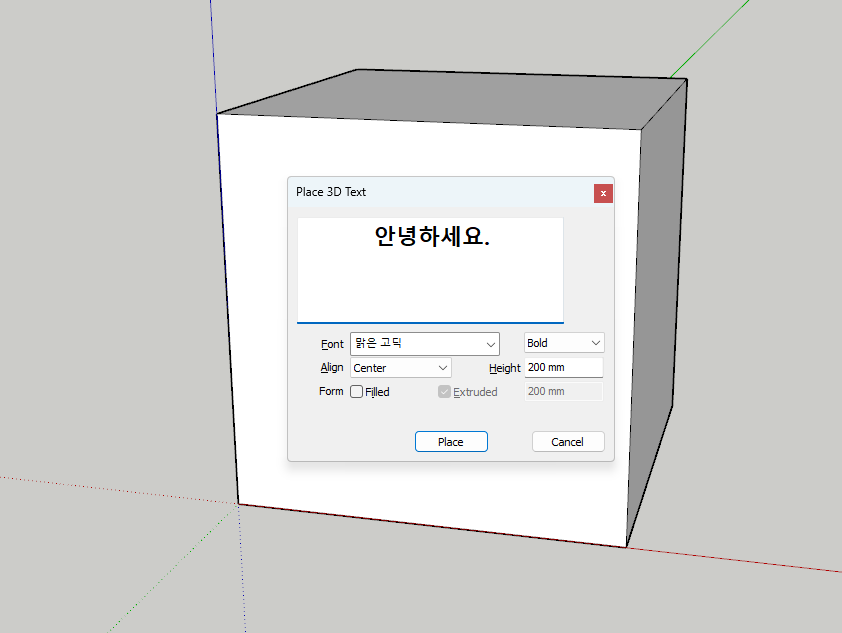
▲ 1000mm의 정육면체를 만든 다음, Place 3D Text에 순서대로 한번 해보겠습니다.
1. 저는 일단 '안녕하세요'라는 문구를 처음으로 입력해봤습니다.
2. Font를 맑은 고딕으로 선택했구요.
3. 글씨 굵기를 Bold로 선택했습니다.
4. 글씨 정렬(Algin)을 중앙(center)로 지정했습니다.
5. 글씨 크기(Height) 200mm으로 입력 해봤습니다.
6. 그런 다음 Form에 있는 체크는 다 빼줬습니다.
7. Place를 클릭하시면 되겠습니다.
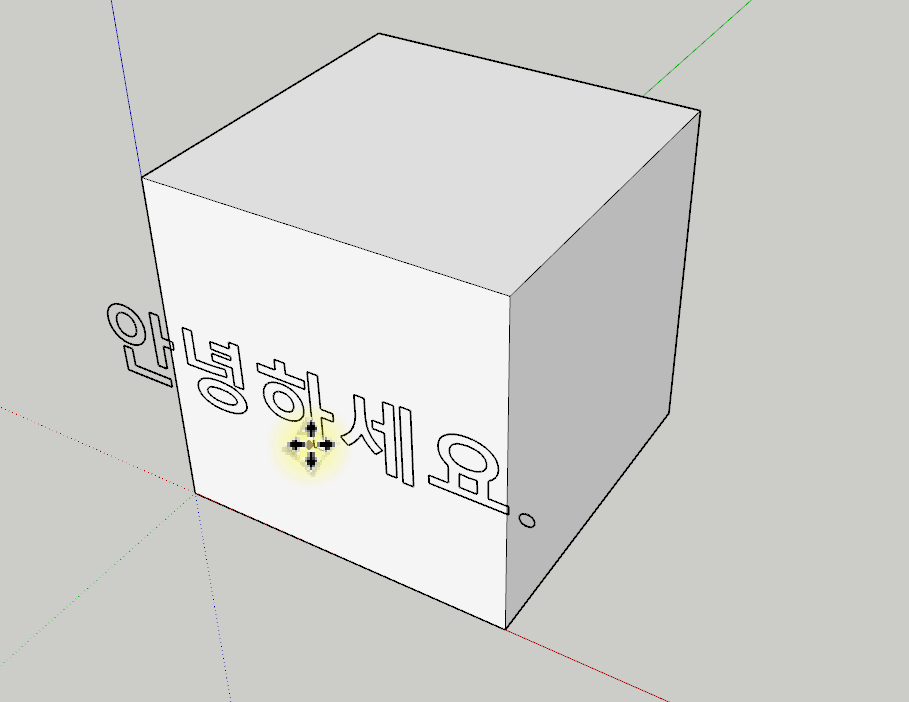
▲ 위와 같이 안녕하세요.라는 글씨가 뽑히게 됩니다.
그런데 의문점 몇 가지 있습니다. 왜 중앙 정렬을 한 것일까요?
'어차피 3d 상에서 하는데 의미가 있나' 라는 생각이 들 수 있습니다. 또 왜 정육면체의 면에 따라 달라 붙게 되는 것인가 입니다. 마지막으로 이름은 3d 텍스쳐인데 왜 3d가 아닌 2d 인가라는 점입니다.
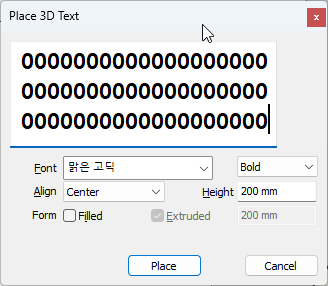

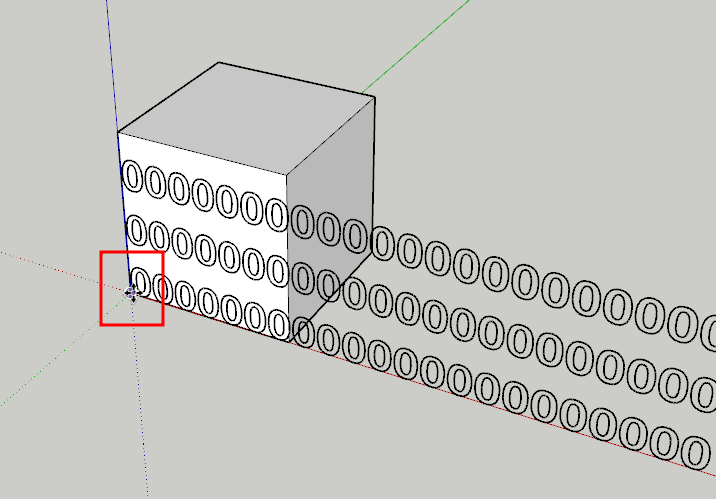
▲ 중앙정렬을 하는 것과 하지 않는 것의 차이는 텍스트 무브 포인트의 위치라고 보셔도 되겠습니다. 위와 같이 0을 줄지어 3줄로 만드는 경우 center는 글의 중심으로 기준을 잡게되고 left로 놓게되면 가장 좌측으로 기준을 잡고 움직이게 되는 것입니다.
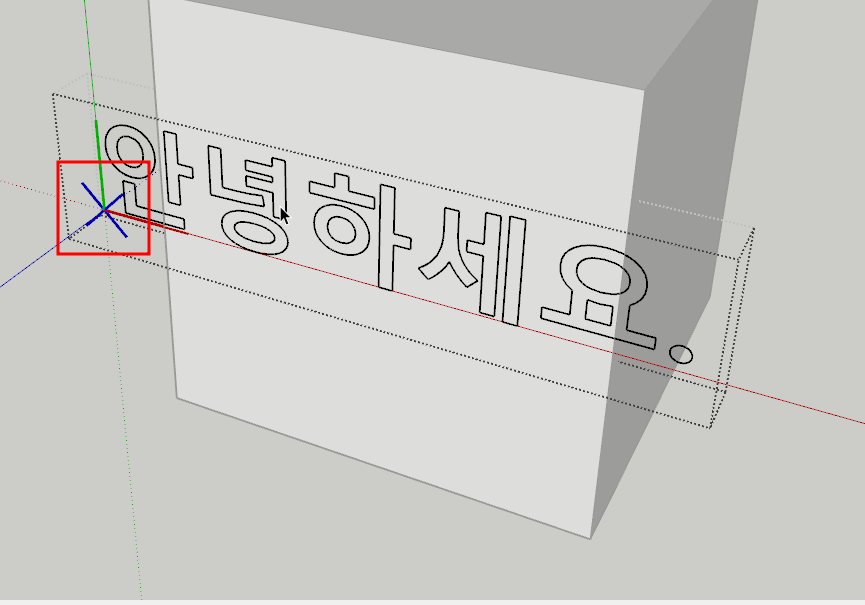
▲ 2번째 물음의 답은 z축이 없기 때문에 위와 같이 달라 붙을 수 있다는 점입니다. 기본적으로 3d 텍스트는 그룹이 기본이며 이 그룹 내 로컬 axis에는 z축이 없는 상태로 나오기 때문에 어떤 면을 놓든 달라 붙는 것 처럼 보이는 것입니다. 우리는 이것을 이용할 따름이지요.
세번째 물음도 여기서 풀립니다. 2d 처럼 보이지만 그룹이 들어가진다는 것 자체가 3d 상태인 것이죠.
현재 '안녕하세요'라는 문구는 세그먼트로 이루어진 선형태로 나와 있을 뿐이며 라인으로 선을 한번만 대어 줘도 면을 만들 수 있습니다. 하지만 이렇게 되면 우리는 글자가 적을 땐 관계없지만 많아진다면 문제가 되겠지요?
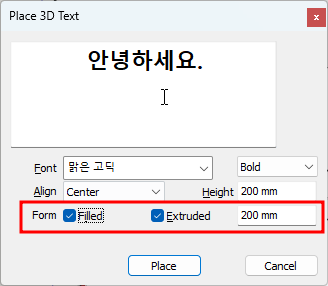
▲ filled 는 채운다는 뜻입니다. 면을 채운다는 것이죠. 체크해제 하시면 오른쪽에 extruded는 자동으로 해제 됩니다. 면이 없는데 돌출을 시킬 수 는 없는 것이죠. extruded 오른쪽의 수치는 얼만큼 돌출 시킬 것인가 입니다. 그래서 이상태로 place를 누르게 된다면 아래와 같습니다.

▲ 200mm 만큼 돌출 된 3d 형태의 3d text가 만들어 지는 것입니다.

▲ 스케치업의 3d text는 다른 메쉬와 차별이 없습니다. 일반적인 3d mesh이기에 위와 같이 우리가 아는 도형들 수정하듯이 색을 넣는다면 위와 같이 편집이 가능합니다.
3d text의 생성과 편집에 대해 알아봤습니다. 어려운 부분과 이해가 되지 않는 부분이 있다면 댓글 남겨주세요~ 답변드리도록 하겠습니다.
