알캡처 무료 다운로드, 사용법, 블로그 활용법
- IT/Software
- 2023. 6. 27. 18:10
pc 이용하면서 화면을 캡처하는 경우가 정말 많습니다. 제가 써본 캡처 프로그램은 알캡처, 윈도우 기본 캡처, 네이버 캡처, 오캠, 픽픽 등 정말 많이 써본 것 같습니다. 이 중 정착한 프로그램이 바로 알캡처 입니다. 오늘 이 가장 편하게 화면 캡처가 가능한 무료 프로그램 다운로드하고 사용법까지 알아보겠습니다.
contents
알캡처란?
이스트 소프트웨어의 유명한 알집이 있고 그 뒤를 이어 알캡처가 가장 유명합니다. 캡처 도구가 예전에는 윈도우 기본 캡처 도구를 많이 이용했었는데, 너무 기본적인 기능 밖에 없고, 원하는 편리성이 부족했다고 느껴집니다. 그렇다면 알캡처는? 개인적으로 3.0 버전으로 업데이트가 되지 않았다면 아마 여기서 제가 소개해드릴 일은 없었을 겁니다.
3.0 버전 업데이트 후 깔끔하고 이쁜 ui와 편집 도구가 대폭 늘어나고, 글과 그리기 도구까지 그리고 캡처한 내역까지 확인 가능하여 편리성이 대폭 증대되었습니다. 아래에서 무료로 다운받고 설치하는 법과 지금 말씀드린 해당하는 사용법들에 대해 알려드리겠습니다. 좀 더 편하게 쓰기 위한 단축키 설정도 알려드리겠습니다.

다운로드 설치법
무료 다운로드 페이지 입니다.
알캡처 | 공식 다운로드
다양한 캡처는 기본, 간단한 편집까지 한 번에! 쉽고 빠른 화면 캡처 프로그램, 알캡처
www.altools.co.kr

▲ 위의 설치하기를 클릭하셔서 설치파일을 다운로드하여 주세요.

▲ 찾기 쉬운 곳으로 파일 경로를 지정하여 저장하시고, 설치를 진행하시면 되겠습니다.

▲ 설치를 하시다 보면 이런 알매니저라는 것이 팝업 될 겁니다. 이스트 소프트웨어가 이제는 이런 매니저를 이용하여 전체적으로 관리가 되고 있는데요. 그러니까 방금 설치를 한 것이 실상 매니저 다운을 하였던 것이지요. 그래서 위의 알매니저에서 알캡처를 보고 다시 설치하기를 누르면 설치가 되는 것을 확인할 수 있을 것입니다.
알집이나 알 pdf를 설치하신 분들은 위와 같이 설치가 되어 열기로 바뀌어 있을 겁니다. 저 역시 알캡처는 설치가 되어 있기에 위와 같이 열기로 되어 있는 것을 확인할 수 있습니다.
그렇게 알 캡처 설치를 하셨다면 아래와 같이 보이실 겁니다.


▲ 왼쪽이 3.0 오른쪽이 업데이트 전입니다. 확실히 ui와 배치가 깔끔해진 것을 확인할 수 있습니다. 그럼 아래에서 간단한 사용법을 알아보도록 하겠습니다.
사용법
일단 설정 방법에 대해 먼저 알려드리도록 하겠습니다. 그래야 더 쉽게 사용 가능하기 때문이니 따라 해 주시면 되겠습니다.
단축키 설정 방법

▲ 메뉴 - 환경 설정을 먼저 들어가 주세요.
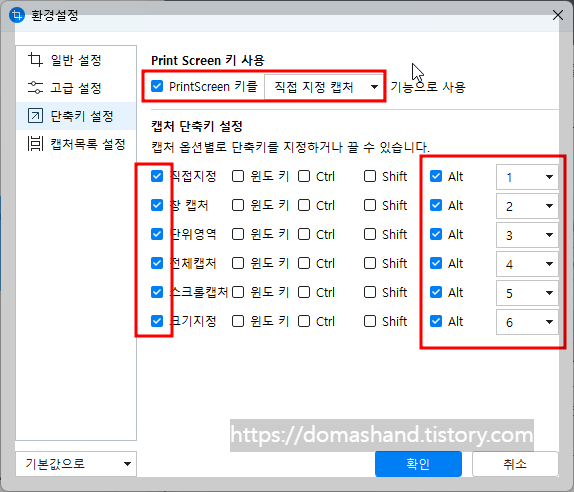

▲ 이렇게 단축키를 alt + 숫자로 해두시는 게 사용하기 정말 편합니다. 그리고 일반 설정에서는 pc 켤 때마다 자동 실행이 되도록 해주세요. 매번 찾기가 귀찮기도 하고 항상 켜져 있는 게 좋습니다.
그리고, 캡처할 때 마우스 커서가 나오는 게 좋은지 안 나오게 좋은지는 본인이 선택하시면 되겠습니다. 누군가에게 마우스 포이트가 어디를 가리키는지 모여주는 게 좋을 땐 체크를 하시는 게 좋겠습니다.
간단 사용법

왼쪽부터 아이콘을 먼저 설명드리겠습니다
■새 캡처 - 누르는 경우가 거의 없습니다. 말 그대로 새로 캡처하는 경우에 누르는 버튼인데, 오른쪽의 직접지정부터 크기지정까지 선택하는 것이 더 편하기도 하고, 다른 버튼을 누르면 새 캡처 버튼은 취소버튼으로 변합니다. 그래서 취소버튼 누르는 경우가 더 많았던 것 같습니다. 신경 쓰지 않아도 될 버튼입니다. 우리는 단축키 이용을 더 생활화하시는 게 좋습니다.
■직접지정 - 저는 alt+1으로 지정했었는데요. 제가 이용하는 캡처 중 거의 80% 이상에 해당합니다.
■창 - 원하는 창의 캡처를 원한다면 해당 창을 클릭하면 해당하는 창만 캡처가 됩니다. 아래의 사진을 보면 제가 두 개의 창을 양쪽으로 띄워 뒀지만 한쪽만 밝은 것이 보일 겁니다. 창 캡처를 실행하면 아래와 같이 원하는 화면을 클릭하면 왼쪽창이 밝아지며 해당 창만 캡처되는 것을 확인할 수 있습니다.
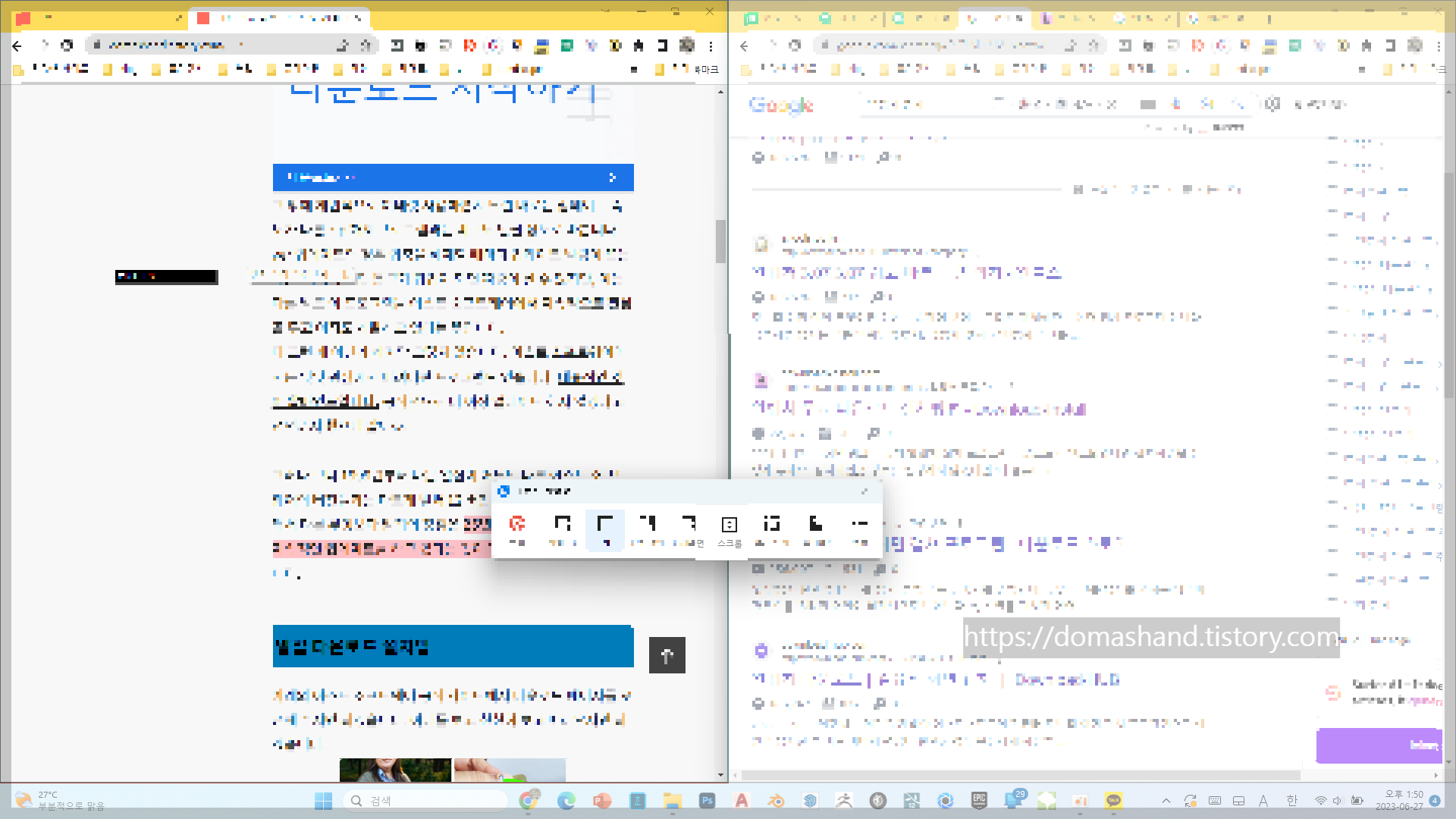
■단위영역 - 단위 영역은 창보다 더 세밀한 단위를 캡처합니다. 아래처럼 윈도 폴더 창 내의 단위들을 자동으로 분할하여 알아서 빨간 영역을 잡아 버립니다. 이 역시 정말 편할 기능인데, 가끔 왼쪽 사이드바만 캡처하고 싶을 땐 직접 지정보다 훨씬 편리하다고 할 수 있습니다.

■전체화면 - 말 그대로 윈도 전체창이 한 번에 캡처되는 상황이 되고, 기존의 print screen과 매우 유사하다고 볼 수 있습니다.
■스크롤 - 스크롤 전체를 자동으로 내려가면서 캡처를 해주는 프로그램입니다. 하지만 화면상에 긁어오기가 불가능한 조치가 취해져 있는 곳이 많아 검은 화면이 뜨는 곳이 많아 저의 경우 잘 사용을 안 하게 되는 캡처 도구입니다.
■크기지정 - 말 그대로 매번 크기지정이 불편하고 같은 영역만 캡처하는 경우 크기를 지정해 놓고 쓰는 방법입니다.
알캡처 블로그 활용법
블로그 할 때 너무 편합니다. 물론 블로그 자체 그림 편집기가 있긴 하지만, 티스토리 편집기보다 훨씬 괜찮은 기능이 많고 빠르게 가능하기 때문입니다.
썸네일 만들기
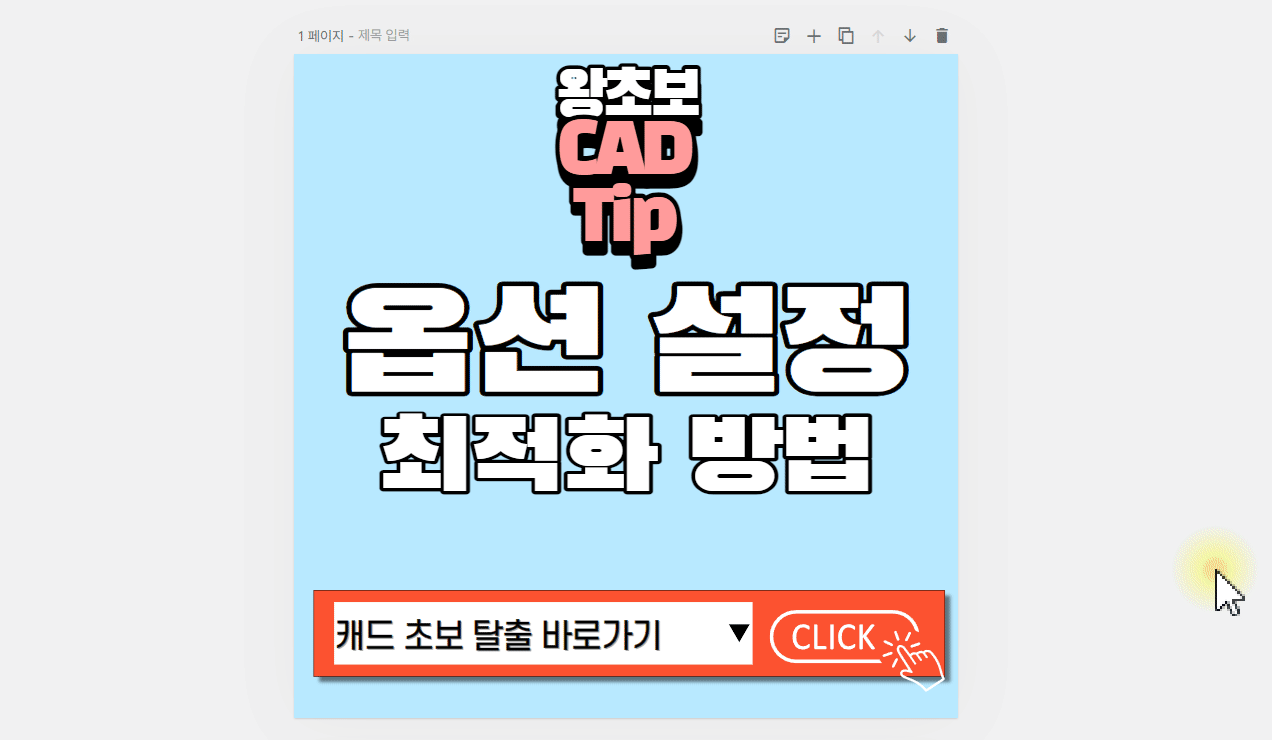
▲ 위의 모습이 직접 지정을 하는 모습입니다. 위와 같이 원하는 사진이 만약 있다면 alt+1을 누르는 순간 바로 십자선과 함께 화면이 뿌옇게 되는 것을 확인할 수 있는데, 이 상태에서 해당 영역까지 드래그를 하시면 그 영역이 바로 편집 페이지로 가는 것을 확인 할 수 있을 것입니다.
이를 이용하여 미리캠버스에서 썸네일을 만들고 바로 캡처를 해버립니다. 저장을 하면 그 시간이 너무 아깝기도 하고 저장한 파일을 또 어디에다 보관을 해야 하기에 불편합니다. 어차피 내용은 미리캠버스에 저장이 될 테니 말이죠. 용량도 더 줄어 들어서 편합니다.
모자이크, 글씨 쓰기

▲ 티스토리 편집기 많이 바뀌긴 했지만 도형도 못 그립니다. 그래서 여기서 색 설정을 하여 간단한 네모 영역 잡기는 다합니다. 화살표도 동그리미 기본 도형은 다 있습니다. 텍스트도 있으니 표시하고 글 쓰는 것도 가능합니다.
또한, 위의 그림 상에서도 왼쪽 사이드바는 모자이크를 해놓은 상태인데, 티스토리 모자이크 영역은 잘 보이지도 않고 클릭도 된 건지 안된 건지 구분도 잘 안됩니다. 알캡처 모자이크는 버튼 누르고 해당 영역만 드래그하면 끝이기 때문에 캡처하면서 여기서 바로 기능 쓰시는 게 더 편할 것입니다.
캡처도구 정착한 지 2년 된 것 같은데 이제는 키설정 안 하고 다른 캡처도구는 못쓰겠습니다. 무료 캡처 도구로는 알캡처 강력추천합니다.
