알집 무료 다운로드 설치, 사용법, 장점
- IT/Software
- 2024. 4. 24. 10:44
보통 zip 파일을 무엇으로 풀고 계신가요? 무료 압축으로 옛날 초창기 윈도우 시절에는 win zip이라는 것을 썼었지만 이제는 국산 소프트웨어로 다들 알집을 쓰고 있습니다. 사용법도 간단하고 설치하기도 참 쉬운 프로그램이며, 여러모로 장점들이 가장 많은 프로그램이라 다른 zip 해제 프로그램 대비 알집의 사용빈도가 매우 높습니다.
이 포스팅에서는 알집을 무료 다운로드하는 곳과 설치방법 그리고, 간단한 사용법까지 알려드리고 다른 zip 파일보다 알집이 가지는 장점에 대해서도 알려드리도록 하겠습니다.
바쁘신분들은 바로 아래에서 다운로드 받으시면 되겠습니다.
알집 | 공식 다운로드
알집은 다양한 압축파일 포맷 지원과 동시에 바이러스 검사까지 가능한 무료 압축 프로그램입니다.
altools.co.kr
contents
알집 장점
1. 다양한 포맷의 지원
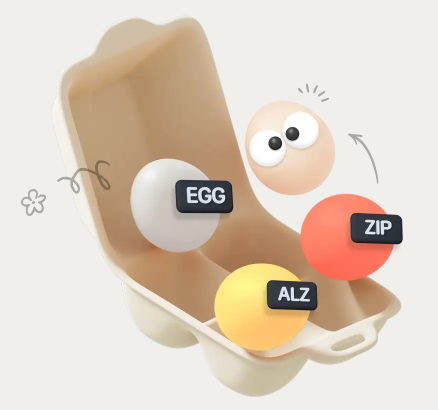
알집은 무료로 사용할 수 있으며, ALZ, EGG, ZIP, RAR, 7Z, CAB, ISO, JAR, LHA, LZH, TAR, Z 등 다양한 압축 포맷을 지원하고 있습니다. 빠른 압축 속도와 높은 압축률을 자랑하고 있으며, 또한, 알집은 압축 파일의 생성, 압축 해제, 암호화, 분할 압축, 복구, 압축 파일 비교, 압축 파일 탐색, 압축 파일 관리 등의 기능을 제공합니다. 한국 소프트웨어로서 당연히 한국어로 제공되고 있으며, Windows, macOS, Linux 등 대부분의 운영 체제를 지원합니다.
2. 압축 해제 속도
이건 개인적으로도 느낀느 건데 반디, win 등 다양한 압축 프로그램을 써봤지만 알집을 벗어날 수가 없었습니다. 그런데 v12.00이 되면서는 업데이트 속도가 다른 zip 해제 프로그램과는 비교도 안될 정도로 빨라졌습니다.

사이트 내용을 보면 이전보다 최대 700% 로가 빨라져 350mb가 2초 만에 해제된다고 하네요. 앞으로가 더 기대됩니다.
3. 업데이트
ver 업데이트의 경우 압축을 해제할 때마다 업데이트 알람이 뜨는데, 일하다가 이런 문구가 팝업이 되면 짜증이 날 수 있지만, 이는 다른 말로 이 알집이라는 소프트웨어를 이스트에서 지속적으로 관심을 두고 업데이트를 하고 있다는 반증 이겠죠.
다 그런 게 아닌가 하지만 그렇지 않습니다. 이스트 소프트웨어에서는 몇몇 관심에서 떠난 프로그램도 있습니다. 대표적인 것이 알마인드입니다. 공식적으로 더 이상 업데이트 하지 않겠다고 선언까지 했으니 말이죠. 개인적으로 아직도 쓰는데 아쉽습니다.
1999년부터 나온 알집이 어느덧 다른 이스트 소프트웨어의 버전들과는 다르게 벌써 12 버전까지 나온 상황입니다. 그래서 다른 무엇보다 알집의 장점은 25년이 다되어 가도록 아직도 지속적인 업데이트를 하고 있다는 것이 가장 큰 장점이 아닌가 합니다.
알집 v12.22 업데이트
2개월 만에 12.22 버전으로 업데이트가 되었네요.
1. 안정성이 강화되었습니다.
- 자잘한 버그가 수정된 것이 아닌가 합니다.
알집 다운로드 설치법
아래의 이스트 소프트웨어 공식 사이트에서 다운로드 페이지를 오픈해 주시면 되겠습니다. 아래를 보고 천천히 보고 따라오시면 되겠습니다.
알집 | 공식 다운로드
알집은 다양한 압축파일 포맷 지원과 동시에 바이러스 검사까지 가능한 무료 압축 프로그램 입니다.
www.altools.co.kr
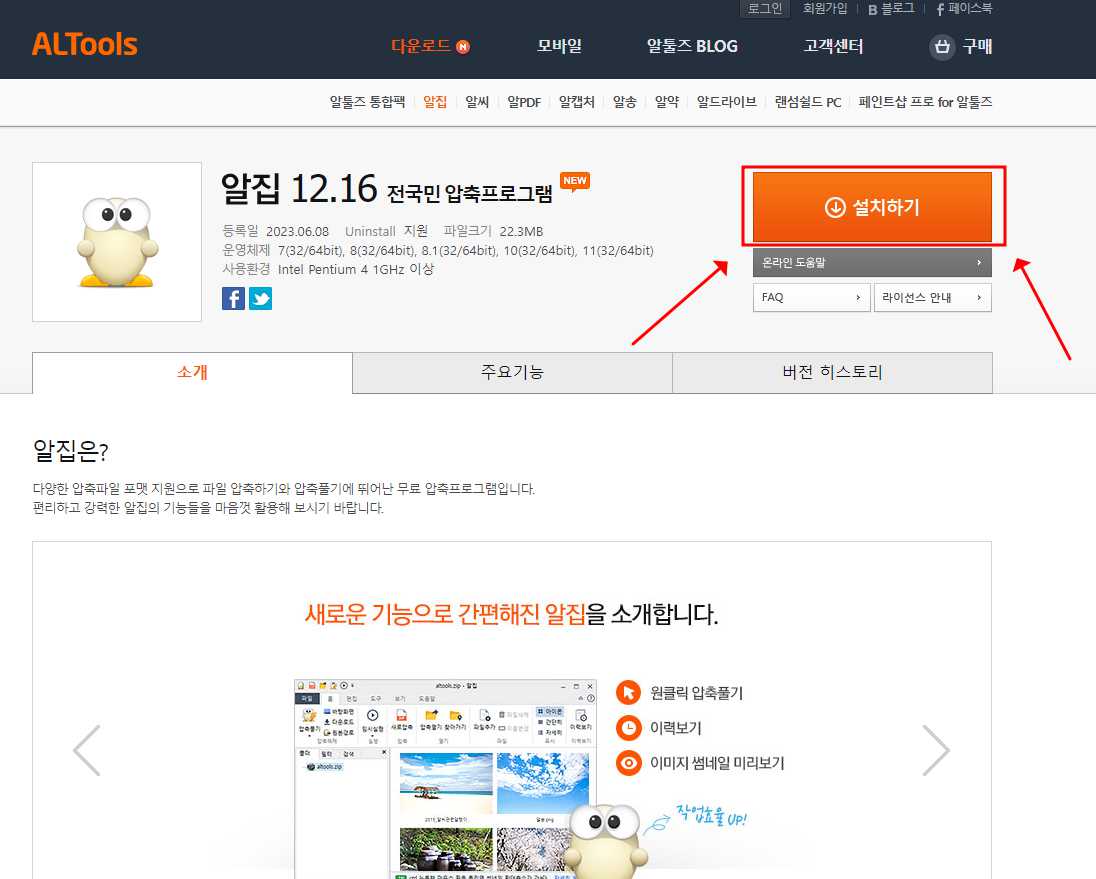
▲ 오른쪽 위의 설치하기 버튼을 눌러 무료 다운로드 주세요. 왼쪽에 알집인 것을 확인하셔야 합니다.
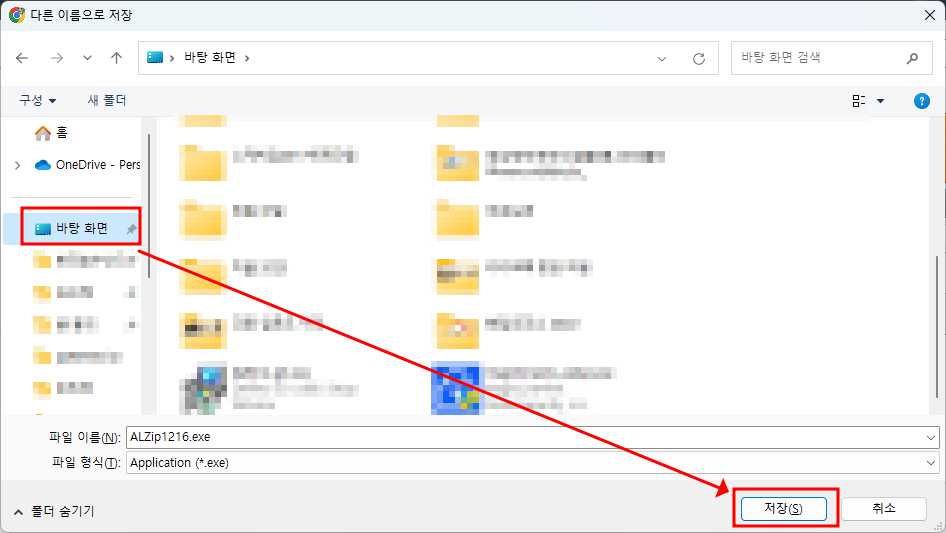
▲ 바탕화면을 사이드바에서 선택하고 저장 버튼을 눌러주시면 되겠습니다.
반드시 바탕화면에 설치할 필요는 없습니다. 다른 곳에 설치하셔도 되지만, 설치 파일을 어디에서 열어야 할지 알기 쉬운 곳에 두시고 저장하시기 바랍니다.
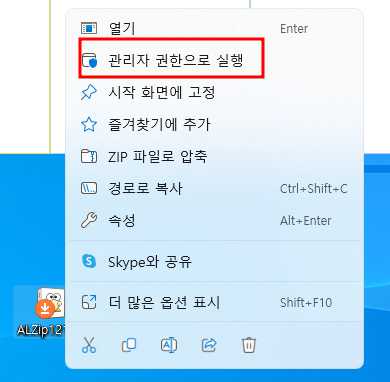
▲ 다운을 받으셨으니 설치해야겠지요? 저는 바탕화면에 있으니 다운로드한 해당 아이콘을 오른쪽을 눌러주시겠습니다.
관리자 권한으로 모든 프로그램을 설치하셔야 나중에 문제가 생기지 않습니다.
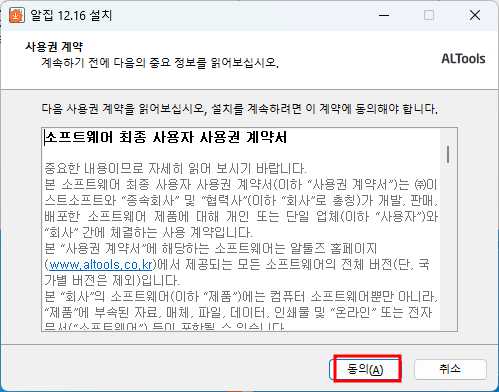
▲ 사용권 계약서가 뜨는데요. 동의만 누르고 넘어가시면 되겠습니다. 이 설치 페이지에서는 다른 프로그램 설치에 대한 광고가 나오지 않으니 안심하고 넘어가셔도 되겠습니다.
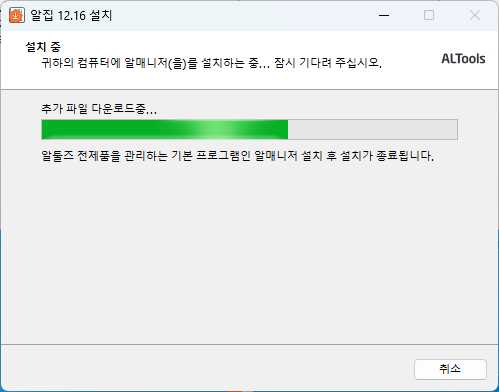
▲설치되는 모습을 볼 수 있습니다. 많이 걸리더라도 15초 이상 걸리지 않으니 조금만 기다리면 되겠습니다.

▲ 이스트 소프트웨어가 나날이 발전하고 있다는 것을 느끼게 해주는 것이 이 부분부터입니다. 예전에는 이런 알매니저라는 창이 따로 없었습니다. 이제는 다시 다른 이스트 소프트웨어 프로그램을 다운로드하기 위해 웹페이지에 접속할 필요는 없습니다. 여기서 다 설치가 되니까요. 사실상 방금 설치한 것이 알집이 아닌 알매니저를 설치한 셈이 됩니다. 이는 다른 알약이나 알씨등 다른 프로그램을 설치하셔도 이제 같습니다.
메인에 떠있는 설치를 시작합니다를 눌러주세요.

▲ 위 그림과 같이 이제야 실제 설치가 되는 모습을 볼 수 있습니다. 이 과정 역시 10초를 넘기지 않으니 조금만 기다리시면 되겠습니다.
저의 경우 보안 프로그램, 알송, 알드라이브를 제외하고는 전부 알시리즈만 쓰고 있네요.

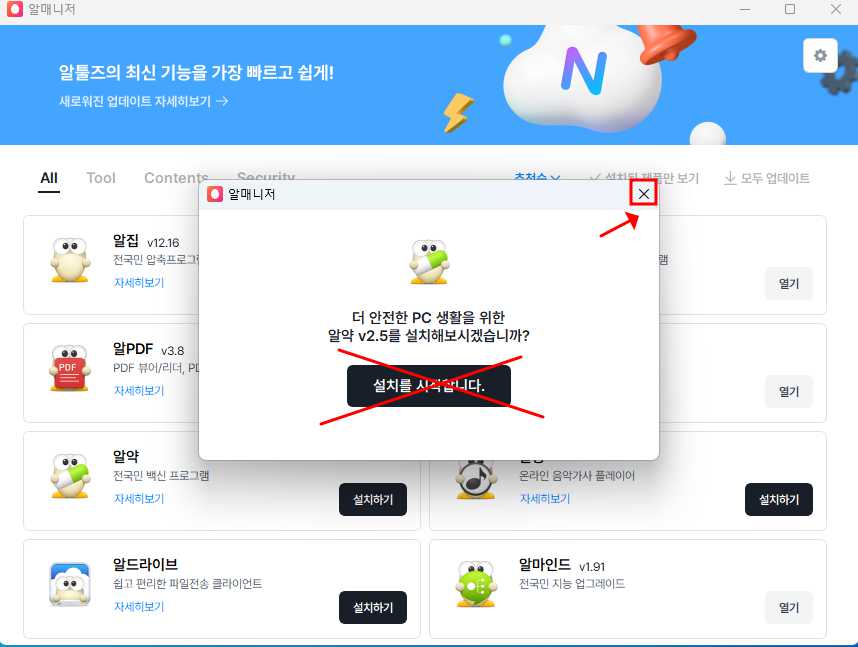
▲ 왼쪽과 같이 제품 실행을 누르면 바로 알집을 실행할 수 있습니다. 하지만 우리가 알집을 먼저 실행할 이유는 없습니다.
그리고 또 하나의 창이 뜨는데, 다른 프로그램도 설치하라고 권유하는 창입니다. 이 부분은 닫기를 눌러주시면 되겠습니다.
사용법
다들 zip 프로그램의 사용을 매우 어려워하시는데, 사용하기 정말 쉽습니다. 한번 보도록 하죠.

▲ 위는 왼쪽부터 설치 프로그램, 알집 바로가기 그리고 오른쪽이 zip 확장명으로 된 파일입니다. 이제 확장명이. zip으로 끝나는 파일은 전부 저런 모습일 것입니다. 왼쪽은 설치프로그램과 알집 바로가기는 지워주셔도 됩니다. 누를 일이 없으니까요.
압축을 해제하는 법부터 알아보고 그 뒤에 압축을 하는 법도 알아보겠습니다.
알집 압축 해제 방법

▲ 압축된 파일을 선택한 상태로 오른쪽 버튼을 누르면 알집모양의 여러 아이콘들이 보일 것입니다. win11의 모습이지만 win10도 찾기 어렵지 않습니다. 개인적으로 여기에 압출 풀기와 파일명에 압축 풀기를 가장 많이 쓰는데, 둘 중에서도 파일명 압축 풀기를 90% 정도 더 쓰는 편입니다.
둘의 차이는 여기에 압축 풀기는 파일이 있는 위치에 폴더를 따로 생성하지 않고 내용물을 압축을 해제하게 됩니다. 반면, 파일명에 압축 풀기는 압축 파일 이름으로 된 폴더를 하나 만들고 폴더 내에 압축이 해제됩니다. 압축 파일 내에 파일이 많은 것 같다면 파일명에 압축 풀기를 하시길 권장드립니다.
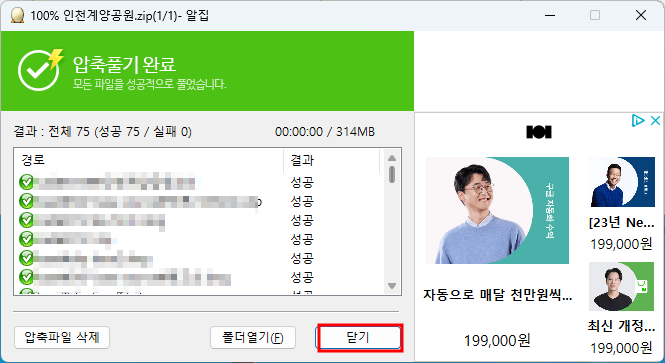
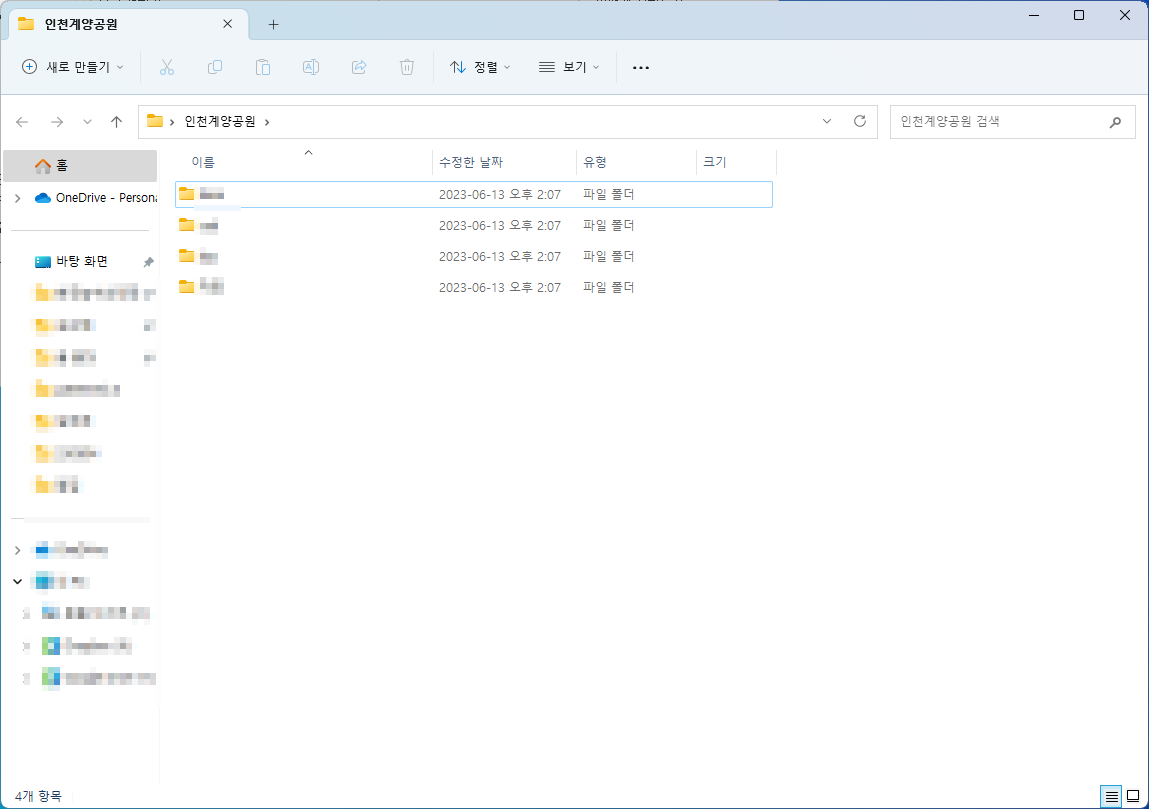
▲ 위와 같이 둘 중 하나를 선택하게 되면 압축이 해제되는 모습이 보이고 압축 풀기 완료가 뜨게 됩니다. 오른쪽이 압축이 해제된 모습의 폴더 내의 모습입니다.
알집 압축 방법
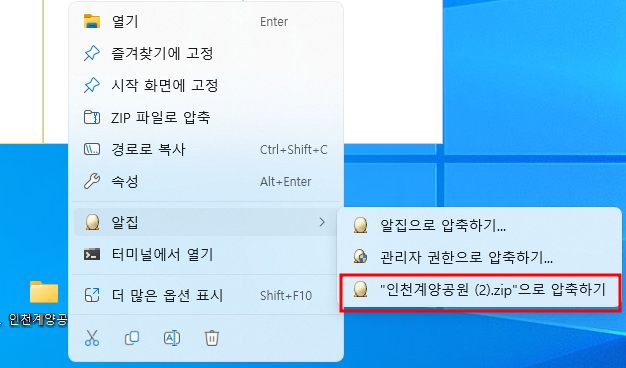
▲ 반대로 해당 폴더를 오른쪽 마우스 클릭 하시면 위와 같이 해제가 아닌 압축으로 보이게 됩니다. 여기서도 압축하기 앞에 폴더가 있는 상태로 하게 되는 것이 더 편리하겠습니다.
폴더가 아닌 여러 파일일 경우도 다수의 파일을 선택한 뒤 오른쪽 클릭하여 압축하기 하면 되겠습니다.
여기까지 오셨다면 이제 바로 알집을 다운로드하셔서 이용해 보시기 바랍니다.
알집을 무료 다운로드하고 사용하는 법과 알집의 장점까지 알아봤습니다.
