구글 드라이브 바로가기 하드처럼 사용가능한 레이드라이브
- IT/Software
- 2023. 7. 6. 18:10
구글 드라이브를 많이 이용할 텐데 오늘 보다시피 주제가 구글 드라이브로 바로가기입니다. 구글 드라이브 안에서 바로가기를 만들면 되지 않느냐? 하지만 그것은 또다시 구글 드라이브를 웹으로 접속하는 것입니다. 여기서 말하는 구글 드라이브는 내 컴퓨터의 폴더들처럼 단지 클릭만으로도 폴더 이용만큼 편하게 들어가서 파일 복사, 붙여넣기 또는 열기가 가능하게끔 하는 것입니다. 그래서 오늘은 이것을 가능하게 해 줄 레이드라이브라는 소프트웨어의 설치법과 구글 드라이브와의 연결하는 법 까지 알아보도록 하겠습니다.
contents
레이 드라이브란?
'레이드라이브'는 윈도우 운영체제 사용자들에게 클라우드 스토리지를 더욱 쉽게 사용할 수 있도록 도와주는 클라우드 스토리지 게이트웨이 소프트웨어입니다. 이 소프트웨어를 사용하면, 구글 드라이브, 원드라이브, 드롭박스 등 다양한 클라우드 스토리지를 네트워크 드라이브로 간편하게 연결할 수 있습니다. 내 컴퓨터의 하드처럼 말이죠. 연결 후에는 클라우드 스토리지의 파일들을 마치 로컬 디스크와 같이 윈도 파일 탐색기에서 손쉽게 관리할 수 있습니다. 우리가 폴더를 열고 닫고 편집을 하는 것과 똑같이 되는 것 입니다.
또한 레이드라이브는 클라우드 스토리지의 파일 전송 속도를 높여주는 기능도 제공합니다. 클라우드 스토리지의 파일들을 빠르게 전송할 수 있으므로, 사용자들은 작업 시간을 절약할 수 있습니다. 이외에도 레이드라이브를 사용하여 클라우드 스토리지의 파일들을 백업할 수 있습니다. 이러한 기능들은 클라우드 스토리지(구글드라이브, 드롭박스를 자주 사용하는 사용자들에게 매우 유용합니다.
'레이드라이브'는 무료로 사용할 수 있으며, 윈도우 7, 8, 10, 11에서 모두 사용 가능합니다. 또한 이 소프트웨어는 사용자들에게 매우 쉽고 간편한 인터페이스를 제공합니다. nas 역시 개인이 자택에 서버를 두고 있다면 연결하는 것이 가능합니다. 저도 예전엔 nas로 정말 편하게 이용했습니다만 요즘 nas 가격이 좀 많이 비싸져서, 다시 사서 쓰지는 못하겠더군요.
아래에서부터 설치법과 구글 드라이브 연동까지 쭉 설명드리겠습니다.
설치법
아래의 url로 일단 입장해서 레이드라이브 무료 다운로드를 하시면 되겠습니다.
RaiDrive|Cloud storage like a USB drive
Cloud storage like a USB drive
www.raidrive.com
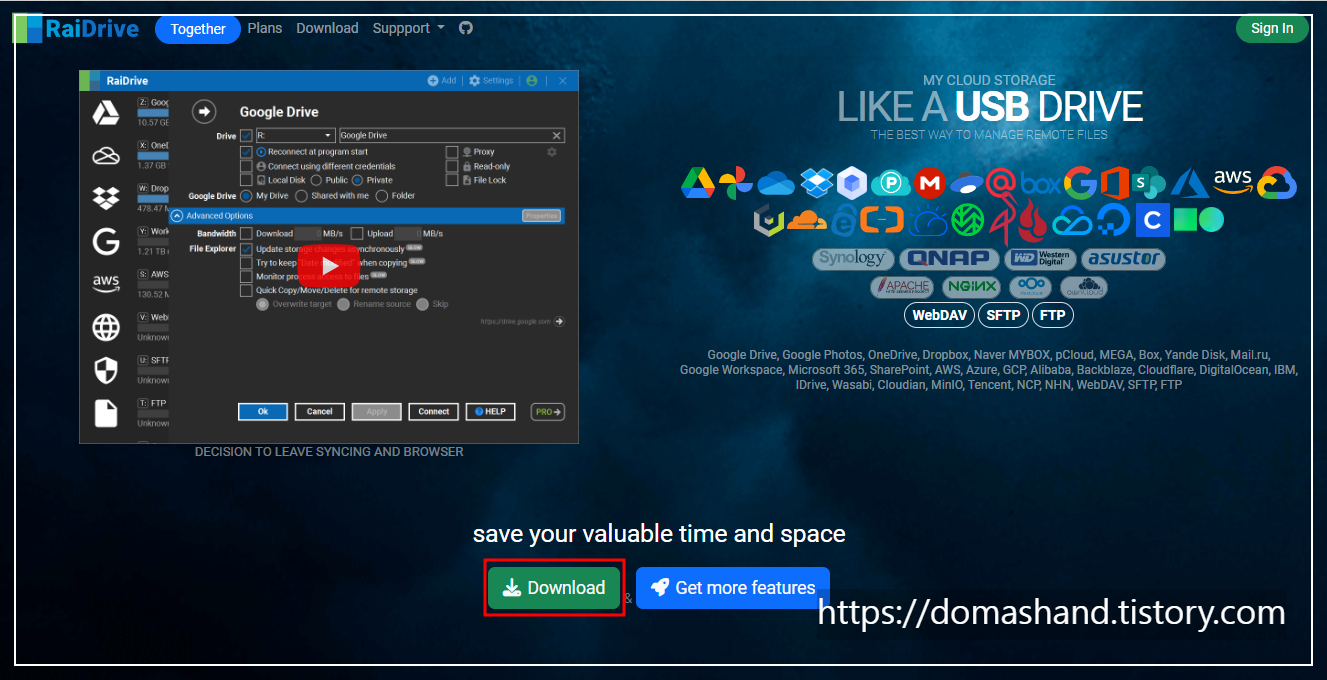
▲ 레이드라이브 홈페이지를 들어가시면 아래쪽에 다운로드가 있는데요. 클릭하고 다운로드하시면 되겠습니다.
(영어로 되어 있지만 레이드라이브는 사실 국산 프로그램입니다.)
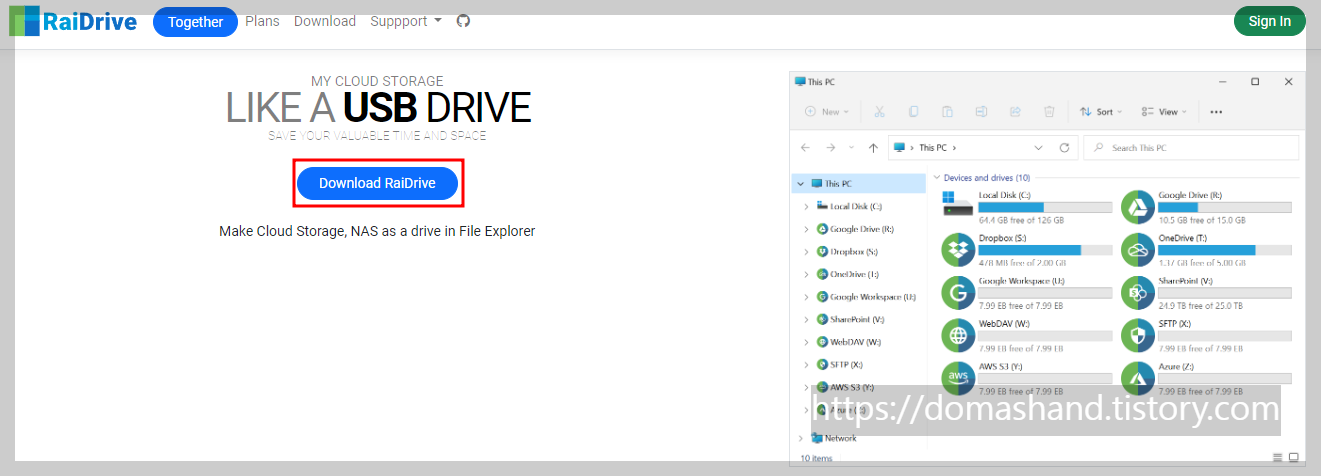
▲ 다시 한번 다운로드 페이지에서 클릭해 주시면 되겠습니다.
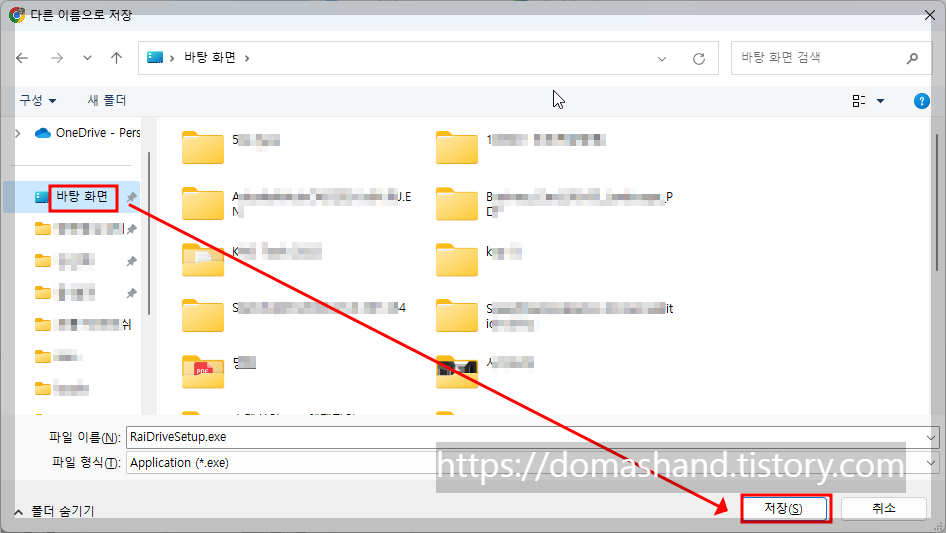
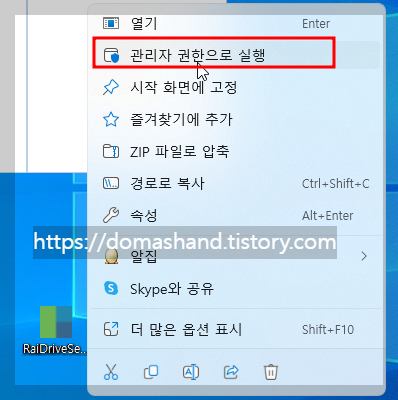
▲ 바탕화면에 받아 주시고 설치 파일을 실행하겠습니다. 실행은 오른쪽 클릭 관리자 권한으로 실행해주세요.

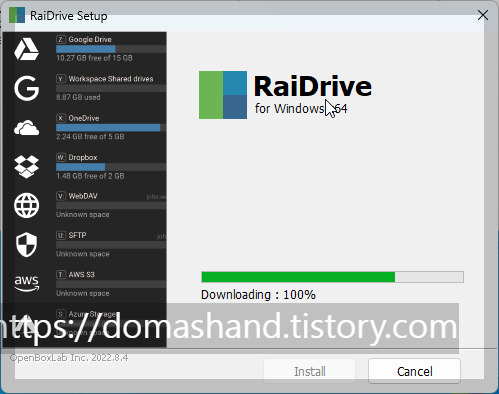
▲ 설치 진행하시면 오른쪽과 같이 다운로드 설치가 되는 것을 확인할 수 있습니다. 진행시간 15초도 안 걸립니다.
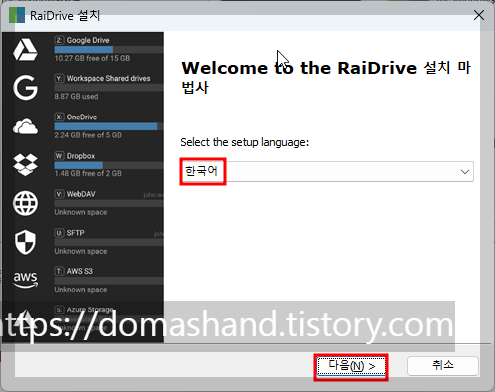
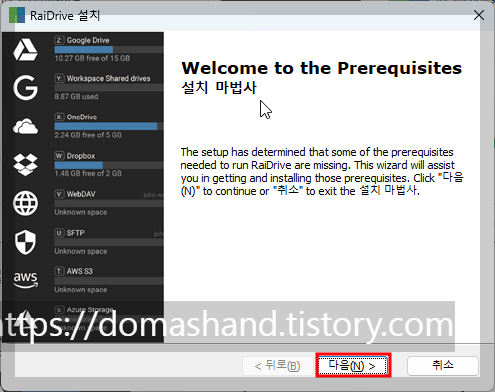
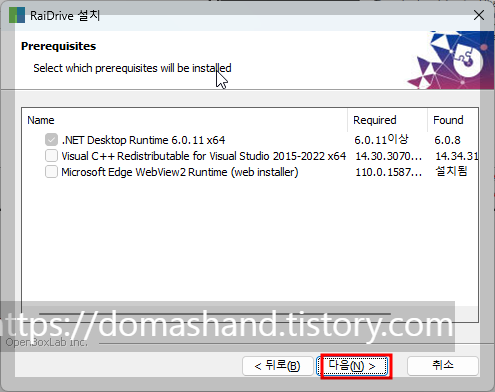
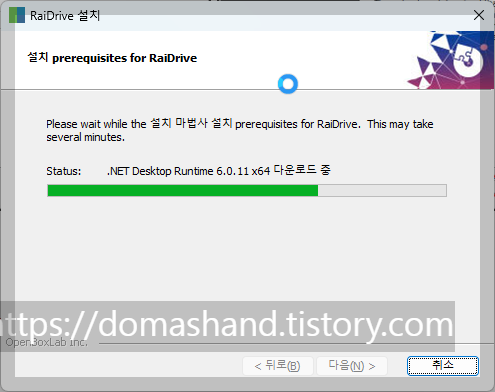
▲ 왼쪽에서 오른쪽 위에서 아래로 보시면 되겠습니다. 한국어 선택 후 다음으로 넘어가시고요. 설치하라고 체크 사항이 뜨지만 굳이 설치하지 않으셔도 괜찮습니다. 그렇게 다음으로 넘어가면 필수 요소인 .net desktop runtime만 다운로드하는 게 보일 겁니다. 이 역시 30초도 걸리지 않습니다.
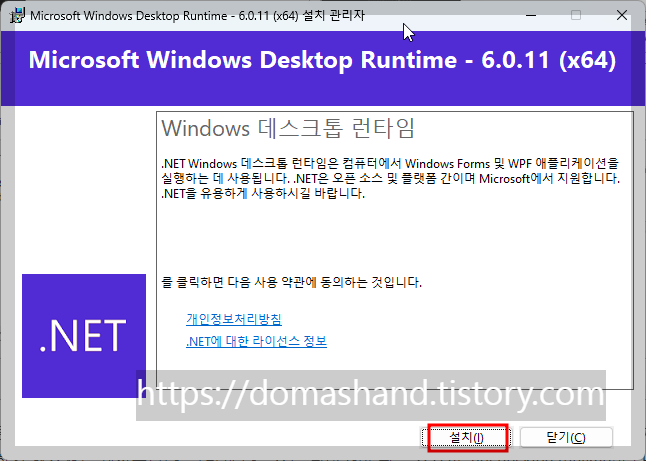
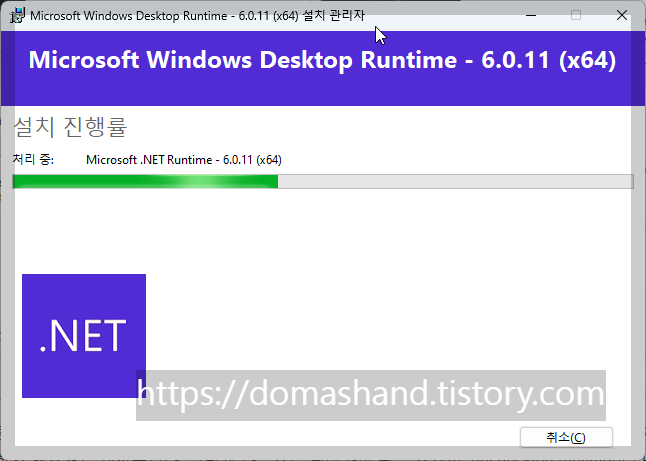
▲ 그다음으로 윈도우 데스크톱 런타임 역시 설치를 해줘야 하는데요. 이것 역시 설치 버튼을 누르면 15초가 걸리지 않습니다.
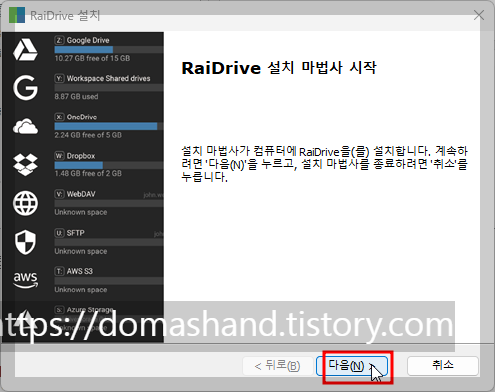
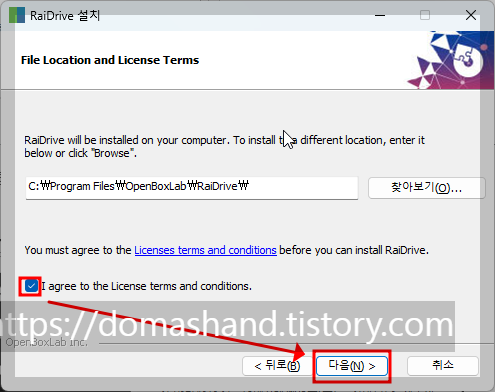
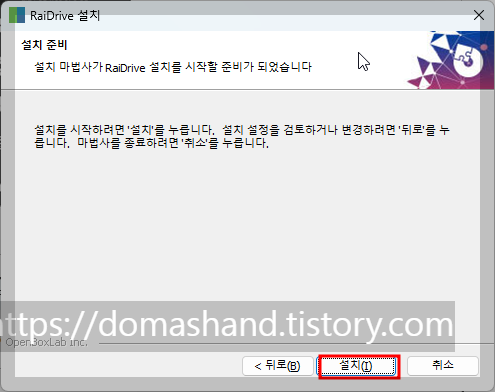
▲ 위와 같이 본 프로그램인 레이 드라이브라 설치됩니다. 경로는 기본으로 두시고요. 아래의 라이선스 동의만 체크해주시고 다음을 하시면 설치되는 것을 확인할 수 있습니다. 15초 안으로 끝납니다.
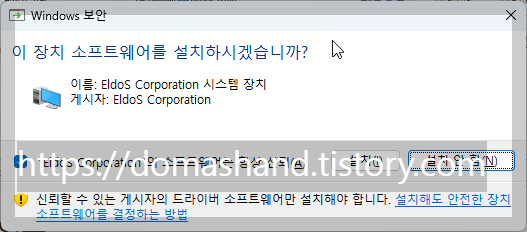
▲ 또한 이런 문구가 뜨는데 설치를 하시면 되겠습니다.
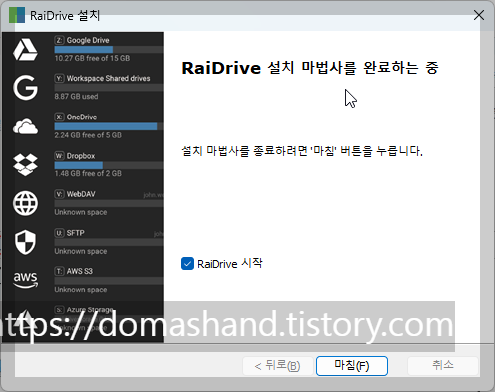
▲ 그러면 레이드라이브 설치가 끝났습니다. 사진이 많아서 그렇지 설치는 매우 쉽게 끝낼 수 있습니다. 다음으로 구글 드라이브를 쉽게 폴더처럼 쓸 수 있는 방법, 연동, 연결하는 방법에 대해 알아보겠습니다.
구글 드라이브 연동법
바탕화면에 설치된 바로가기 버튼으로 실행을 해주시면 되겠습니다. 어렵지 않으니 천천히 따라오시면 되겠습니다.
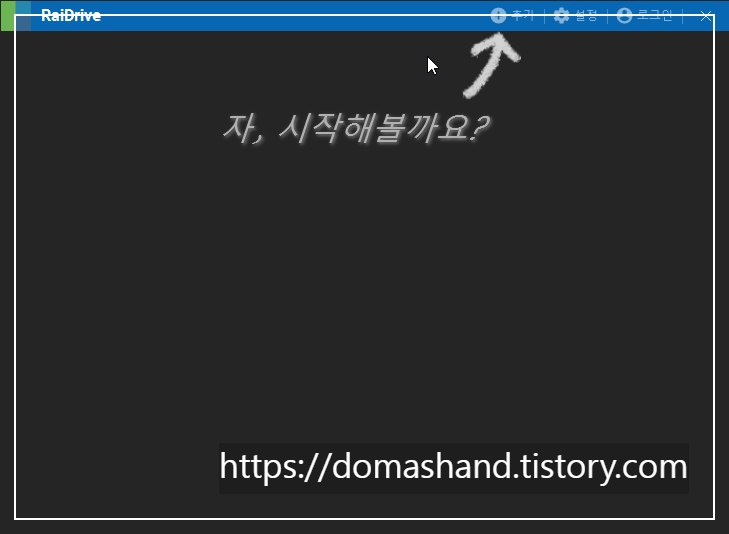
▲ 실행해 보면 난감하실 텐데 아무것도 없는 검은 화면만 보일 겁니다. 뒤 이어 위와 같이 시작해 보자는 문구가 보이는 것을 알 수 있습니다. 위의 추가 버튼을 클릭하도록 하겠습니다.
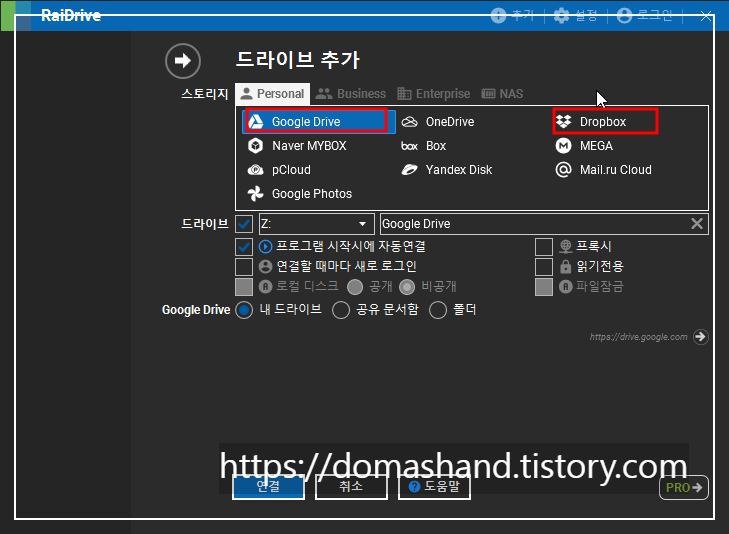
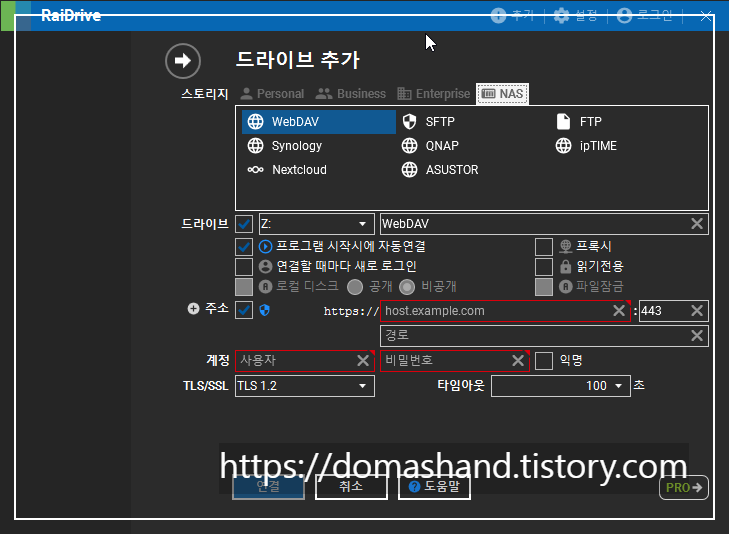
▲ 사람들이 워낙 많이 쓰다 보니 위와 같이 구글 드라이브가 가장 앞서 있는 것을 확인할 수 있습니다. 오른쪽으로 보면 드롭박스도 있고요. 그 아래쪽에는 네이버 마이박스도 연결 가능합니다. 우리는 여기서 일단 구글 드라이브로 시작을 해보겠습니다. 상위 탭 오른쪽으로 보면 나스 연결도 가능하니 참고하시기 바랍니다.
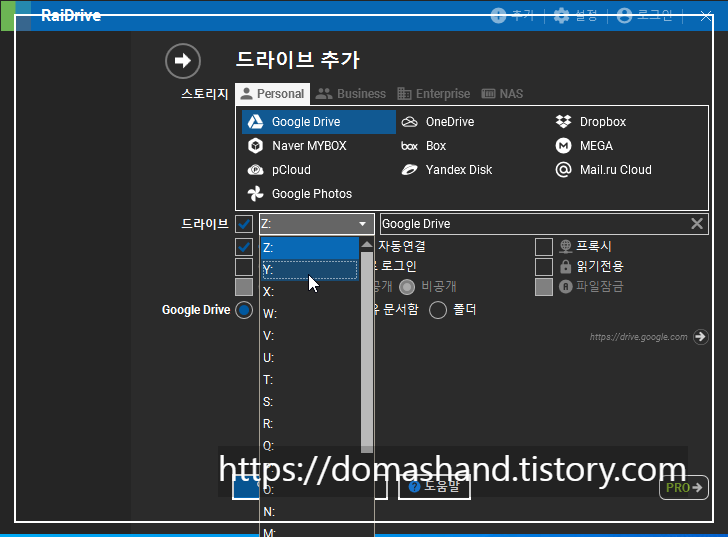
▲ 아래에 보시면 드라이브라는 메뉴가 있는데 Z부터 알파벳이 거꾸로 있는 것을 알 수 있습니다. 이 레이드라이브의 드라이브 역할을 할 곳을 어디로 할당할 것인지 묻는 것인데, 컴퓨터의 하드는 보통 c드라이브니 C는 당연히 안 되겠죠? 그러니 Z부터 거꾸로 쓰게끔 해놓은 것 같은데 무엇을 선택하든 상관없지만 Z 드라이브부터 쓰시는 게 좋습니다. 저의 경우 나중에 나스를 연동할 수 도 있어서 Z대신 Y드라이브로 선택을 했습니다. 그리고 한번 정하셨으면 다른 컴퓨터에서도 해당 드라이브로 지정하시는 게 유리합니다.
왜냐하면 같은 컴퓨터에서 서로 다른 드라이브로 구글드라이브를 지정했다고 한다면, 파일 경로를 지정하는 어떤 프로그램에서 구글드라이브 내부에 있는 파일을 찾을 수가 없기 때문입니다. 그래서 한번 구글 드라이브를 Z로 하셨다면 집에서도 Z 회사에서 Z를 쓰시는 게 좋다는 것입니다. 저는 나스를 Z로 지정했었기 때문에 Y로 한 것입니다.
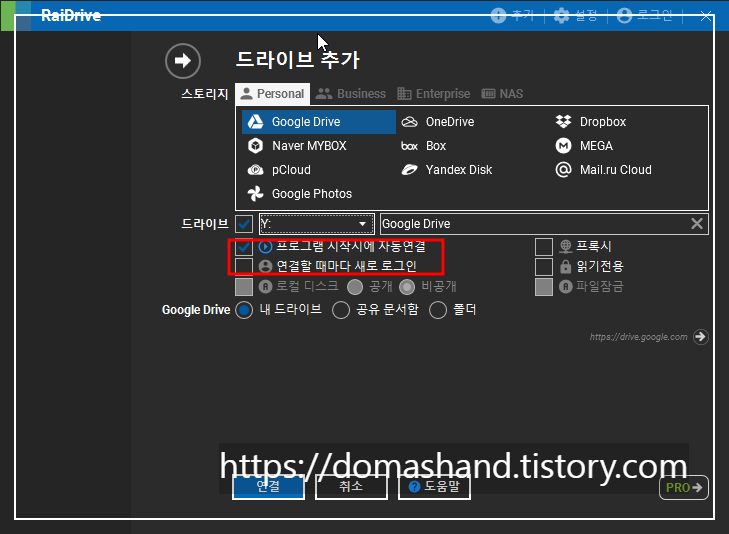
▲ 아래쪽 체크는 자동연결을 해놓는 것이 매번 이용하기는 편하고, 프라이버시는 원하시는 경우 아래쪽 연결할 때마다 로그인을 하시는 게 좋습니다. 이렇게 하시려면 레이드라이브를 회원가입해서 쓰시는 게 더욱 유용하겠죠? 그렇게 하시고 연결을 누르겠습니다. 저는 드롭박스까지 같이 진행을 해봤습니다.(드롭박스는 x로 지정하는 편입니다. )
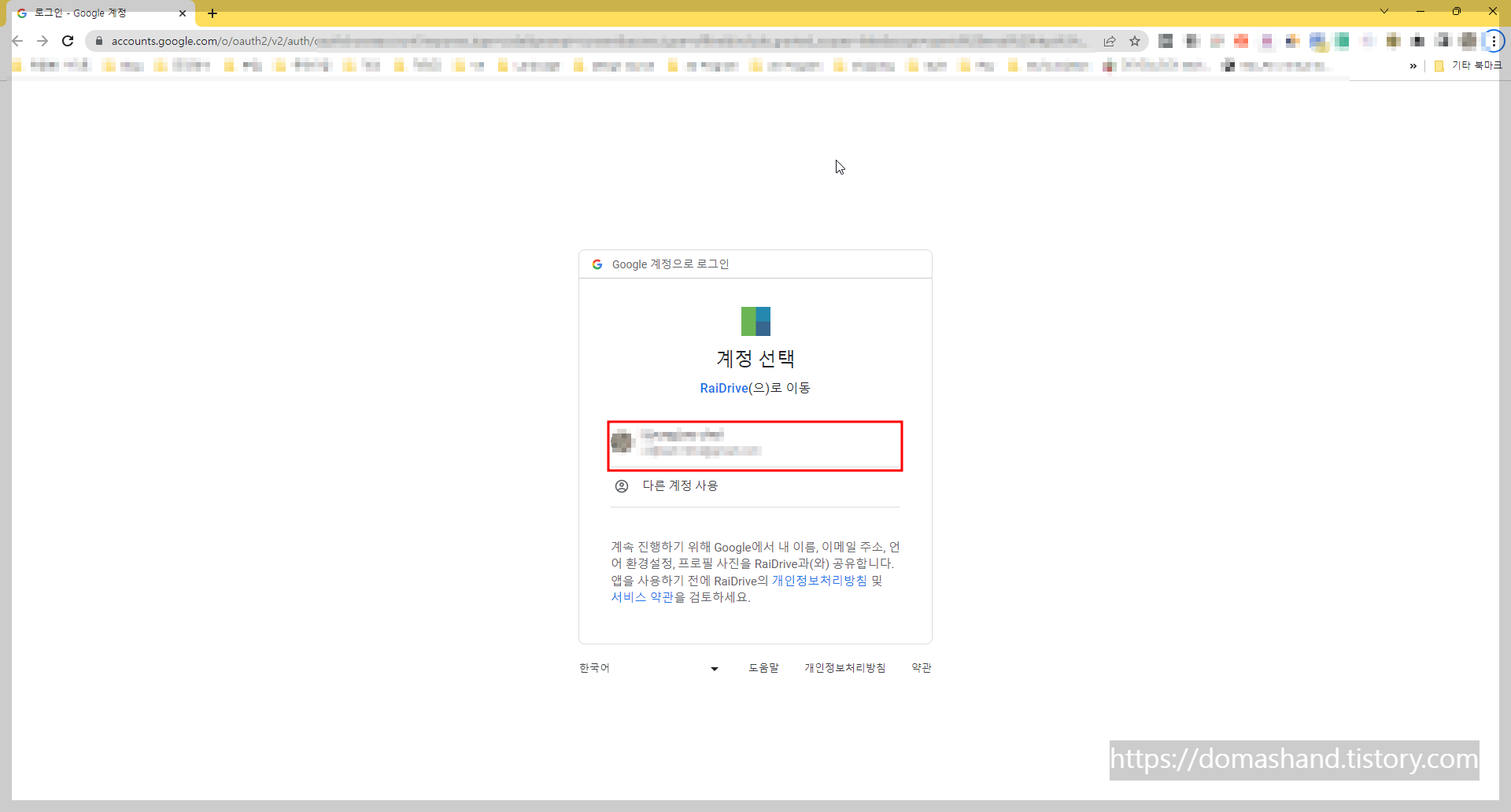
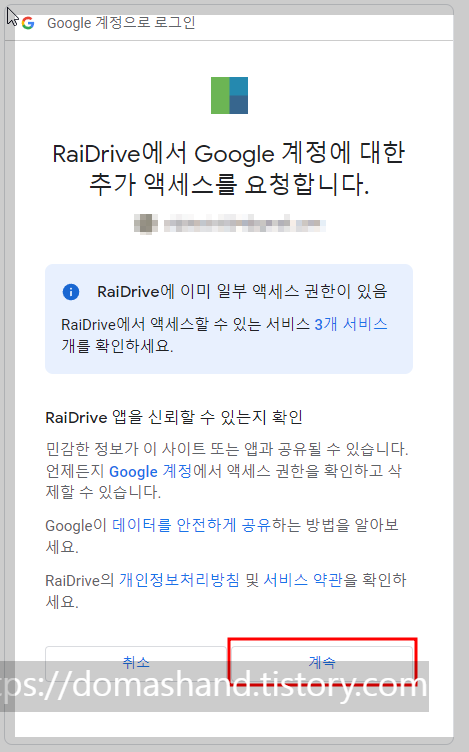
▲ 자동으로 웹이 뜨고 구글 드라이브로 연결되는 레이드라이브와 연동할 구글 계정 선택창이 뜹니다. 구글 드라이브를 사용하시는 계정을 클릭하시면 되겠습니다. 액세스 요청이 오게 되고 계속을 클릭하시면 되겠습니다.
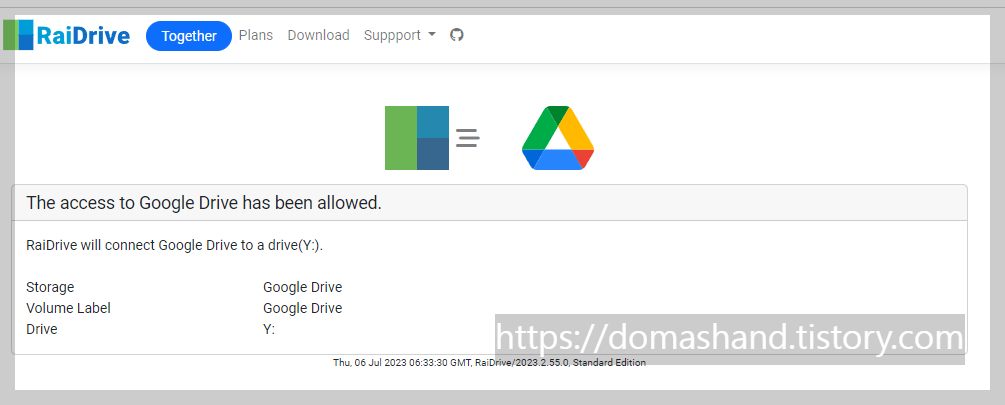
▲ 이런 창이 팝업 될 텐데 구글 드라이브한테 허락받았으니 연동해서 써도 된다는 뜻입니다.
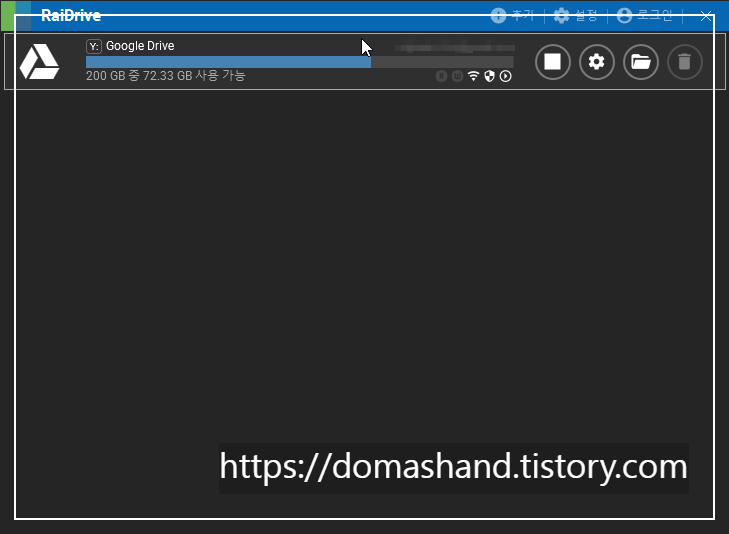
▲ 그러면 레이 드라이브에 해당 구글 드라이브의 용량이 표시되면 연동이 된 것을 확인할 수 있습니다. 그러면 이 것을 매번 이 레이드라이브를 켜서 써야 하는 것인가? 아닙니다. 내 컴퓨터로 들어가 보겠습니다. 윈도우키 + E를 누르거나 아무 폴더를 열어 주세요.
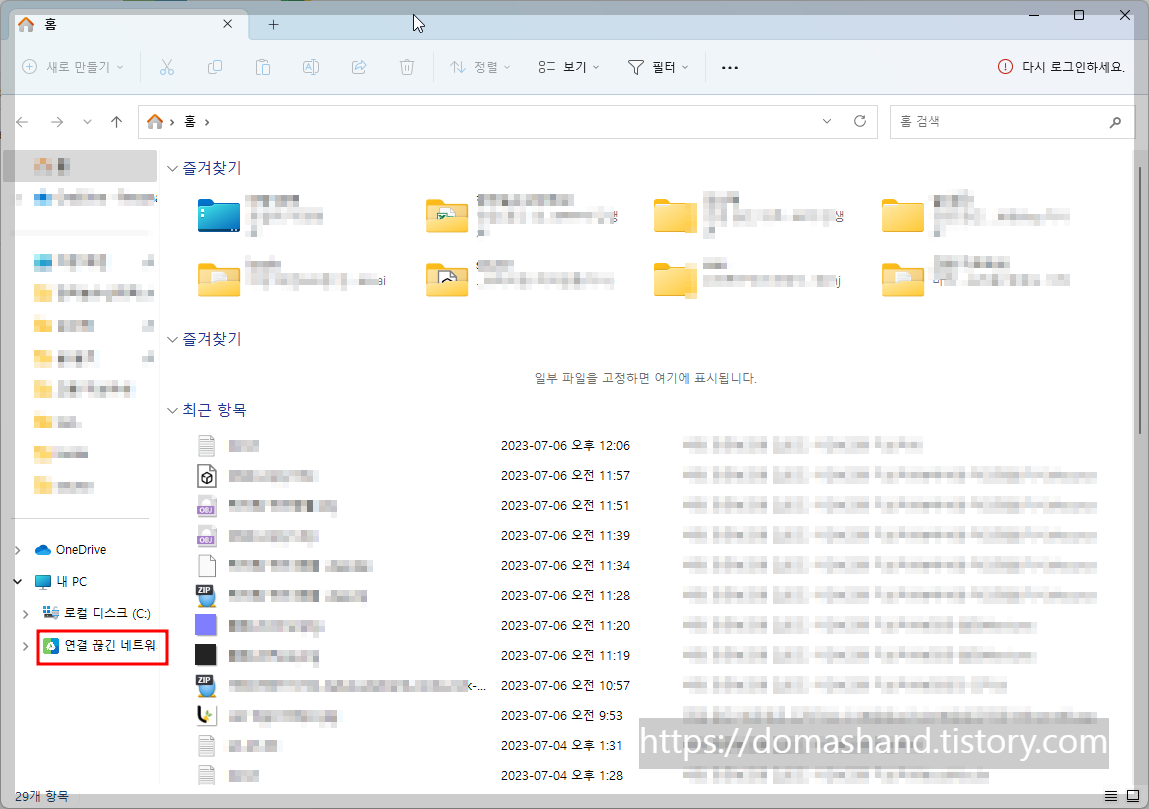
▲ 제가 지웠다가 다시 설치했더니 저렇게 이름이 이상하게 뜨네요. 여러분들은 다들 구글 드라이브로 명시되어 있을 거예요. 클릭해 보시면 구글 드라이브 내에 있는 폴더와 파일들을 확인할 수 있을 것입니다. 정말 폴더처럼 사용가능한 상태가 된 것입니다. 실행도 바로 되고 복사, 붙여 넣기도 바로 되니 확인해 보시면 되겠습니다.
레이드라이브 정말 사용하기 편합니다. 이것을 안 쓰고 매일 구글드라이브를 들어가거나 혹은 데스크톱 연동을 설치하거나 하는 것은 정말 낭비입니다. 용량까지 차지하니 말이죠. 어서 쓰시는 것을 권장드립니다.
