스케치업 줄자 도구(tape measure) 사용법, 모델링 참조 스케일 변환법
- 3D Design Program/Sketchup
- 2023. 6. 20. 14:09
스케치업 large toolbar나 기본 도구를 보시면 줄자 모양의 아이콘이 눈에 띄는 것을 볼 수 있습니다. 아이콘을 보니 길이를 재는 용도로 쓰이는 것 같은데 제대로 쓰는 법을 모르는 분들이 매우 많습니다. 이 줄자 도구의 길이 재는 기능은 정말 작은 기능이며 더 큰 기능이 있습니다. 캐드에서 scale 명령어를 실행하면 참조를 이용하여 해당 선길이 또는 치수를 입력하여 직접 전체 모델의 크기를 원하는 길이만큼 비례하게 조정가능한 기능이 있습니다. 스케치업에서는 이 기능이 줄자 도구에 있습니다. 그래서 오늘은 줄자의 기본적인 사용법과 이를 더욱 극대화 시켜줄 모델링 참조 스케일 변환 법에 대해 알아보도록 하겠습니다.
contents
줄자 도구 사용법
줄자 도구의 단축키는 'T' 입니다.
도구의 기능은 크게 특성 확인과 보조선 긋기 그리고 스케일 참조 크기 변경 이렇게 3가지 정도로 보시면 되겠습니다.
요소 정보 확인
어떤 박스가 있다가 점에서 점으로 길이를 재고 싶을 경우 어떻게 하시나요? 저의 경우 line tool을 이용하는 경우가 많습니다.
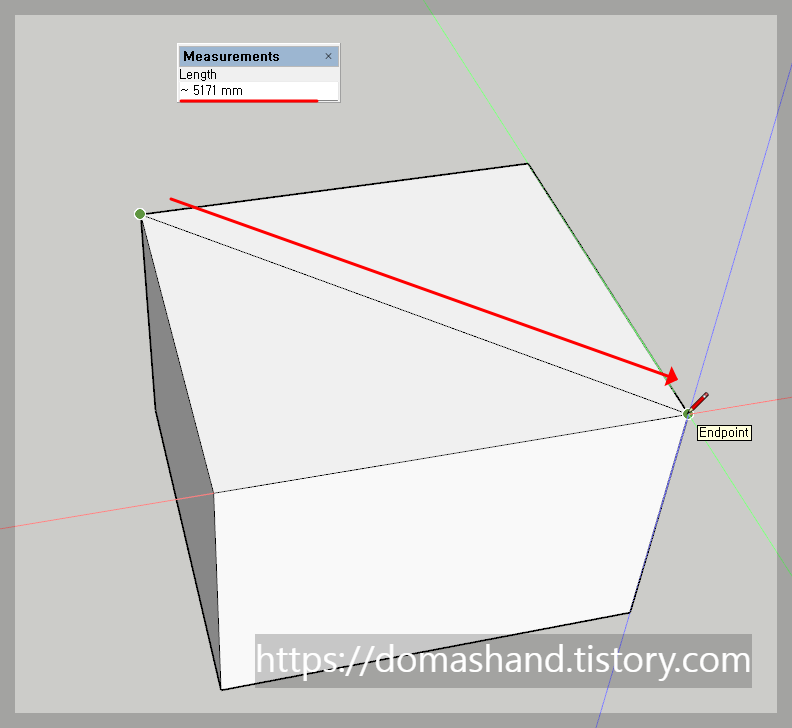
▲ 특별한 경우가 아니라면 선 도구를 꺼내서 기준점을 클릭하고 마지막점에서 클릭하지 않은체 올려놓는다면, 위와 같이 measurements에 해당 해당 길이가 나타나기 때문에 주로 이렇게 길이를 재는 경우가 많습니다.
그렇다면 대체 줄자 도구에는 어떤 기능이 있길래 따로 아이콘이 있는 것일까요? 저렇게 길이만 재는 경우에는 별반 차이가 없습니다. 아래쪽에서 설명을 드리겠습니다.
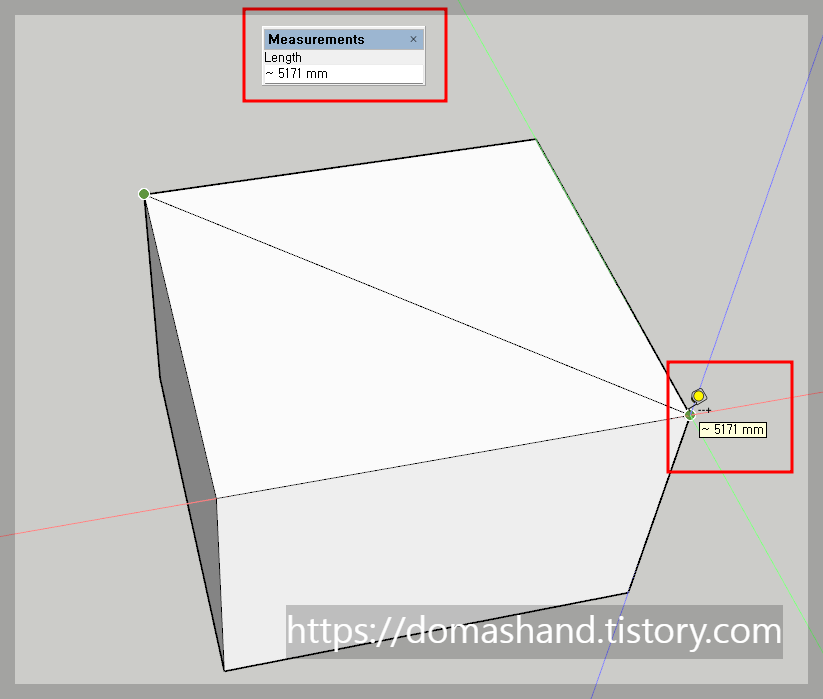
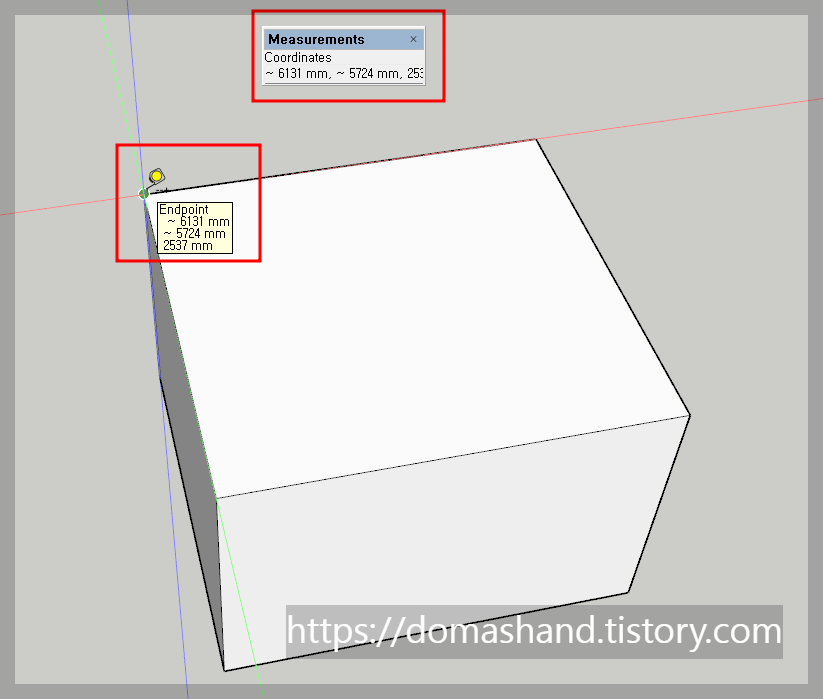
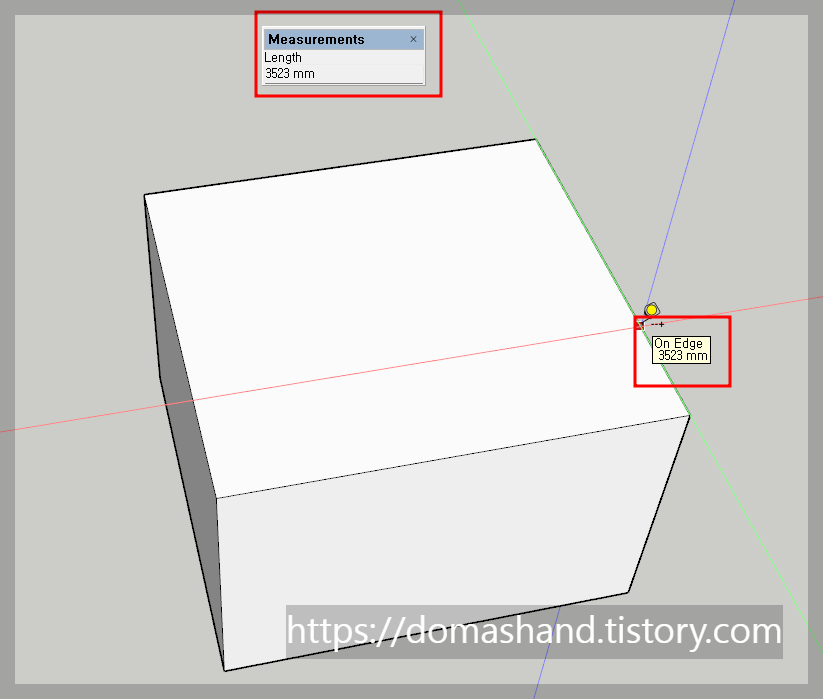
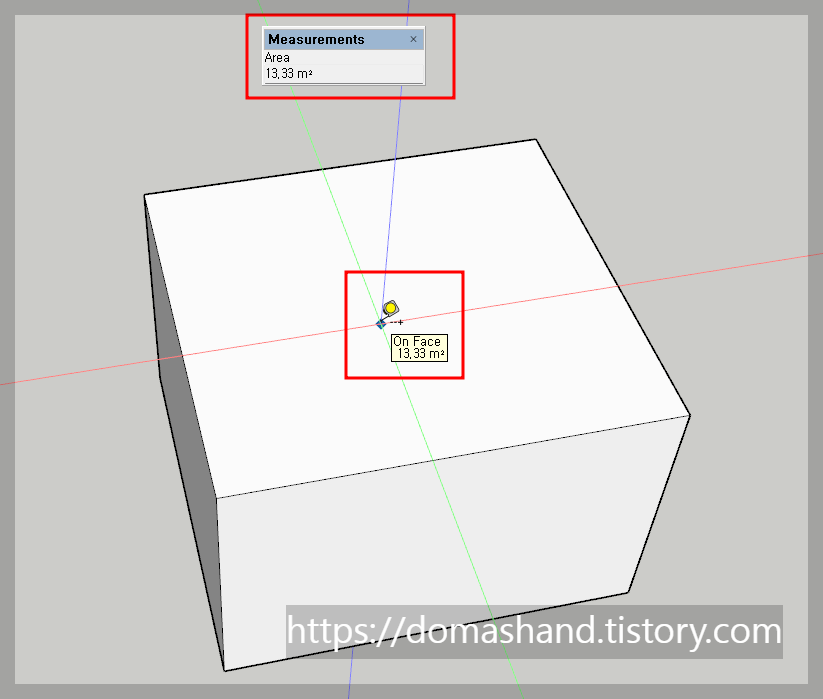
▲ 같은 길이를 재더라도 줄자는 좀 다릅니다. measurements에서 확인 할 필요 없이 마우스 커서 오른쪽에 바로 나타나기 때문입니다.
또, 길이 뿐만이 아니라, 선 위에 올려놓으면 선길이를 재어 주고, 면위에 놓으면 면의 면적을 바로 알려주고, 점위에 올리면 점의 절대좌표까지의 치수를 알려줍니다.
entity info를 바로 알려준다는 장점이 줄자를 켠 상태에서 마우스 포인트를 올려놓기만 해도 요소의 정보를 알 수 있으니 유용하게 이용할 수 있습니다.
보조선
보조선(가이드라인)을 긋는 것이 왜 필요한가요? 선으로 그으면 되지 않나요? 이렇게 질문하시는 분들이 많습니다. 사실 저의 경우 보조선보다 선을 그려서 가이드라인을 그릴 때가 많긴한데, 큰 차이가 있습니다. 저도 보조선을 쓸 경우가 적지 않습니다. 이 차이점도 알려드리면서 설명을 드리겠습니다.
기억해두시면 좋을 것 같습니다. 가이드라인은 점에서는 점이 나오고 선에서는 선이 가이드라인으로 형성됩니다. 이 말을 기억 하고 아래로 내려 가보겠습니다.
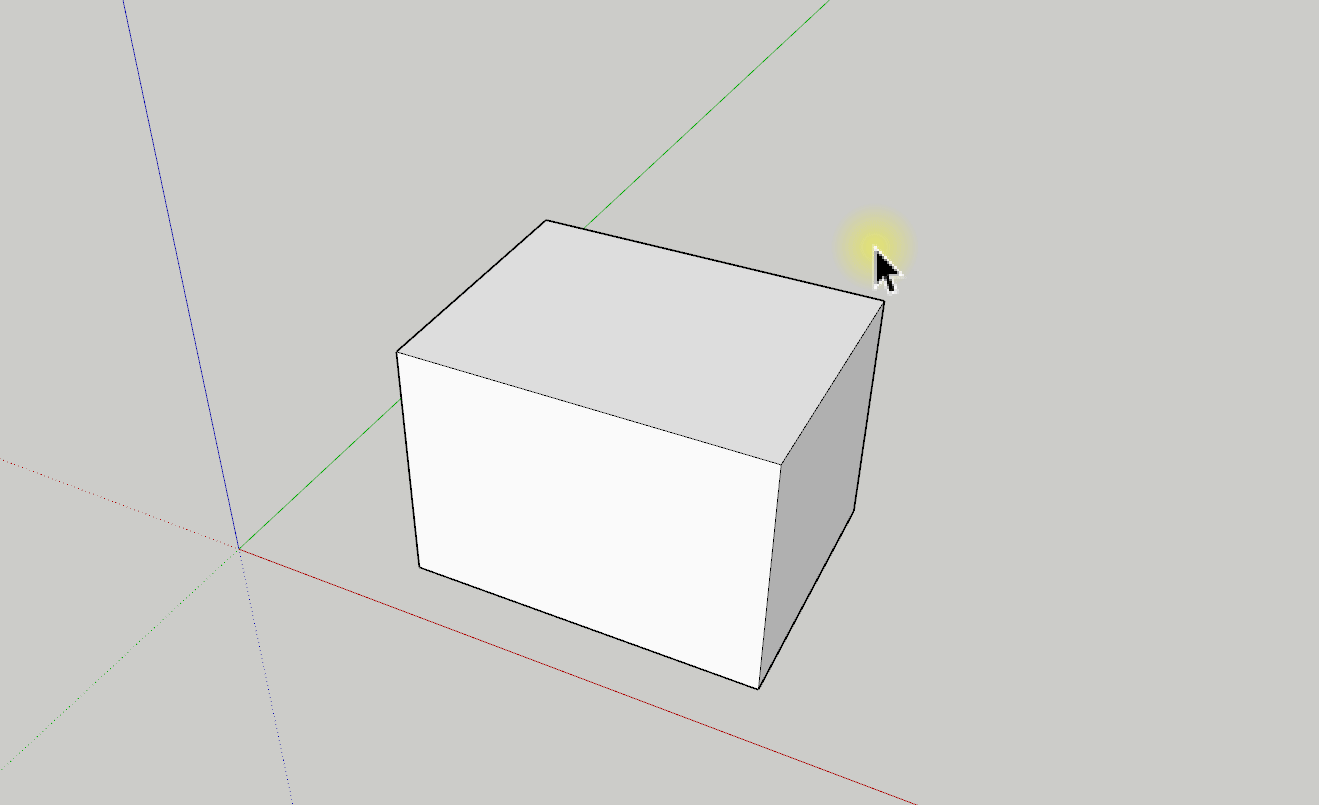
▲ 먼저 알아두셔야 할 부분은 줄자 모양의 커서 아래쪽에 + 표시가 있다는 것입니다. 저 '+' 표시는 기본적으로 나타나있으며, ctrl 키로 on/off가 가능합니다. on인 상태에서는 위와 같이 클릭하시면 점선의 가이드라인이 그려지는 것을 확인 할 수 있습니다.
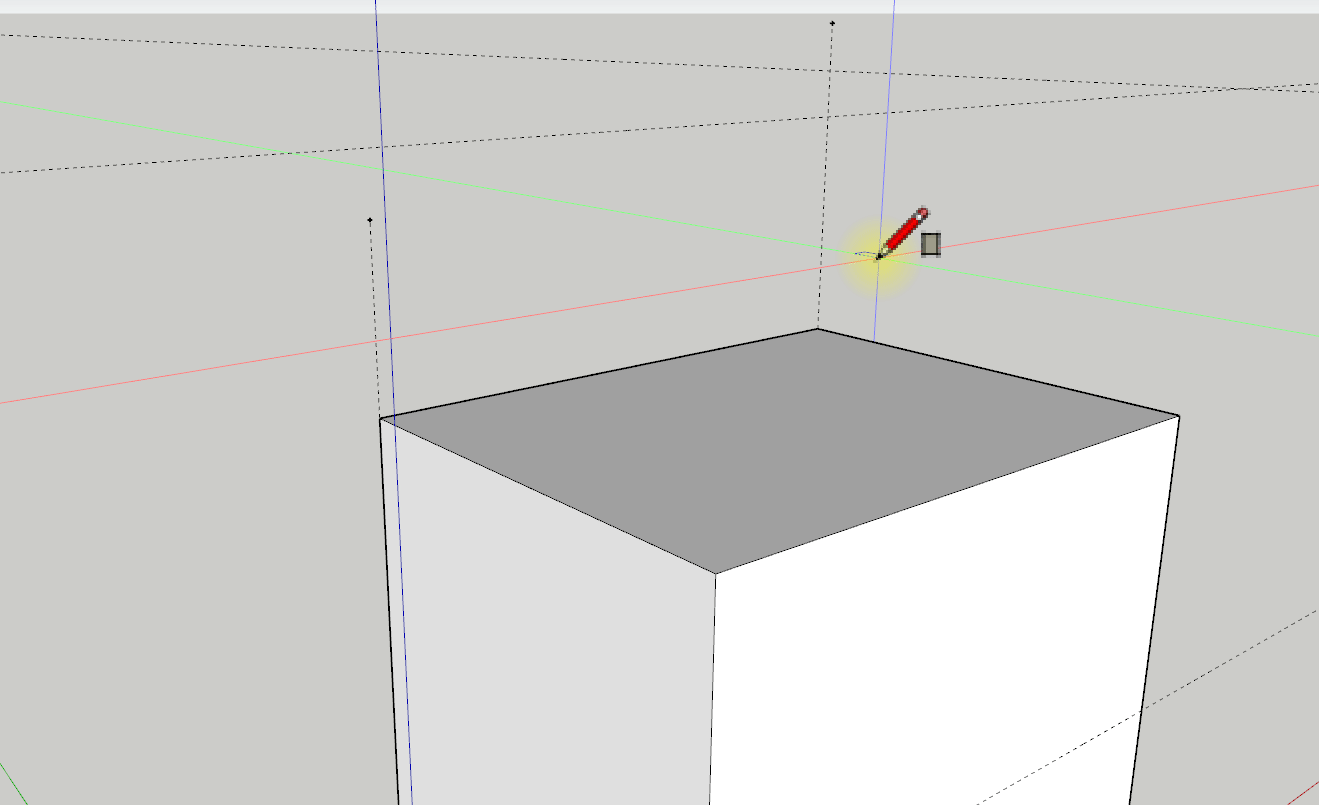
▲ 가이드라인 형성된 곳은 스케치업의 스냅 포인트가 추적이 가능해져서 선까지 도형을 그리거나 점을 이용하여 그리기를 시작할 수도 있습니다. 여기서 line tool로 가이드라인을 그리는 것과 가장 큰 차이는 무한선이 나온다는 점입니다.
선 도구로 그리게 되면 반드시 시작점과 끝점을 찍어 줘야 하지만 가이드라인의 경우 평행선을 위로 올리기만 해도 해당 연장선을 무한대로 볼 수 있습니다. 참고로 면에다 해도 무한 가이드라인이 나옵니다.
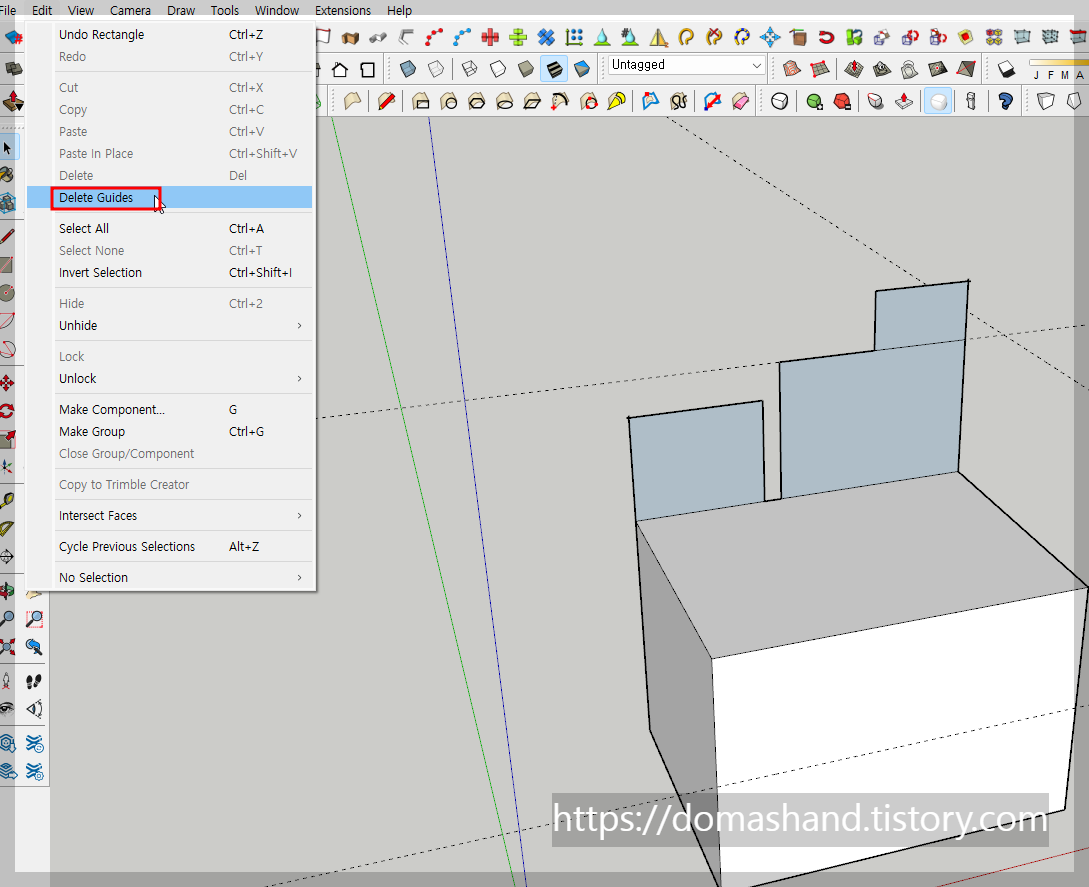
▲ 또 하나의 차이점은 위와 같이 가이드라인을 난잡하게 그려 놓더라도 Edit - Delete Guides 만 클릭한다면 모든 가이드라인이 한번에 지워집니다. 선 도구로 그렸다면 한번 그리고 삭제하는 작업을 여러번 했을 것입니다.
스케일 참조 크기 변경
캐드에서는 scale 명령어에 참조기능으로 유연한 스케일 변경이 가능했습니다. 비슷하게 스케치업에서는 줄자로 가능하니 바로 알려드리겠습니다.
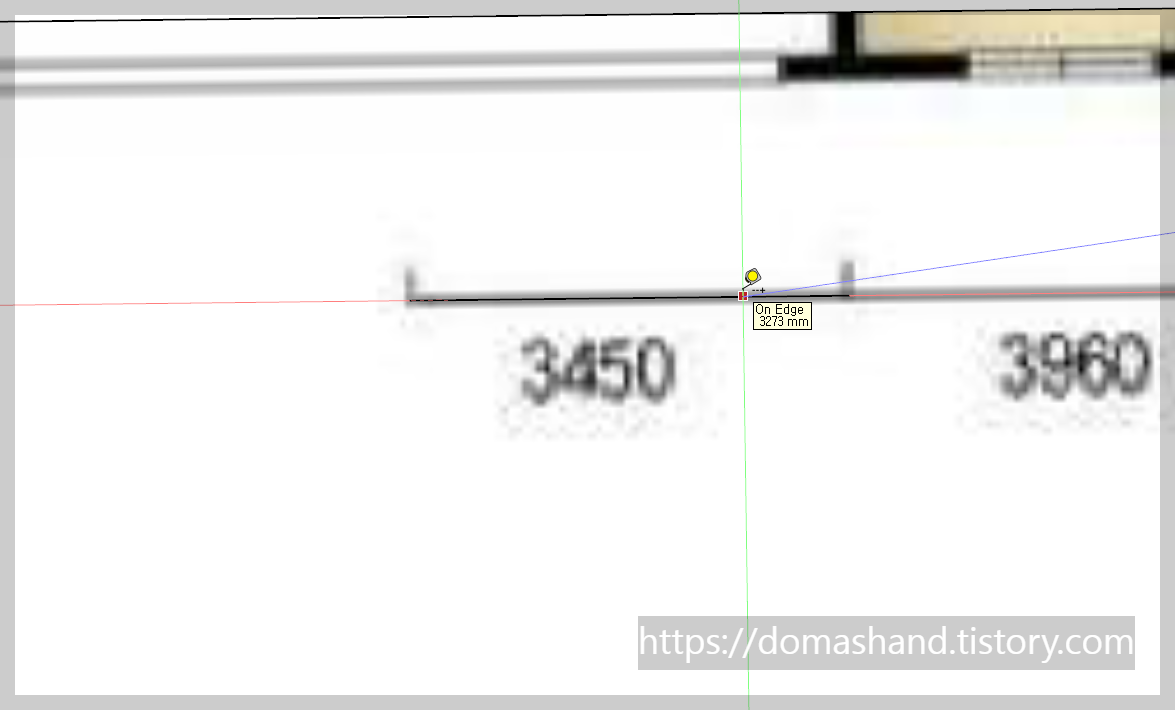
▲ 어떤 도면 이미지에 길이를 1:1 축척으로 맞추고 작업을 하고 싶은 경우가 있습니다. 위의 경우 이미지에 치수가 그려진 곳에 선을 그리고 재어 봤더니 이미지에는 3450이라고 나와 있지만 줄자를 대어 보니 3273이 뜨는 것으로 차이가 나는 것을 볼 수 있습니다.
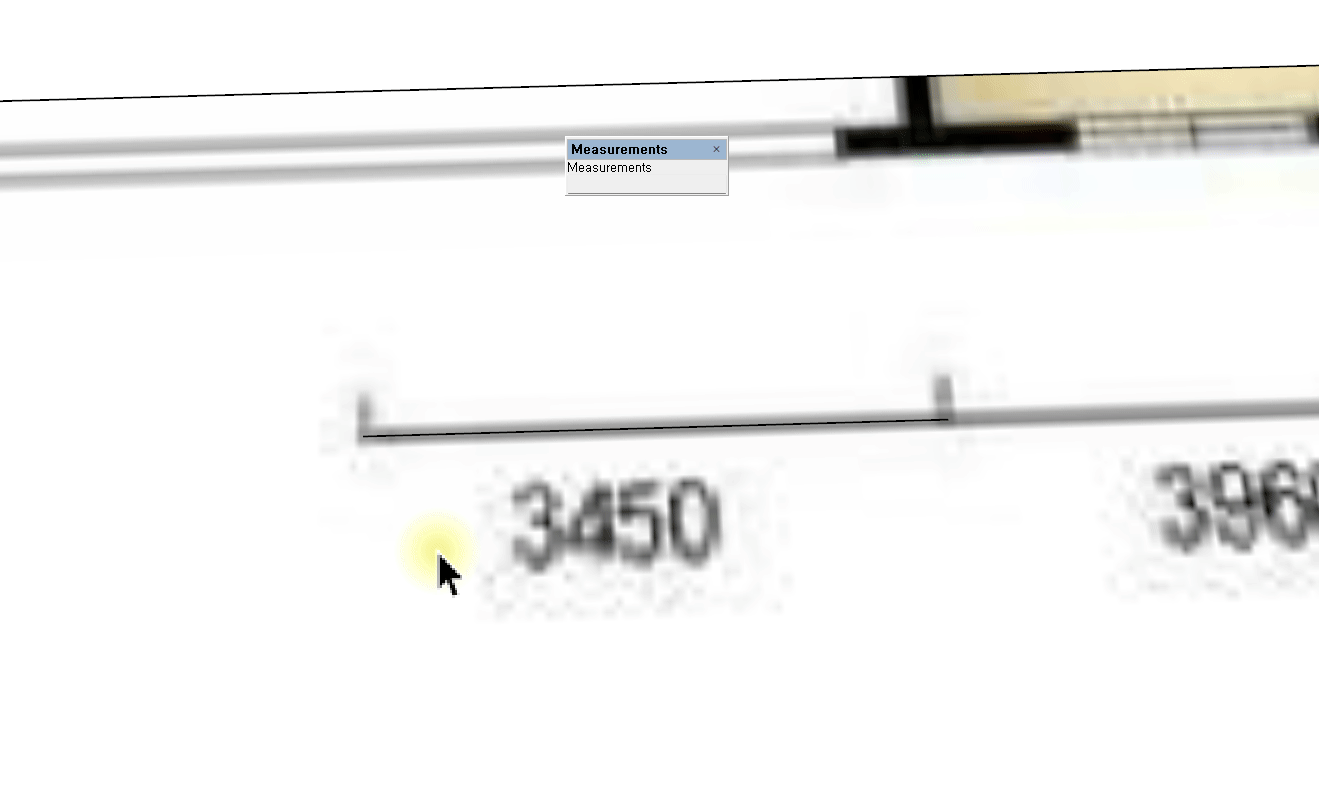
1. 길이를 참조 할 수 있는 곳 위에 참조선을 그려놓으세요.
2. 참조선을 줄자도구를 이용하여 첫점과 끝점을 클릭해주세요.
3. 원하는 참조선의 변경 수치를 입력해주세요.
4. 다시 참조선의 길이를 확인해보시면 전체적으로 크기가 변경된 것을 확인 할 수 있습니다.
현재 위의 참조 기능의 예시는 도면의 수치에 맞도록 크기를 변환하는 예시를 보여 드렸습니다. 여기서 아래의 링크로 가시면 이 참조기능의 또 다른 예시가 있으니 한번 보시는 것을 추천드립니다. 초보때는 조금만 다른 상황에 놓여도 같은 기능을 사용해야 될지 모르는 경우가 많습니다. 많은 상황들을 보시는 것이 좋습니다.
참조선은 단지 길이를 확인하는 수단으로서 작용하는 것이기에 참조선 없이도 정확한 변경 대상지점과 변경될 수치만 알고 계시다면 부담없이 사용할 수 있습니다. 단, 원하는 모델만 변경을 하고 싶다면 그룹이나 컴포넌트를 하고 그 내부에서 줄자 도구를 이용한 크기 변경을 하셔야 합니다. 그렇지 않을 경우 원하는 대상외 모든 것이 변경 될 수 있습니다.
줄자 도구에 대해 알아 봤습니다. 연습하시다 보면 정말 별 것 아니게 느껴지실 겁니다. 다음 시간에는 치수에 대해 알아보는 시간을 갖도록 하겠습니다.
