스케치업 구멍 뚫기 방법 곡면, 평면 자세한 스케치업 강의
- 3D Design Program / Sketchup
- 2023. 6. 16. 18:05
스케치업으로 열심히 모형을 다 만들고 나니 여기에 구멍 뚫어야 할 일이 생기셨을 때 어떻게 하시나요? 평면인 상태라면 어떻게든 해보겠는데, 이 면에 곡면이 있다면? 어떻게 뚫어야 할까요? 오늘 스케치업의 다양한 구멍 뚫는 방법에 대해 알아보겠습니다.

구멍 뚫기 방법
스케치업에서 면은 평면, 곡면이 가장 많이 접하는 상황일 텐데요. 초보자 이상이라면 곡면부터 보셔도 되겠습니다. 평면부터 곡면 구멍 뚫기 방법 시작하겠습니다.
평면 구멍 뚫기 방법
우리가 익히아는 push pull 툴을 이용하는 가장 단순한 방법이 되겠습니다.

▲ 위와 같이 해당 벽면에 뚫게 되는 모양을 그려 놓고, push pull 툴로 밀어 버리면 되겠습니다. 이렇게 앞면이 뒤로 밀리면서 뒤쪽 벽면과 만나게 되면 면이 반짝이는 모습을 볼 수 있습니다. 앞쪽면과 뒤쪽면이 겹쳐서 그런 건데 여기서 push pull 툴이 종료되면 면이 중첩되면서 삭제됩니다.
평면은 push/pull 툴이면 쉽게 끝납니다. 곡면도 이해만 하시면 그렇게 어렵지 않으니 차근차근 따라오시기 바랍니다.
곡면 구멍 뚫기
스케치업 기본 툴로도 구멍 뚫는 게 어렵지 않습니다.

▲ 뚫을 대상은 곡선의 벽입니다. 뚫을 모양은 원기둥입니다. 스케치업에서 곡선에 원하는 구멍을 뚫으시려면 저렇게 뚫을 모양이 되는 대상의 기둥 모델링이 있어야 합니다.


▲ 위와 같이 뚫을 지점을 통과하도록 위치를 잡아 주시면 되겠습니다. 여기서 쉽게 옮기 시려면 원기둥은 그룹이 되어 있는 것이 좋습니다.

▲ 곡면의 앞뒤를 선택해 주시고 오른쪽 클릭에서 intersect faces의 사이드 메뉴를 보시면 with model이 있습니다. 선택해 주세요.
intersect faces는 그룹이 된 붙은 면과 상호 작용을 하겠다는 의미입니다.


▲ 상호 작용을 했기 때문에 원기둥을 옆으로 치워보면, 원기둥이 그룹이었음에도 불구하고 원모양의 선이 곡선에 그려진 것을 확인할 수 있습니다. 뒷면도 마찬가지고요.(원기둥이 곡면을 관통해야 이렇게 뒷면까지 선이 그려집니다.)
하지만, 오른쪽과 같이 면을 지우면 구멍은 뚫리지만 뚫린 곳에 벽이 없습니다. 그래서 우리는 다시 ctrl+z로 원기둥이 관통된 상황에서 intersect faces가 된 상황까지만 되돌아가겠습니다.

▲ 곡면에 선이 있는 상황인 것은 압니다. 그렇다면 우리는 이 원기둥에서 구멍의 옆면을 만들기 위한 작업을 할 겁니다.
원기둥의 기둥 옆면을 선택하고 오른쪽 클릭을 눌러 곡면에서와 마찬가지로 intersect faces - with model을 누르도록 하겠습니다.

▲ 곡면에 의해 가려져서 보이지 않겠지만, 상단 메뉴에 view - component edit - hide rest of model을 누르시면 해당 그룹만 포커싱 되는 것을 확인할 수 있습니다. 곡면에 의해 선이 그려진 모습이 보이시나요? 대충감이 잡히 셨으리라 보입니다.
여기서 원기둥의 앞부분과 뒷부분만 지우시면 됩니다.

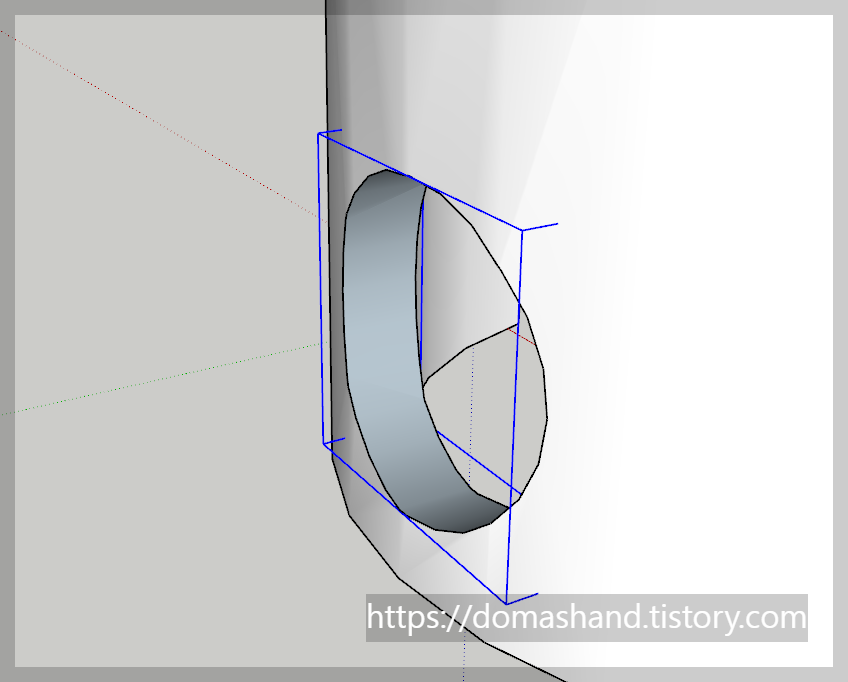
▲ 그러면 이렇게 구멍의 옆면이 만들어집니다. 그룹의 바깥으로 나가보셔서, 원의 곡면까지 지우신다면 오른쪽과 같은 모습이 될 겁니다. 오른쪽처럼 푸른색으로 그룹이 잡히는 부분이 보이실 겁니다.
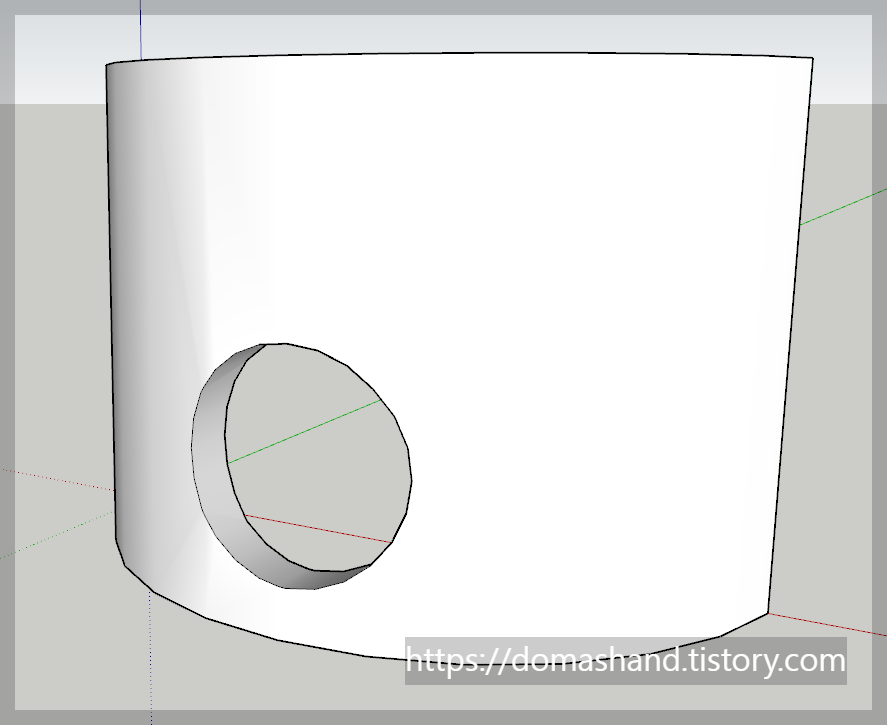
▲ 그룹을 분해하여 reverse face 하시면 되겠습니다.
곡면 구멍 뚫기 전 과정
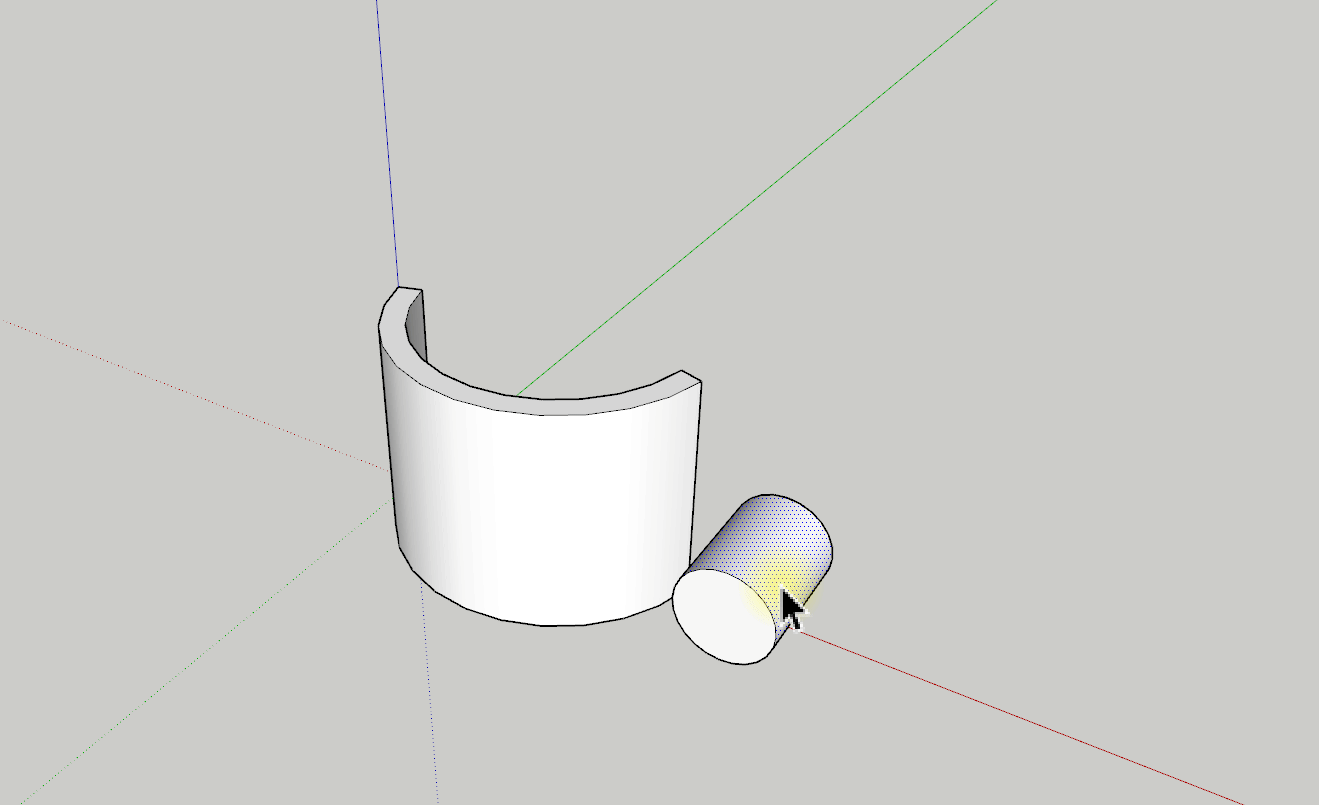
▲ 메뉴가 많은 이유는 제가 설치한 플러그인이 많기 때문입니다. 위의 전 과정을 정리해보자면
- 뚫을 대상, 곡면 둘 중 하나 혹은 둘 다 그룹을 한다.
- 두 대상이 구멍이 뚫릴 위치에 겹치고 관통이 되도록 뚫을 정도가 되도록 모형 길이를 조절한다.
- 각 대상의 선이 그려질 면을 선택하여 intersect faces - with model 기능을 선택한다.
- 그려진 선에 의해 나누어진 면을 구멍이 되도록 제거 삭제한다.
대략적인 순서는 이렇게 됩니다. 마지막 그룹을 분해하고 하지 않고는 본인작업스타일에 따라 정하시면 되겠습니다. 위의 과정에서는 마지막 그룹 분해는 단축키를 지정해서 사용한 것이라 따로 메뉴가 보이지 않는 점 참고하시기 바랍니다.
위의 단계들을 계속 연습하시다면 순서를 기억하시지 않고도 자연적으로 손이 옮겨져 갈 겁니다.



