스케치업 폴리곤,다각형(polygon) 사용법
- 3D Design Program/Sketchup
- 2020. 8. 19. 13:50
이번 시간에는 원에 이어 다각형에 대해 설명을 드리려고 합니다.
시간이 된다면 원에 대한 설명도 오늘 다각형과 함께 하고 싶네요.
왜냐하면 원과 다각형은 많은 관련이 있고 또 분명히 드러나는 차이점도 있기 때문이죠.
다각형에 대한 자료가 길어지면 원과 다각형의 관계는 다음 시간으로 미루도록 하겠습니다.
다각형에 대한 기둥 3D로 올리는 것 역시 원과 함께 설명을 드리도록 하겠습니다.
contents
Polygon
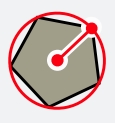
▲ 폴리곤, 다각형 도구는 스케치업 기본 단축키로 지정되어 있지 않습니다.
따라서, Large tool set에서 위의 그림을 찾아 클릭을 해주시거나,
스케치업 단축키 다운로드, 단축키 설정, 변환
안녕하세요. 도마스 핸드입니다. 오늘은 스케치업의 단축키에 대해 한눈에 알아볼 수 있는 스케치업 카드와 원하는 방법을 스케치업 단축키를 변환하는 방법에 대해 알아보도록 하겠습니다. 생
domashand.tistory.com
위의 링크로 가셔서 polygon 검색을 통해 단축키를 따로 지정해주셔야 겠습니다.
스케치업 유저마다 폴리곤을 자주 쓰는 분도 있고, 그렇지 않은 분이 있기에 그런 듯합니다.
사용법
사용법은 원과 같습니다.
다만 기본 side수가 원과는 차이가 있습니다.
간략히 먼저 설명드리자면
-반지름을 그리듯, 원 같이 중심으로부터 그릴 수 있음
-사이드 개수 조정은 그리기 전, 그리는 중, 그린 후에도 설정이 가능하다.
-ctrl을 이용 외접원, 내접원에 맞는 다각형을 그릴 수 있다.
이 정도만 일단 간략히 보고 자세히 아래에서 보도록 하죠.

▲ 원이 24개의 side수가 기본이었다면 폴리곤은 6 각형을 기본으로 하고 있습니다.
폴리곤 아이콘을 클릭하고 공간 내에 원하는 중심점을 클릭하면, 원과 마찬가지로 반지름을 이용해서 그려지게 됩니다.
그렇다면 사이드 즉, 변의 숫자를 조정하는 방법도 아셔야 겠죠.
사이드 수는 폴리곤을 그리기 전에도 가능하고 그리는 중에도, 그린 후에도 가능합니다.
그리기 전

▲ 다각형 도구를 선택하고 첫 번째 점을 선택하기 전 Measurements를 보시면,
Sides라고 적혀 있는 게 보이실 겁니다.
그 상태에서 커서를 가져갈 필요 없이, 수치를 치시면 입력 가능하겠습니다.
(스케치업에서 다각형 툴이 비활성화에서 놓였을 때 수치가 빠지는데 상관없이 수치를 입력하면 Measurements에 입력됩니다. )
중심점이 선택된 경우
또한 중심점만 선택된 상태에서도 side수의 변경이 가능하겠습니다.

▲ 중심점이 선택된 상황에서 ctrl + ' + ' OR ctrl + ' - '을 입력해보시면 위와 같이 사이드 수가 +는 side 수가 늘어나고 -는 side수가 하나씩 낮아지는 것을 확인할 수 있습니다.
그리기 후

▲ 보시면
1. 첫 번째로 중심점이 될 곳을 선택한 후 바로 1000mm를 입력하니 폭이 2000mm가 되는 육각형이 만들어졌습니다.
2. 만들어진 폴리곤을 두고 다른 툴이나 다음 행동을 하지 않았다면, 수치 변경이 가능합니다.
위에서는 반지름 15000mm, 즉 폭 30000의 육각형을 만들었습니다.
3. 또한 그린 후 Side 수에 s를 입력하게 되면 사이드 수만큼의 다각형이 만들어집니다. 위에서는 18s를 입력하여 18 각형을 만드는 모습을 담았습니다.
변수를 조정하는 이 3가지 방법을 전부 다 기억하실 필요 없습니다.
물론 다기억하면 좋죠.
하지만 자신에게 적합한 단 하나 혹은 두 가지의 방법을 애용하시는 것을 추천합니다.
작업 속도는 자신이 편해야 빨라지는 겁니다.
특수 기능
다각형에는 'ctrl' 특수키를 이용한 기능이 있습니다.

▲ 무엇이 바뀌고 있는지 아시겠나요?
Ctrl 키를 통해 연속적으로 누르는 모습입니다.
반지름이 그려지는 끝부분을 보세요.
반지름이 끝부분이 다각형이 꼭짓점이 되기도, 변이 모서리가 되기도 합니다.


중심점을 선택한 후 ctrl은 다각형을 그리는 기준을 내접원으로 할지
외접원으로 할지를 결정하는 모드 선택이라고 보시는 게 이해가 쉬울 것 같습니다.
원에 대한 내용은 아래쪽 혹은 위의 무료강의를 통해 보실 수 있습니다. 감사합니다.
관련글
- 스케치업 원(circle) 사용법-세그먼트, 사이드 조정
- 스케치업 라인(line) 축과 절대,상대좌표를 이용한 선 그리기1
- 스케치업 라인(line) 축과 절대,상대좌표를 이용한 선 그리기2
