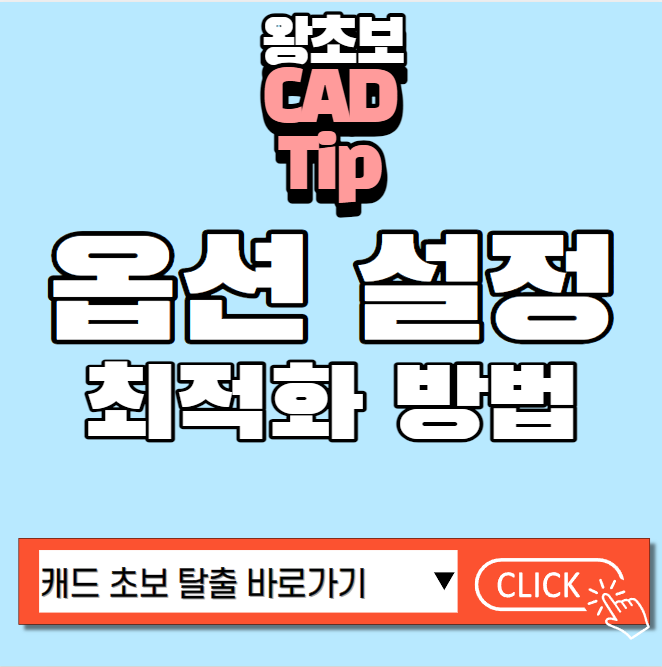캐드 옵션 설정 방법, 캐드 문제 발생시 점검 할 최적화 옵션
- 2D Design Program/CAD
- 2023. 6. 26. 14:36
캐드 쓰시다 보면 문제는 생겼는데, 설정에서 어떤 것을 눌러야 할지 모르는 경우가 많습니다. 또한 처음 설치를 해 보면 옵션에서 무엇을 설정해야 기존 작업 상황과 동일하게 할 수 있는지 모르는 경우도 있습니다.
그래서 오늘은 이 캐드 옵션 설정에서 어떠한 것들이 문제를 많이 일으키고, 어떤 옵션을 만져야 수정이 되는지 그리고 시작할 때 설정값에 대해 한번 알아보도록 하겠습니다. 개인적 주관이 많이 담겨 있기 때문에 설정해놓으면서 편의 정도에 따라 수정하시는게 좋을 것 같습니다. 굳이 글 내용을 보시지 않더라도 사용 초기 설정에만 관심이 가신다면, 사진 그림만 보시면서 설정 체크만 하셔도 문제없습니다.
(2D 기준으로만 설명 드리고 있습니다. )
contents
캐드 옵션 메뉴
옵션창은 명령 창에 'op'누르고 엔터만 치시면 바로 option 설정창이 오픈됩니다.
아래쪽부터 윗 탭에 대한 내용들을 중요한 것들을 위주로 한번 보도록 하겠습니다.
또한, 저의 경우 2017로 진행하였다는 점을 참고 해주세요. 버전이 2024까지 많이 나오긴 했으나 옵션상에 변화가 크지 않으니 버전이 더 높더라도 따라서 하시면 되겠습니다.
Files

▲ 많은 탭들이 있을 텐데, 여기서 중요한 것은 위의 두 가지 경로들입니다.
사실 설정할 것은 없습니다만 무엇을 하는 탭인지 알고는 가셔야 합니다.
font나 각종 서포트 파일들이 사용되지 않는다면 이 경로에 문제가 있을 수도 있습니다. 그리고 더 아래로 내려 보시면 Auto save 옵션도 보이실 텐데 뒤에 말씀드릴 오토 세이브의 위치가 여기서 오토세이브 경로에 저장이 된다는 것입니다.
Display

▲ display탭은 위와 같이 체크를 해주시면 되겠습니다. 빨간 부분들은 잘못 설정하면 캐드를 하시는데 불편하실 수 도 있습니다. 예시를 보겠습니다.
-Zoom을 할 때 Arc나 ㅊircle이 깨진 상태 또는 각진 세그먼트 단위로 나오는 경우
:Display resolution의 Arc and Circle smoothness가 너무 낮아서 그런 겁니다. 수치를 위와 같이 20000으로 놓고 쓰신다면 문제가 완화됩니다. 또한 이 문제들은 Regen 명령어를 쓰시면 바로 복구가 되는 것을 확인할 수 있습니다.
-외부 참조를 했는데 참조된 객체의 색이 이상하다?
:외부 참조된 객체가 흐릿한 경우가 많을 거예요. 그럴 경우 위의 Fade control의 수치 조정을 하셔야 합니다. 음수 또는 양수로 인해 객체가 확연히 나타나거나 흐려지게 할 수 있는 거죠. 기호에 맞게 쓸 수는 있겠지만 모른다면 한참을 헤매실 겁니다. (in-place는 내부 참조입니다, block객체 수정)
Open & Save
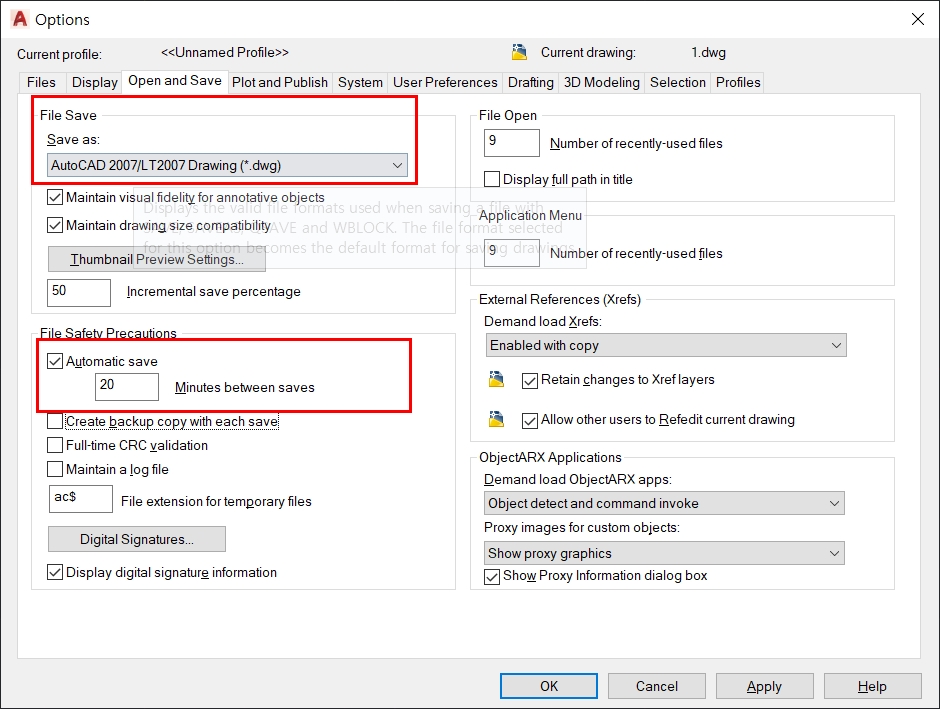
▲ 캐드 저장 시 원하는 버전에서 항상 저장을 설정하고 싶다면 File Save에서 Save as로 설정을 해주시면 항상 그 버전에서 저장이 됩니다. 저의 경우 2007로 하고 있는데, 이유는 아직도 건축이나 다른 곳에서는 2008을 쓰시는 분들이 적지 않기 때문입니다. 주변에 2008을 쓰는 사람이 없다면 2013 이상을 하셔도 상관없을 것 같네요.
오토 세이브는 15분 이상 해주시는 걸 추천드립니다. 간혹 무거운 파일이 열리는데 이걸 5~10분마다 오토세이브를 해두시면 조금만 쉬어도 다시 저장되는 모습을 볼 수 있을 겁니다. 정신력이 엄청나시다면 말리진 않겠습니다.
Plot & Publish
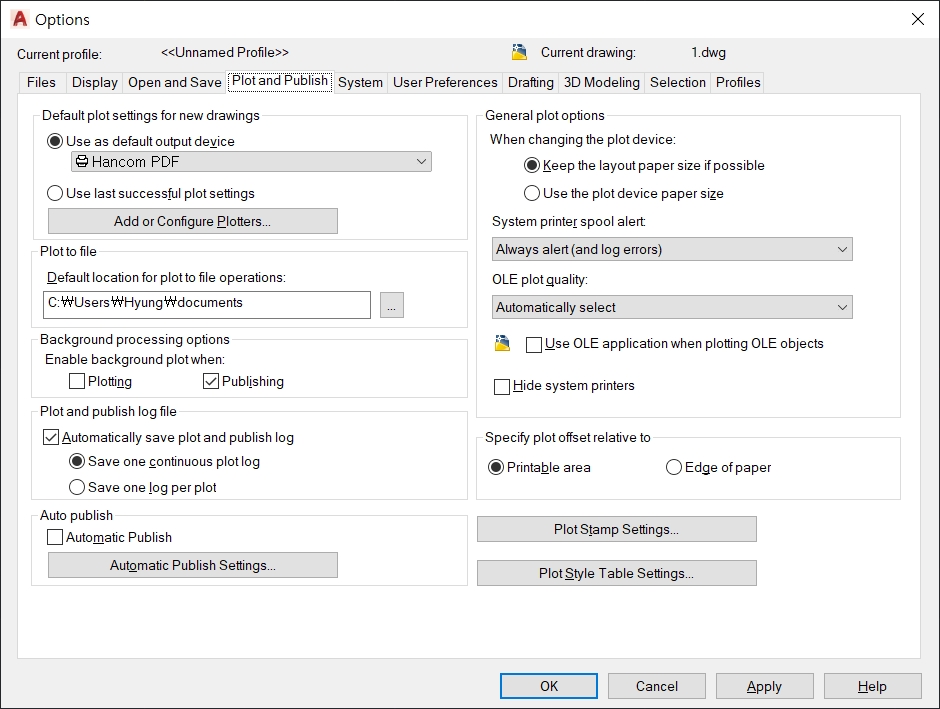
▲ 위와 같이 설정을 맞추셔도 상관없습니다. 저도 디폴트 상태로 캐드 플롯을 쓰고 있습니다. 이유는 plot창을 다시 열어도 설정을 만질 수 있고 이전 플롯만 눌러도 프린트하는 것에는 별반 차이가 없기 때문에 크게 문제 되지 않는 창입니다.
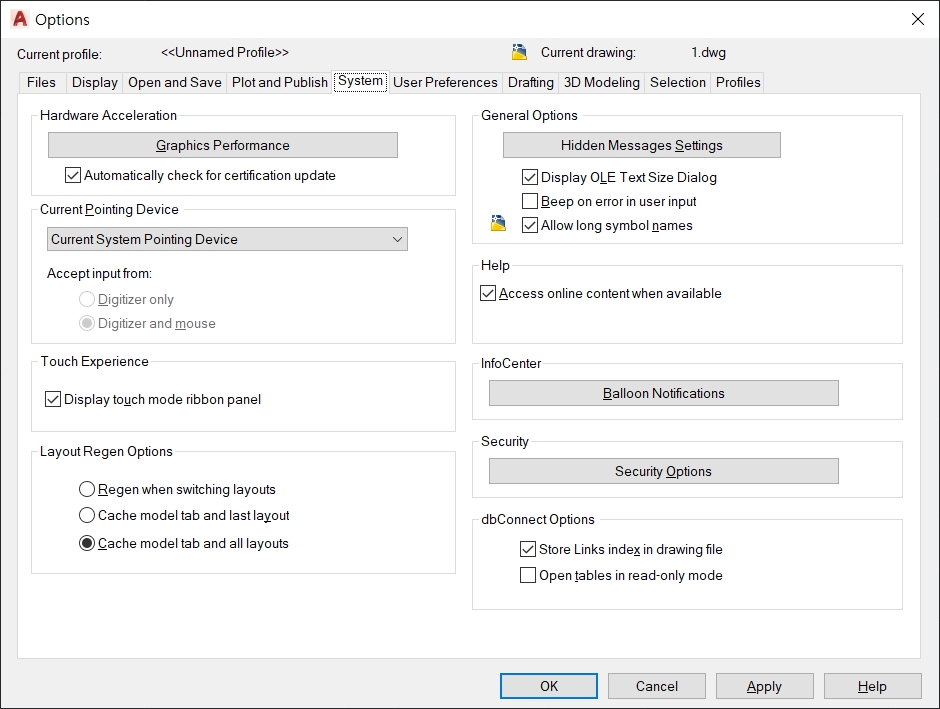
▲ 시스템 역시 건드릴게 많이 없습니다. 위와 같이 디폴트 상태로 쓰셔도 무방합니다.
User Preferences
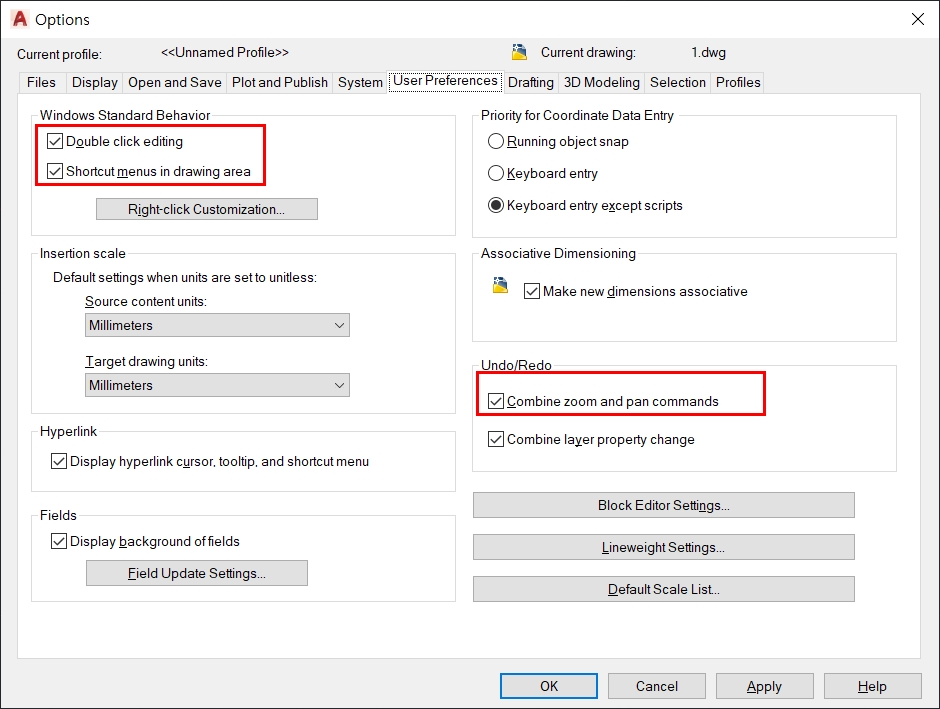
▲ 왼쪽 위의 두 가지는 항상 저 상태로 쓰시는 것을 추천드립니다. 어떤 상황이 벌어지는 가를 아래의 예시로 보여드리면
<상황>
-글씨를 더블클릭했는데 수정 모드로 들어가지 않는다/ 블록을 더블클릭했는데 역시 편집 모드로 들어가지지 않는다.
:위와 같이 더블클릭으로 가능했던 수정/ 편집에 대한 기능들이 다 바뀌게 되어있습니다.
- 마우스 오른쪽 버튼을 누르면 메뉴가 뜨지 않고 이전 기능이 실행된다.
:스페이스바에 이전 기능 실행 명령이 담겨 있다는 것을 알 겁니다. 이 기능이 오른쪽 마우스 클릭에도 탑재가 됩니다. 체크가 풀리면 오른쪽 메뉴를 이용한 기능은 바로 쓰지 못하겠죠?
Drafting
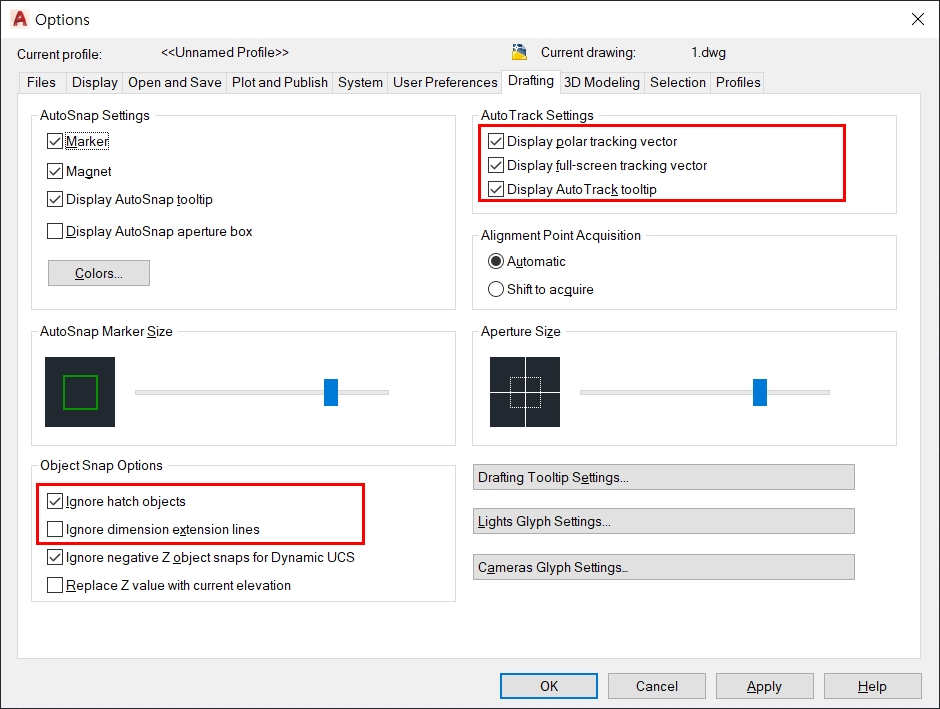
▲ Obect hatch objects를 보면 빨간 테두리에 있는 이 두 가지는 해당 사진과 같이 쓰는 것이 좋습니다.
<상황>
-해치에 원치 않은 Osnap이 적용된다
: 위의 ignore hatch objects가 풀려있을 가능성이 큽니다.
-지시선 아래쪽에 auto track이 적용되지 않는다.
: 위의 ignore dimension extension lines가 켜져 있을 가능성이 있습니다.
Selection
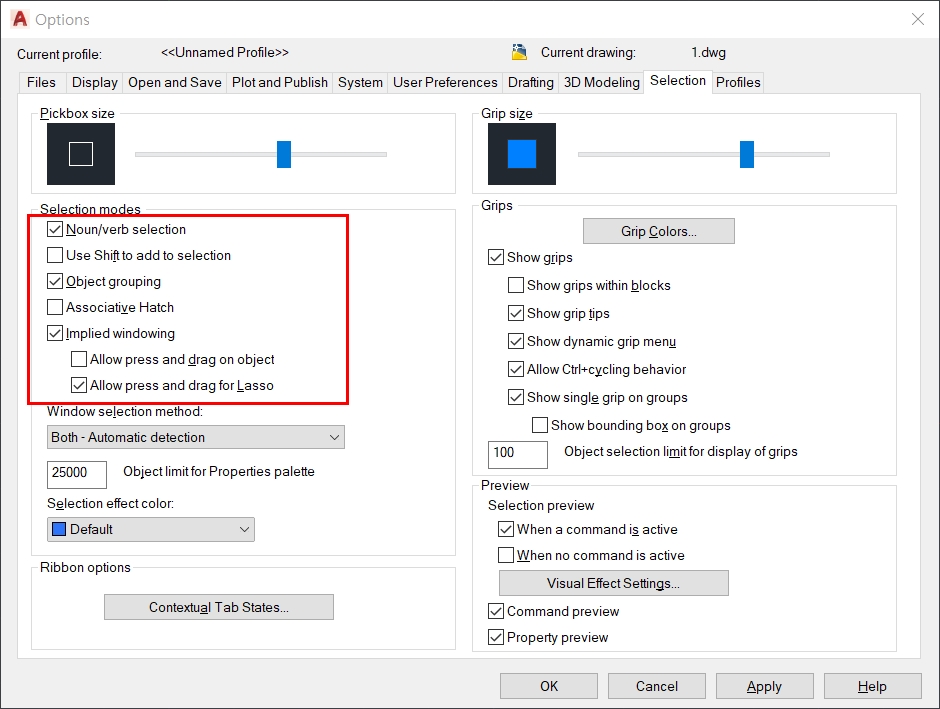
▲ 위의 빨간 네모 부분은 사실상 묻지도 따지지도 말고 위와 같이 설정하는 게 좋다고 말하고 싶습니다만 그렇지 않은 분도 계시기에 상황 설명을 좀 드리겠습니다.
<상황>
-해치만 만들면 바운더리가 해치를 따라다닌다
: 이 기능이 필요할 때도 있지만 굳이 여기서 설정을 할 필요가 없습니다. 해치는 해치 옵션 창이 따로 있으니까요. 해치를 사용하실 때 옵션 조절을 하시면 되는 거죠.
-다수 선택이 안된다.
: Use Shift to add to selection이 켜져 있게 되면 쉬프를 눌러야 다수 선택이 됩니다. 클릭 속도가 다른 프로그램에 비해 많은 캐드의 경우 'shift'와 함께 쓰시는 것은 별로 추천드리고 싶지 않습니다. 속도 저해의 원인 되실 겁니다. 체크하지 마세요.
-명령어를 먼저 치고 대상을 클릭해야만 실행이 된다.
도스용 캐드에 익숙하신 분들을 위해 있는 옵션입니다. 예전 도스용 캐드에서는 명령어 다음 대상을 클릭하는 순서로만 명령어가 실행되었습니다. 하지만 요즘은 양방향이 다 되죠. 대상 선택 후 명령어를 쳐도 빠르게 명령 진행이 됩니다. 명령어 성격에 맞게 쓰는 것이 되는 거죠. 체크하시고 쓰시는 것을 추천드립니다.
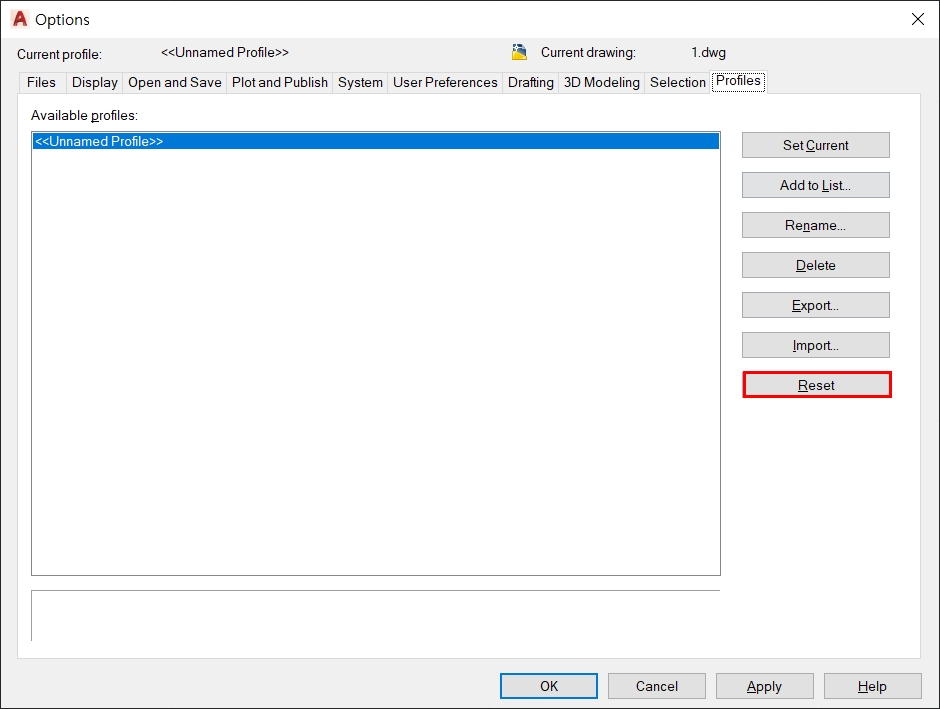
▲ 설정 리셋 기능입니다. 캐드가 이상하다 싶을 땐 이거 눌러주고 위에서부터 다시 시작하는 게 차라리 좋을 때가 있습니다. 설정해두신 것을 저장을 하셔도 되고요.
옵션 설정이 끝나셨다면 주요 기능키를 익히시는 게 좋습니다. 아래의 버튼을 이용하여 단축 기능키를 익히세요.
다들 캐드 옵션에 너무 시간 낭비하지 않았으면 해서 포스팅해봤습니다.