캐드 기능키(펑션키) F1~F12 사용법 및 사용빈도
- 2D Design Program/CAD
- 2023. 5. 14. 15:42
캐드를 단축키를 쓰다 보면 헷갈리는 키가 한둘이 아닙니다. 특히 기능키의 경우 스냅키가 f3이었는지 f8이었는지 혼동이 큽니다. 또한 초보때는 어떤 기능키가 우선적으로 익혀야 될지 우선순위도 모를 것입니다. 그래서 오늘은 이 기능키들의 사용빈도를 매겨보고, 초보자들이 기능키의 우선순위로 익히면 좋을 부분에 대한 설명을 드리도록 하겠습니다. 글을 보고 나시면 일단 이 기능키부터 라도 먼저 익히자라는 생각이 드실수있도록 가이드라인이 그릴 수 있을 것입니다.
참고로 저는 캐드 2d를 위주로만 이용하기에 2d 설계캐드를 기초로 말씀드리겠습니다. 죄송하지만 캐드 3d는 자세히 아는 부분이 아니라서요.

들어가기 전
f1~f12까지 지금 부터 차례로 설명을 드리겠습니다. 마지막엔 기능키의 중요도 사용빈도에 대한 종합표를 정리해 놓았으니 참고하시면서 보시면 되겠습니다. 자세하게 설명드릴 생각이라 원하시는 기본키가 있다면 상단 내비게이션 목차를 이용해 주세요.

▲ 캐드 화면 오른쪽 하단에 기능키에 대한 각종 버튼이 있습니다. 아래 필수 기능키 설명을 보시면서 어떤 것들이 켜지는지 꼭 확인을 해보시면서 보시길 바랍니다.
또한 , 캐드 기본 세팅에 대해 궁금하신 분들은 아래에서 세팅도 한번 맞추고 듣는 것도 좋은 방법입니다.
기능키 사용법 및 설명
F1 도움말 (Help)
오토캐드를 정말 모르시겠다 하면 가끔 누르셔서 보는 것도 괜찮습니다. 하지만 캐드 사용한 지 15년이 다되어가는 지금 저는 단연코 저의 의지로 켜본 적이 단 한 번도 없는 것 같습니다. 왜냐하면, 영어이니까요. 그리고 f1 누르는 것보다 웹에서 검색하는 게 더 빠르고 더 자세합니다.
개인적인 경험으로는 다른 기능키나 esc 누르다가 f1을 잘못 건드려서 도움말 켜지는 게 작업하다가 너무 화가 날 경우도 있었습니다. 하지만 기능키의 변경은 안됩니다.
F2 명령창 팝업 (Text window)
캐드 명령창을 좀 더 잘 보여주는 역할을 한다고 기억하는 게 편하겠습니다.

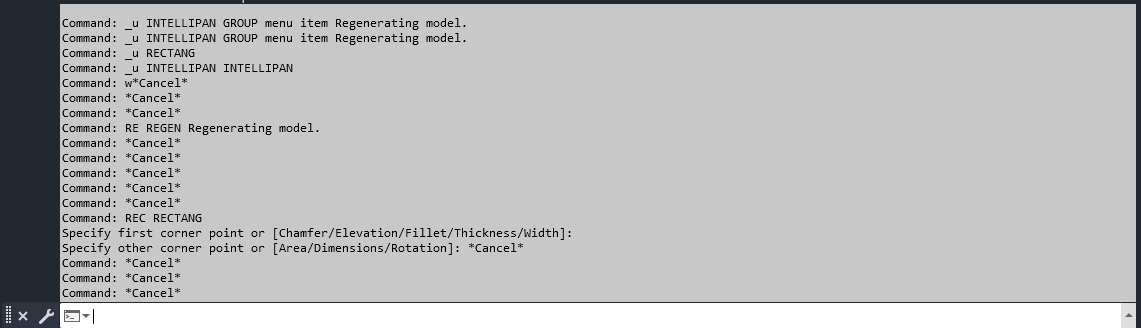
▲ 위의 그림에서 위가 f2가 off상태 아래가 on입니다. f2가 꺼진 상태에서는 명령창이 최소화 상태로 보이지만 f2를 누르게 되면 확장 상태로 변경됩니다. 자주 쓰는 기능은 아니지만 작업공간을 최소화하기 위해 꺼뒀다가 상위로 올라간 명령 문구를 볼 때, f2를 눌러 확인하는 용도로 쓰입니다. 하지만 필수적으로 기억할 필요는 없는 것 같습니다. 해당 기능키를 모르더라도 캐드 작업 시에는 이용하는 데는 문제없습니다.

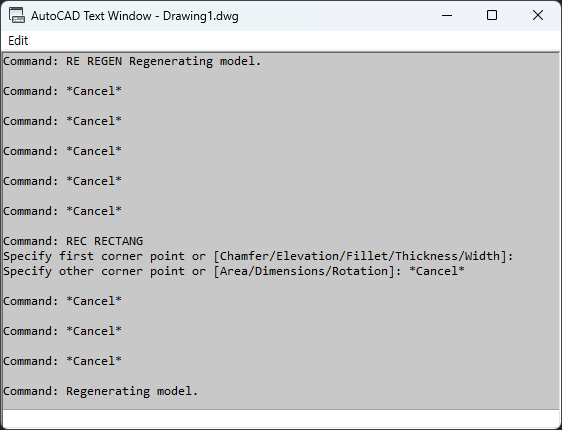
▲ 가끔 이 f2키가 아래 명령창을 다시 불러오는 기능으로 아시는 분들이 계신데, 위와 같이 닫기를 누른 상태에서 f2를 누르시게 되면 위와 같이 명령창이 작업대와 정말 분리된 상태로 존재하게 됩니다. 이럴 때는 f2가 아니라 Ctrl + 9 눌러 주셔야겠습니다.
F3 오스냅(OSnap)
캐드에서는 스냅기능의 기능키로 오스냅과 스냅이 존재합니다. Osnap은 Object 스냅으로 물체들 간의 혹은 물체 자체의 스냅을 위한 기능으로서 기능키 중에서는 1,2위의 중요도와 사용빈도를 자랑하고 있습니다. 초보, 고수 관계없이 우선순위의 기능키라는 점 기억하시기 바랍니다.
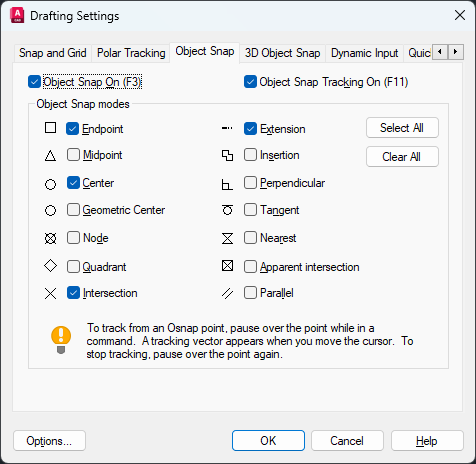
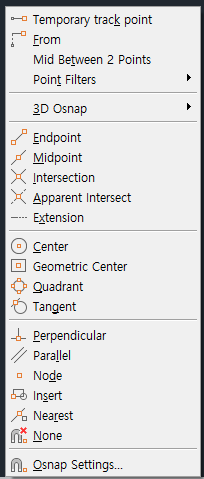
▲ f3과 같이 알아두셔야 할 단축키가 있습니다. OSnap의 앞의 두 글자 'OS'와 'Shift + 우클릭'입니다.
OS의 경우 위의 오스냅 설정창을 바로 열 수 있는 명령어로 작업이 이어질 때 지속적인 스냅 작업에서 사전 설정을 빠르게 할 수 있습니다. 오른쪽 아래 버튼을 클릭하여 열 수도 있겠지만 그보다 단축키를 이용해 켜는 방식이 훨씬 편리합니다.
위의 설정창이 지속되는 스냅작업에서의 설정을 위한 명령어였다면 Shift + 우클릭의 경우 osnap을 한 번만 짧게 사용하게 될 경우 사용하는 경우가 많습니다. 원 중심의 경우 자주 스냅을 하는 것이 아니기에 설정창에서 체크를 하지 않고 shift + 우클릭을 통해 한번만 스냅을 하면, 다시 체크를 해제할 필요가 없겠죠.
참고로, 저의 경우 오스냅 설정창에서 end point와 intersection을 제외하고는 다 꺼두고 shift + 우클릭을 이용하고 있습니다.
F4 3D 오스냅 (OSnap)
캐드의 경우 shift를 누른 상태에서 미들마우스클릭을 하게 되면 바로 z 축과 함께 3d 상태를 확인할 수 있습니다.
저의 경우는 2d를 위주의 설계 작업을 하기에 3D 오스냅인 f4를 이용하는 빈도가 제로에 가깝습니다. 하지만 여기에 캐드 3d를 이요하시는 분이라면 사용빈도 f3만큼 높을 것이라 예상됩니다.
하지만 지금 이 글은 2d 캐드를 위한 글로서 2d 캐드 기준 중요도, 사용빈도를 알려드리자면 f1보다 더 쓰지 않는 키입니다.
F5 등각면 (Iso plan)

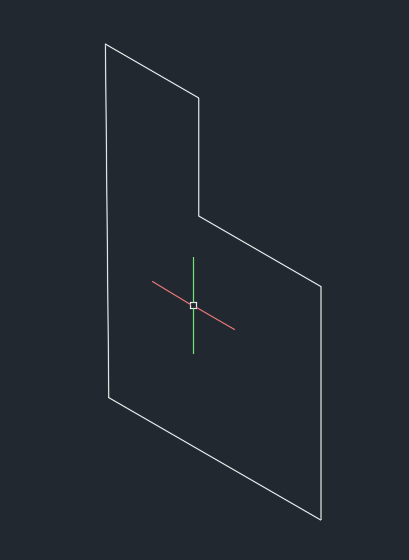
▲ 등각면의 경우 3d로 생각하시는 분이 많으신데, 2.5d라고 보시는 게 맞는 것 같습니다.
2d 상에 3d 물체를 그리는 것이기에 해당 커서를 위의 이미지와 같이 오른쪽 아래에서 한번 클릭을 해주면 등각면이 활성화됩니다. 여기서 f5를 지속적으로 연타 할시 iso에 대한 top / right / left 뷰를 그릴 수 있도록 크로스헤드가 위의 2번째 그림과 같이 변경되는 것을 확인할 수 있을 것입니다.
하지만 2d를 기준으로 이런 도형을 그릴 일이 자주 있는 것은 아니라 중요도와 사용빈도 면에서는 낮습니다. 건축이나 인테리어의 경우 다이어그램을 그린다는 가정하에서 한시적으로 쓰이는 것 같습니다.
F6 동적 UCS (Dynamic UCS)
다이내믹 ucs의 경우 3d 오브젝트의 면을 자동으로 인식하여 모델링을 빠르게 해주는 보조 기능입니다.
f6을 이용하여 좌표를 on/off 또는 좌표의 각도와 거리를 원하는 대로 하단 상태막대를 통해 확인가능 합니다.
오직 3d를 위한 기능키로 2d 캐드에서 f6을 쓰는 일은 없습니다.
F7 그리드 (Grid)
f7을 이용하여 그리드를 off/on 하는 기능입니다.
오토캐드의 첫 화면 바탕이 검은 바탕이 아니라 선이 세밀하게 그어진 것이 보일 것입니다. 이 그리드를 선호하시는 분도 있고 그렇지 않은 분도 있는데, 개인적으로는 잘 쓰지도 않고 쓸 일이 없었던 것 같습니다.
잘만 쓴다면 상당히 유용한 기능인 것 같은데 제가 조경 설계를 하다 보니 사용할 일이 없는 상태입니다.
F8 직교 (Otho mode)
f8을 이용하여 직교모드를 on/off 하는 기능키입니다. 직교 모드는 f3 osnap과 함께 가장 많이 쓰는 기능키입니다.
f8이 2d 캐드에서 하는 역할은 x축과 y축으로만 고정을 시켜 직선을 그려준다는 것입니다.
우리가 그리는 도면의 대부분의 직선이 x축과 y축이기에 사용빈도가 매우 높습니다. 절대적인 x, y축이 아니더라도 ucs 명령어를 이용 축변경을 통해 f8키를 지속적으로 사용하는 방법도 있기에 활용도는 사용자가 얼마나 많은 고급 단축키를 아는가에 따라 사용빈도도 더욱 늘어나게 됩니다.
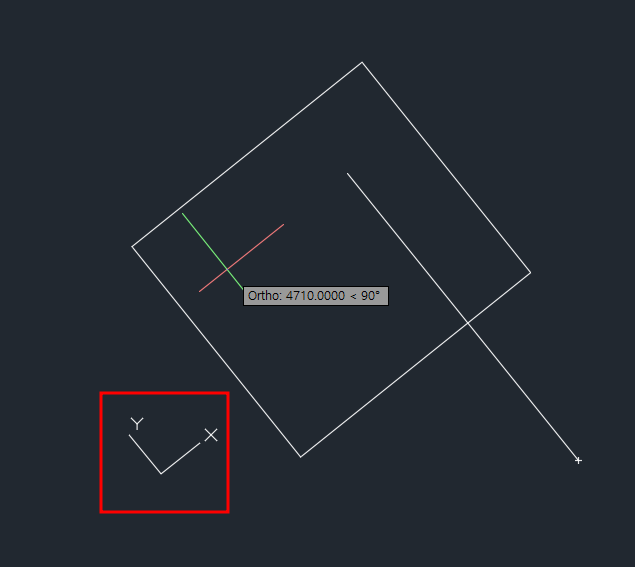
F9 스냅 (Snap)
갑자기 화면에서 크로스헤드가 어딘가 끊기는 것처럼 느껴지시는 경우가 있었을 겁니다. 어딘가 걸리는 건가 싶고 오토캐드의 버그인가 싶은 적이 분명 있을 겁니다. 대부분이 이 f9 스냅 때문에 생기는 현상입니다. f3 오스냅이 객체스냅이었다면 f9 스냅은 그리드 스냅 또는 극좌표 스냅이 있습니다.
스냅은 사용빈도가 높은 편은 아닙니다. 무슨 말이냐 하면 버튼을 쉴 새 없이 누르는 f3 Osnap이나 f8처럼 자주 누른다는 것이 아닙니다. 프로젝트 시작 시 혹은 하나의 오브젝트를 만들 시에만 설정하고 다시 누르는 시간이 길다는 것이죠. 그래서 키 사용빈도는 낮지만 중요한 키입니다.
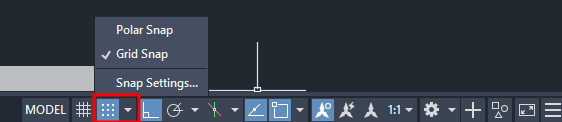
▲ 해당키는 버전마다 조금씩 차이는 있지만 하단 기능버튼 중 왼쪽 두 번째에 위치하며 축과 그리드 설정으로 나뉩니다.
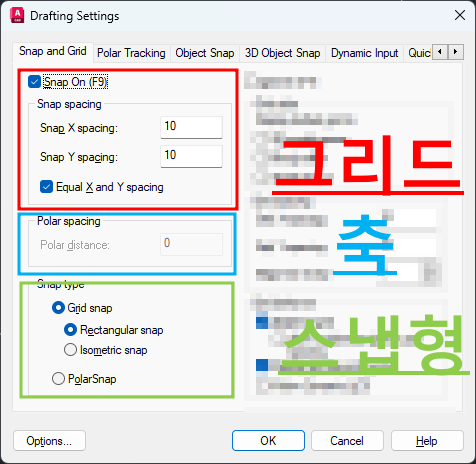
▲ 상단에서부터 그리드, 축에 대한 스냅 설정 그리고 그 아래로드 그리드 스냅에 대한 타입을 설정할 수 있습니다. 만약 스냅의 간격을 10mm, 10mm로 놓을 경우 0.123과 같은 소수점을 보지 않고 10 단위의 정수로 편한 작도가 가능합니다. 물론 5mm로 수정하면 5 단위로 가능하니 적절히 수정하여 사용하시면 됩니다.
F10 각도 트레킹(polar tracking)
트레킹이라는 말은 따라가다, 추적하다는 뜻이죠. 각도를 추적한다라고 해석하면 기억하기 편합니다. 원하는 각도의 추적을 ON/OFF 하는 기능입니다.
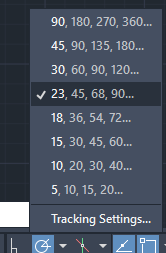
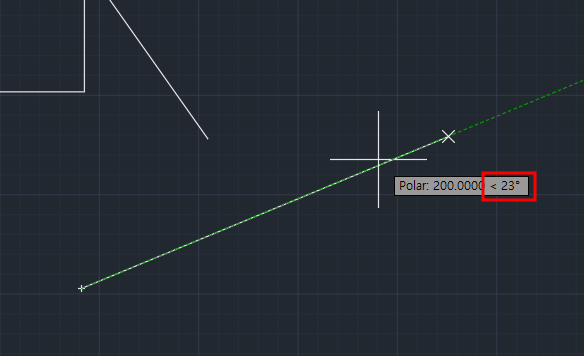

▲ 위와 같이 f10의 위치에서 오른쪽 역삼각형 메뉴바를 누르시면 자주 쓰는 각도들의 간격이 나옵니다. 보통 90,180,270의 90도 간격의 단위의 경우 f8 직교모드와 쓰임이 비슷하기에 정해 두지 않고 30도 단위나 45도 단위를 많이 사용하는 편입니다. 때에 따라 맨 아래의 트레킹 세팅을 통해 원하는 각을 정할 수 도 있겠습니다.
설정 각도는 그리기 명령어가 작동하면서 비슷한 각도로 진입 시 초록색 점선가이드라인으로 작동하겠습니다. f9 스냅 기능 중 polar snap과 함께 사용 가능합니다.
F11 객체 트래킹(object tracking)
객체와 객체 간의 관계가 있는 지점에서 다른 객체를 작도해야 하는 경우 사용하는 기능입니다. 어떤 경우일까요? 가상의 해당 점과 점사이에서 교차점이 있었으면 좋겠다 할 때 가이드라인을 그어주는 경우입니다.
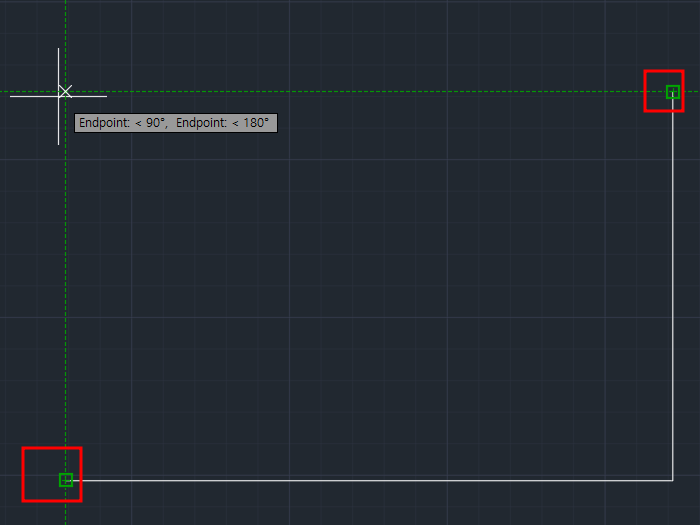

▲ 해당 ㄴ자 형태의 선에서 두 끝점이 가상으로 교차하는 점을 잡고 싶을 때, f11이 on 된 상태로 각 끝점을 osnap으로 올려놓고 교차지점까지 간다면 위와 같이 초록색 가이드라인을 이용한 가상의 점이 스냅이 됩니다.
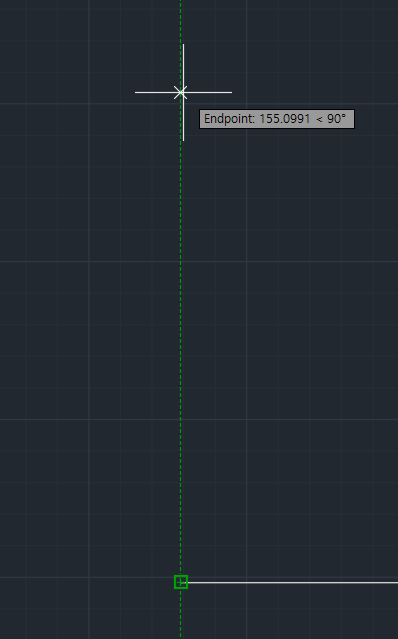
▲ 또한 하나의 끝점에서도 위와 같은 수직, 수평 트레킹이 가낭하여 연장 혹은 연관된 선을 그리기 좋습니다. Osnap extension(연장선) 기능을 쓰거나 객체트레킹을 쓰거나 유저 스타일에 맞게 사용하시면 되겠습니다.
F12 동적 입력 기능 (dynamic input)
초보자에겐 양날의 칼과도 같은 기능인데, 분명 좋은 기능입니다. 하지만 초보땐 개념과 이론에서 헷갈리게 할 수도 있기에 초기에 알려드리기에는 의외로 난이도가 있는 기능입니다. 간단하게 예시를 보여드리겠습니다.
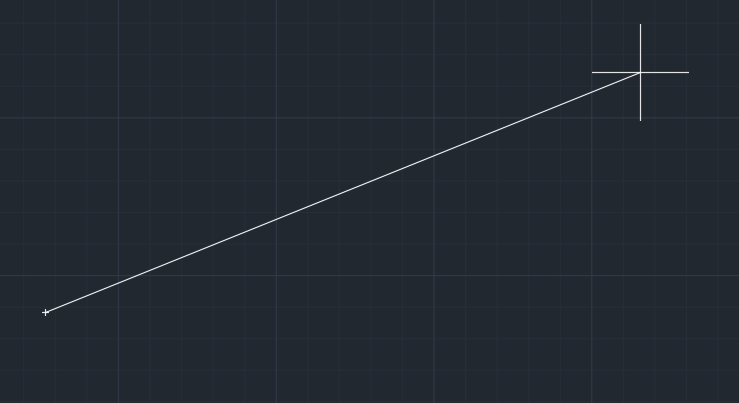
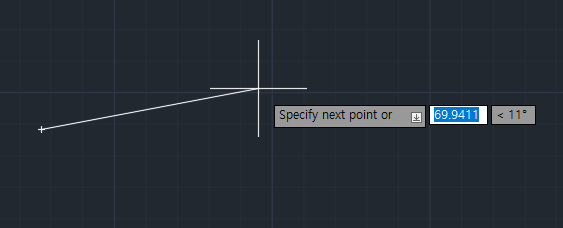
▲ 우측이 동적 입력을 on 한 상태이고 왼쪽은 default 일반적인 상태입니다. 동적입력 상태에서는 길이에 대한 정보와 각도까지 크로스헤드 오른쪽에 뜨게 되면서 보기가 더욱 좋습니다. 또한 길이를 설정하고 tab키를 이용 각도까지 바로 설정할 수 있어서 상당히 유용합니다.
반면 동적 입력이 off 된 상태에서는 각도를 입력하려면 @를 길이로 <을 각도로 표시하여 나타내어 불편합니다. 그렇다면 f12 동적입력을 계속 on 하는 것이 더 편리하지 않은가 생각하실 수 있는데, 좌표를 치는 것에서 상대좌표가 주가 됩니다. 500,500에 대한 상대좌표가 동적 모드가 켜지면 @를 안 붙이고 그냥 사용할 수 있는 것이죠. 원래 상태로 갔을 때와 혼동이 올 수 있습니다.
그래서 동적모드 역시 매우 편리한 기능이지만 off상태와 on상태의 차이점을 명확히 알고 사용하시는 것이 좋습니다.
기능키 중요도, 사용빈도 종합표
| 기능키 | 기 능 | 중요도 (별 5개기준) |
사용빈도 (별 5개기준) |
| f1 | 도움말 (Help) |
☆☆☆☆☆ | ☆☆☆☆☆ |
| f2 | 명령어창 팝업 (Text window) |
★☆☆☆☆ | ★★☆☆☆ |
| f3 | 오스냅 (OSnap) |
★★★★★ | ★★★★★ |
| f4 | 3D 오스냅 (3D Osanp) |
☆☆☆☆☆ | ☆☆☆☆☆ |
| f5 | 등각면 (ISO plan) |
★☆☆☆☆ | ★☆☆☆☆ |
| f6 | 동적 ucs (Dynamic UCS) |
☆☆☆☆☆ | ☆☆☆☆☆ |
| f7 | 그리드 (grid) |
★★☆☆☆ | ★☆☆☆☆ |
| f8 | 직교 (otho mode) |
★★★★★ | ★★★★★ |
| f9 | 스냅 (snap) |
★★★★☆ | ★★☆☆☆ |
| f10 | 각도 트래킹 (polar tracking) |
★★★★☆ | ★★☆☆☆ |
| f11 | 객체 트래킹 (object tracking) |
★★★☆☆ | ★★★☆☆ |
| f12 | 동적 입력 (Dynamic input) |
★★★★★ | ★★★★★ |
▲ 위와 같이 정리할 수 있겠습니다.
2d 캐드만 이용하신다면, f1, f2, , f4, f6의 경우 잊으셔도 관계없을 것 같습니다. f3, f8은 캐드를 하실 거라면 필수적으로 알고 계셔야 하며,f9, f10, f11, f12 은 공부를 좀 하신다면 정말 유용하게 사용하실 수 있는 기능들이니 알고 계셨으면 합니다. f5, f7의 경우 중요도가 제 기준에서는 낮다고 생각되는 편이라 어떠한 기능인지 인지만 하고 계시고 계셔도 되겠습니다.
2d 캐드를 기준으로 개인적 의견이라 참고해 주시면 감사하겠습니다.
기능 하나씩 세부적으로 알아봤으면 좋겠지만 오늘은 종합적으로 간단히 알려드리고 하나씩 설명하는 시간도 가져보도록 하겠습니다.
구독, 좋아요 한 번씩만 부탁드려요~
도마스핸드에겐 큰 힘이 됩니다.
혹시 쿠팡파트너스 하시나요?
쿠팡파트너스가 무엇인지 모르신다면 아래의 글을 통해 확인해 주세요.
쿠팡 파트너스 시작하기~ 월급 이외의 파이프라인의 구축하기
아래의 추천인 입력 시
AF5341594
추천자, 추천인 모두 추가 1% 수익금을
가질 수 있다고 하니 놓치지 마세요.