스케치업 jhs powerbar FFD 사용법 오브젝트 자유 변형
- 3D Design Program/Sketchup Ruby
- 2024. 6. 25. 12:47
모델링하다 보면 내가 원하는 머릿속 형태처럼 비틀고 싶기도 하고 비율적으로 한 부분만 늘리면서 자유변형하고 싶은데, 오히려 폴리곤이 너무 많이 나누어져 변형이 어려운 경우가 많습니다. 그럴 때 필요한 기능이 FFD입니다. FFD가 뭔지 잘 모르시겠죠? 그래서 이 포스팅에서 JHS 파워바에 있는 FFD에 대한 설명과 사용법에 대해 설명을 드리도록 하겠습니다.
contents
FFD
3D에서 FFD는 (Free-Form Deformation)는 자유 형상 변형을 의미합니다. 이는 3D 모델링에서 물체의 형상을 부드럽게 변형시키는 기술입니다. 곧 자유변형이 가능하게끔 가능하게 된다는 것이죠.

FFD는 3차원 공간에서 물체를 감싸는 격자를 사용하여 물체의 점들을 제어하고, 이 격자의 점들을 움직임으로써 물체의 형상을 변형합니다. 스케치업에서는 물체를 감싼다는 부분이 그룹이나 컴포넌트와 같고, 격자의 점들은 c-point(가이드점)라고 보시면 되겠습니다.
FFD 사용법
ffd 사용법에 대해 말씀드리기 전에 먼저 알아두셔야 할 조건과 tip이 있습니다. 이 팁은 반드시 적용할 필요는 없지만 원하시는 모델링을 위해서는 필요한 부분입니다.
- 사용 조건 -
- 오브젝트는 반드시 단일그룹화가 되어야 함
- 여러 그룹이 합쳐진 복합 그룹은 안됨
- 대상 오브젝트는 폴리곤 지오메트리가 나누어져 있어야 함.
- 나누어진 폴리곤 단면형태는 단순한 형태(사각형, 삼각형)
- cpoint는 오브젝트 최종형태로 형성해야함
- tip -
- c-point 그룹 선택을 위해 edit group 기능은 ctrl+e 등 단축키 지정하는 것이 좋음
- c-point 주변으로 폴리곤 경계면을 위치하게 하는 것이 좋음
- 상부에 있는 면을 rotate 회전할 땐 지우고 나중에 다시 면은 생성
천천히 사용법에 대해 살펴보도록 하겠습니다.
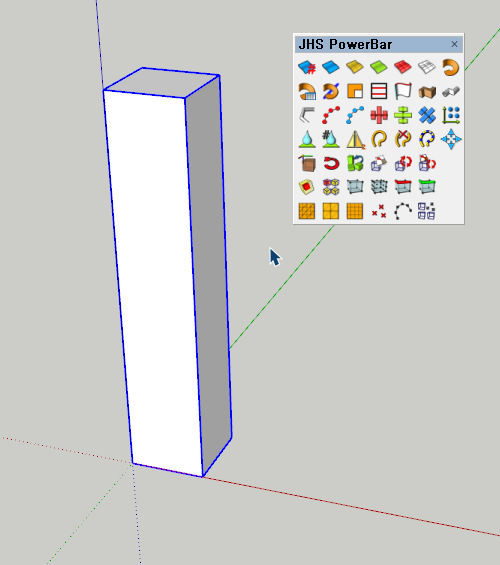
▲ 먼저 1000x1000x5000의 직육면체 기둥을 만들었습니다. 당연히 단일 그룹이겠죠. 단일 그룹이란 내부에 다른 그룹이 없는 오직 하나로만 된 그룹을 말합니다.
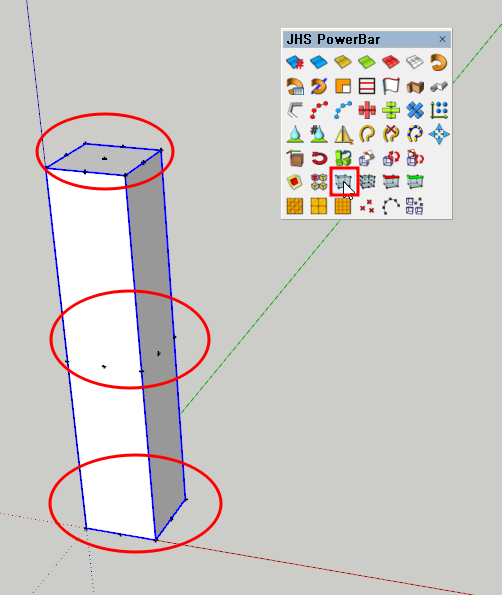
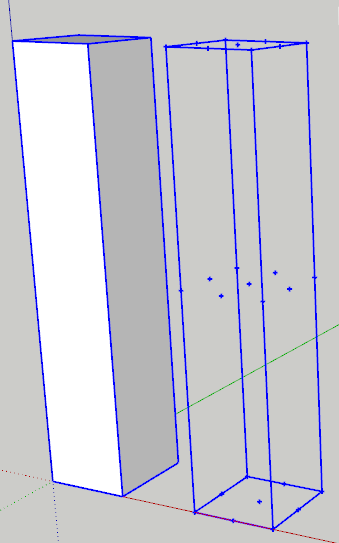
▲ 오브젝트 선택 후 FFD 중 맨 앞에 있는 3x3x3을 클릭하시면 오브젝트에 점이 생기는 것을 확인할 수 있습니다. 3x3x3이란 가로, 세로, 높이에 3,3,3으로 c-point를 생성한다는 의미입니다.
실제로 오른쪽과 같이 두 개의 그룹이 한 곳에 존재합니다. C-POINT 그룹 내로 들어가야 ffd 기능을 사용할 수 있습니다. 그런데 두 개가 겹쳐 있으니 선택이 쉽지 않죠. 그래서 위에서 말씀드린 edit group에 단축키가 들어가는 것이 좋다고 말씀드린 겁니다. 하지만 그전에 일단 선택이 되어야겠죠.

▲ 일단 둘 다 선택 박스로 선택합니다. ffd cpoint 그룹과 대상 오브젝트 그룹이 함께 선택되겠죠.
ctrl + shift 선택 툴로 대상 오브젝트만 뺍니다. 남은 것은 c point 그룹일 테고 여기서 edit group 단축키를 바로 눌러 줍니다. (우클릭을 통한 edit group 선택이 어렵기 때문)
아무래도 cpoint가 점이다 보니 double click으로 들어가는 것에서 실수가 많이 발생하니 edit group 단축키는 해당 부분 말고도 유용한 터라 만들어주시는 것을 추천합니다.
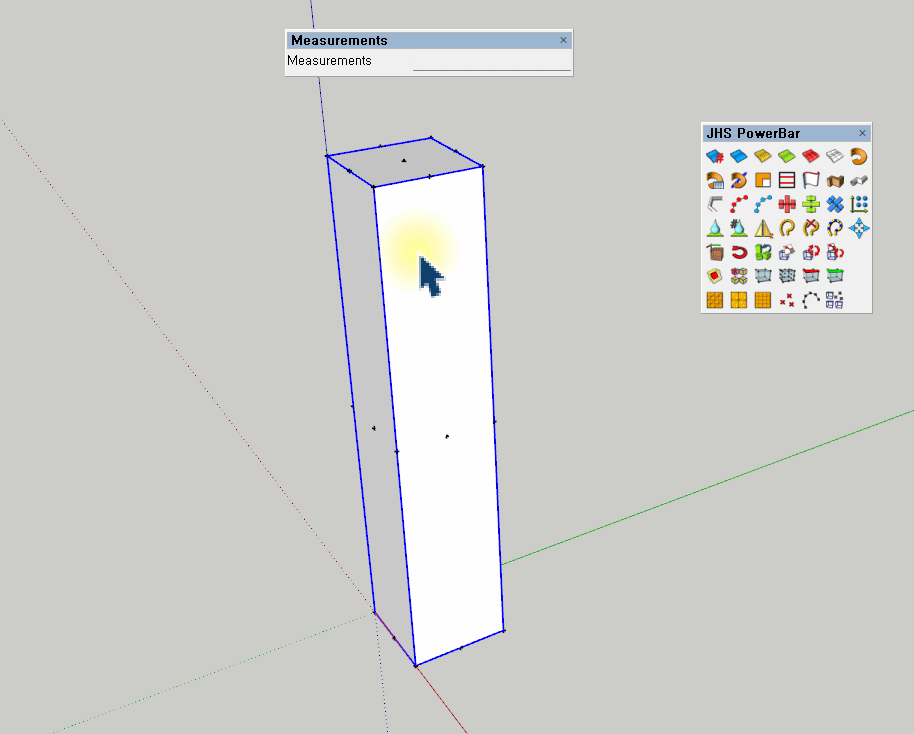
▲ 위에서 말씀드린 조건 중 지오메트리 형성입니다. cpoint 그룹은 두시고, 현재 대상 오브젝트가 지오메트리 형성이 하나도 되지 않았죠. 그래서 좀 나누어 줄 겁니다. 위의 그림처럼 상부의 선만 선택하여 다중 복사 해주시면 되겠습니다.
우리가 손가락을 굽힐 때도 자유롭게 굽힐 수 있는 이유는 관절과 마디가 있기 때문입니다. 이 관절과 마디 역할을 하는 부분들을 임의로 만들었다고 보는 것이 좋을 것 같습니다.
위의 사용조건에서 cpoint를 생성하는 것은 물체의 최종형태에서 해야 한다고 말씀드렸습니다. cpoint 생성 후 우리가 따로 10개의 마디를 만들어서 변형이 되었기 때문에 지형 cpoint는 지우고 다시 만들어 주셔야 합니다. 이 부분이 매우 중요합니다. 지우는 것은 cpoint 그룹을 선택하고 일반적으로 지우듯이 delete를 해주시면 되겠습니다.
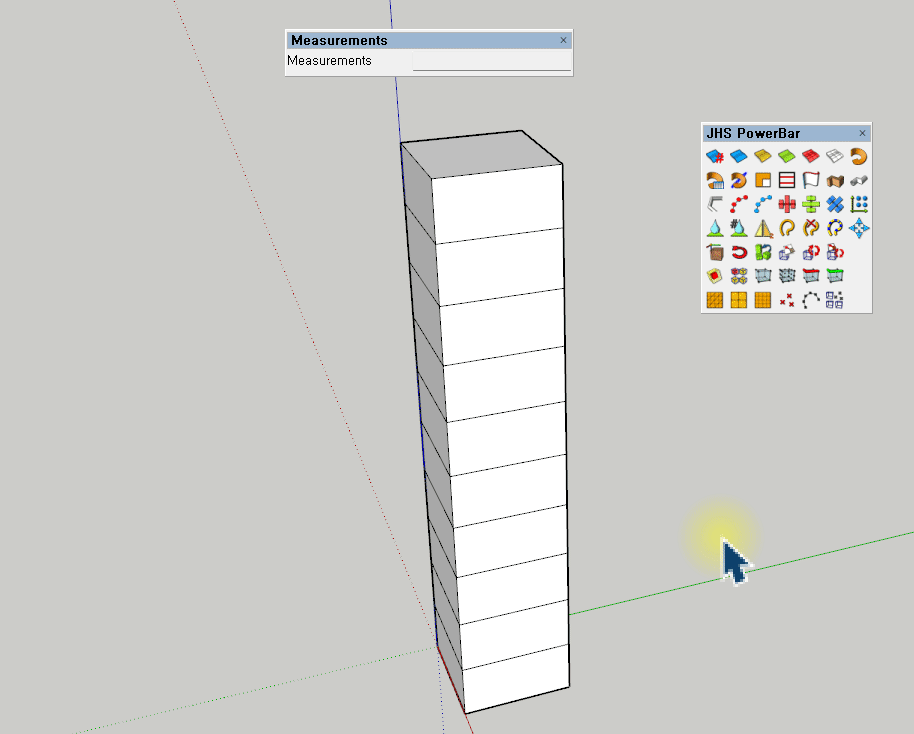
▲ 이렇게 지오메트리가 형성된 오브젝트와 cpoint를 가지고 위와 같이 변형이 가능합니다. 움직이는 것은 cpoint를 잡고 움직이는 것이고 오브젝트 폴리곤들이 그 cpoint를 모방하여 주위 영역들이 끌어당겨지듯 함께 움직이는 것이죠.
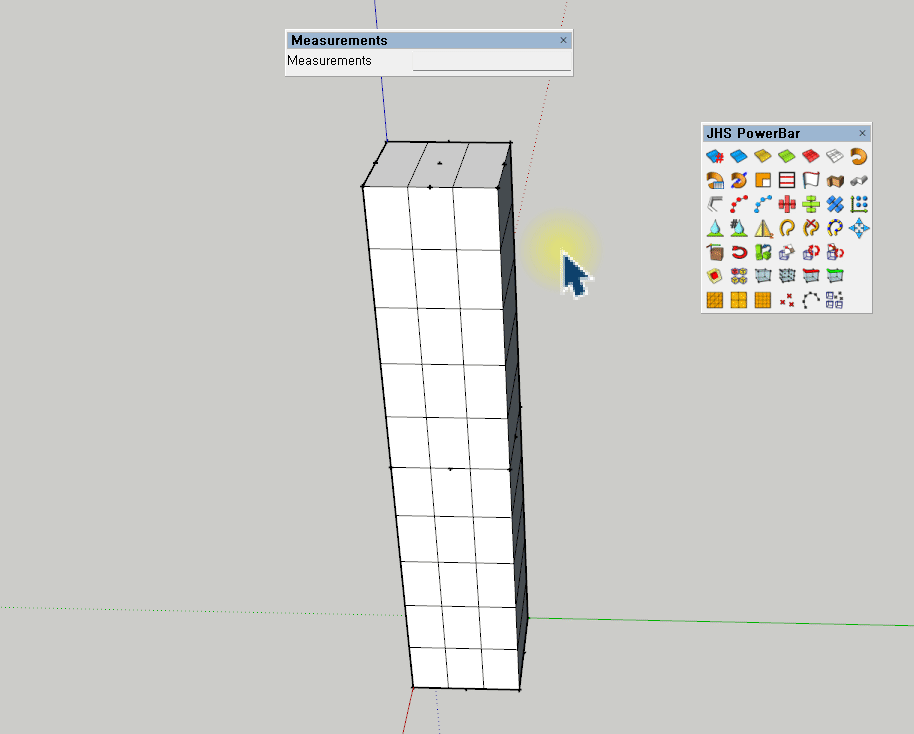
▲ 더 자잘하게 나눈다면 cpoint를 더 세부적으로 움직이면서 역동적인 형태를 만들 수 도 있습니다. 물론 위와 회전도 가능하고요. 그런데 여기서 궁금한 게 그럼 cpoint는 더 늘릴 수 없는가 하는 욕심이 생기지 않나요? 가능합니다.
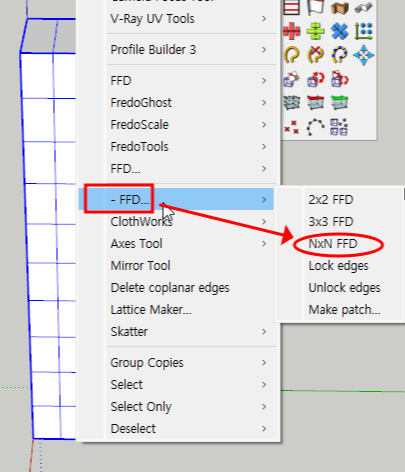
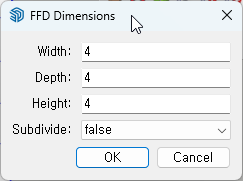
▲ 위와 같이 가로, 깊이, 높이 순으로 FFD Cpoint 수 조정이 가능합니다. 또한 subdivide를 어떤 모드로 둘 것인지도 조절이 가능하죠. 그래서 다음 포스팅에서는 이를 좀 더 세심하게 다룰 수 있는 기능들에 알아보도록 하겠습니다.
우선은 지금까지 알아두신 부분들에 대해 정리와 복습을 해주시는 것이 좋을 것 같습니다.
