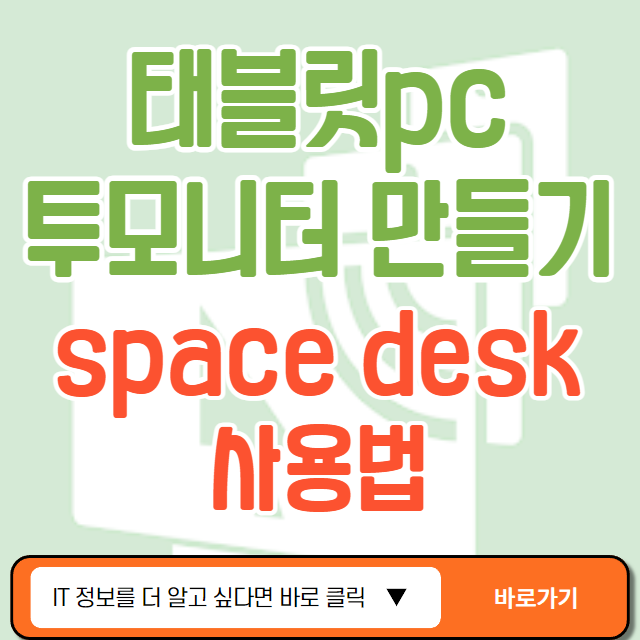태블릿 pc 모니터 연결 듀얼모니터로 사용법 스페이스 데스크 설치 사용법
- IT/IT info
- 2024. 5. 26. 12:09
태블릿 pc를 사셨다면, 자체에서 유튜브나 문서 작업으로 많이 쓰셨을 텐데 노트북 쓸 때 생각해 보신 적 없으신가요? 이 태블릿 pc를 노트북 모니터 연결로 듀얼모니터 혹은 투모니터로 사용할 수 있지 않을까?
갤럭시 탭과 아이패드는 자체 os에서 바로 연결 가능합니다. 하지만 그 외의 태블릿 pc가 가능할까요? 가능합니다. 이 포스팅에서 태블릿 pc를 노트북 모니터 혹은 데스크탑 모니터 연결로 듀얼모니터로 사용법에 대해 알려드리겠습니다.
contents
태블릿pc 투모니터 만들기
갤럭시탭 아이패드는이부분을 가능하게 해주는 앱이난 방식이 바로 존재합니다. 하지만 그 외의 중소기업이나 가성비 좋은 중국 쪽 태블릿 pc는 같은 방식으로는 모니터가 연결되는 방식의 투모니터를 만들기 힘듭니다. 그럼 어떻게 가능하게 될까요?
space desk라는 프로그램, 앱을 이용하는 방식입니다. space desk는 여러 장치를 하나의 가상 데스크톱으로 연결해 주고 확장하는 데 사용할 수 있는 프로그램입니다. 이걸 가능하게 해주는 앱이나 프로그램이 있다는 것도 놀라우는데 정말 이게 놀라운 것은 space desk가 무료라는 겁니다. 정말 착하지 않을 수 없네요.
다만 위의 삼성이나 애플에서 제공하는 연결 방식보다는 당연 전송 지연이 있습니다. 하지만 무료라는 점을 감안하더라도 정말 대단한 속도를 보여줍니다. 무거운 전송 데이터를 보내는 것이 아니라면 보통사람이나 신경 쓰지 않는 상황에서 사용하신다면 문제없이 사용가능 할 것입니다.
아래에서 space desk를 이용한 설치와 사용법 그리고 연결방식에 따라서도 설명드리겠습니다.
참고로 제가 설명드리는 태블릿 pc 기종은 뮤패드 k10 plus이니 참고 바랍니다.
중국산 살려다가 국산으로 갔는데 가격도 10만 원 대라 질렀었는데, 불안했다가 지금은 space desk로 투모니터 연결도 정말 잘돼서 완전 만족 중입니다.
듀얼 모니터 연결도 되는 기종 중 국산 쪽 가성비 table pc로 고민 중이시라면 정보 스펙 한번 보시고 구매 고려해 보는 것 나쁘지 않다고 봅니다.
아이뮤즈 태블릿PC 뮤패드 K10 PLUS RAM 4GB
COUPANG
www.coupang.com
space desk 설치
스페이스 데스크가 설치되어야 할 곳이 한기기만 되어선 안됩니다. 태블릿 pc와 데스크탑 또는 노트북(주기기) 둘 다 설치가 되어야 합니다. 태블릿 pc는 앱으로 주기기에서는 프로그램으로 설치가 되어야겠지요.
아래의 pc 다운로드와 Tablet에서 플레이스토어로 어플도 다운을 받으셔야겠습니다. 태블릿은 직접 플레이스스토어 들어가셔서 다운로드 설치 바로 하셔도 되겠지요.
PC
spacedesk | Multi Monitor App | Virtual Display Screen | Software Video Wall
The spacedesk Video Wall Software Engine enables convenient and inexpensive setup of display walls using a single PC
www.spacedesk.net
Tablet
spacedesk - USB Display for PC - Google Play 앱
다중 모니터 원격 데스크톱. 화면 공유, 미러링 및 확장. USB, WiFi 및 LAN
play.google.com
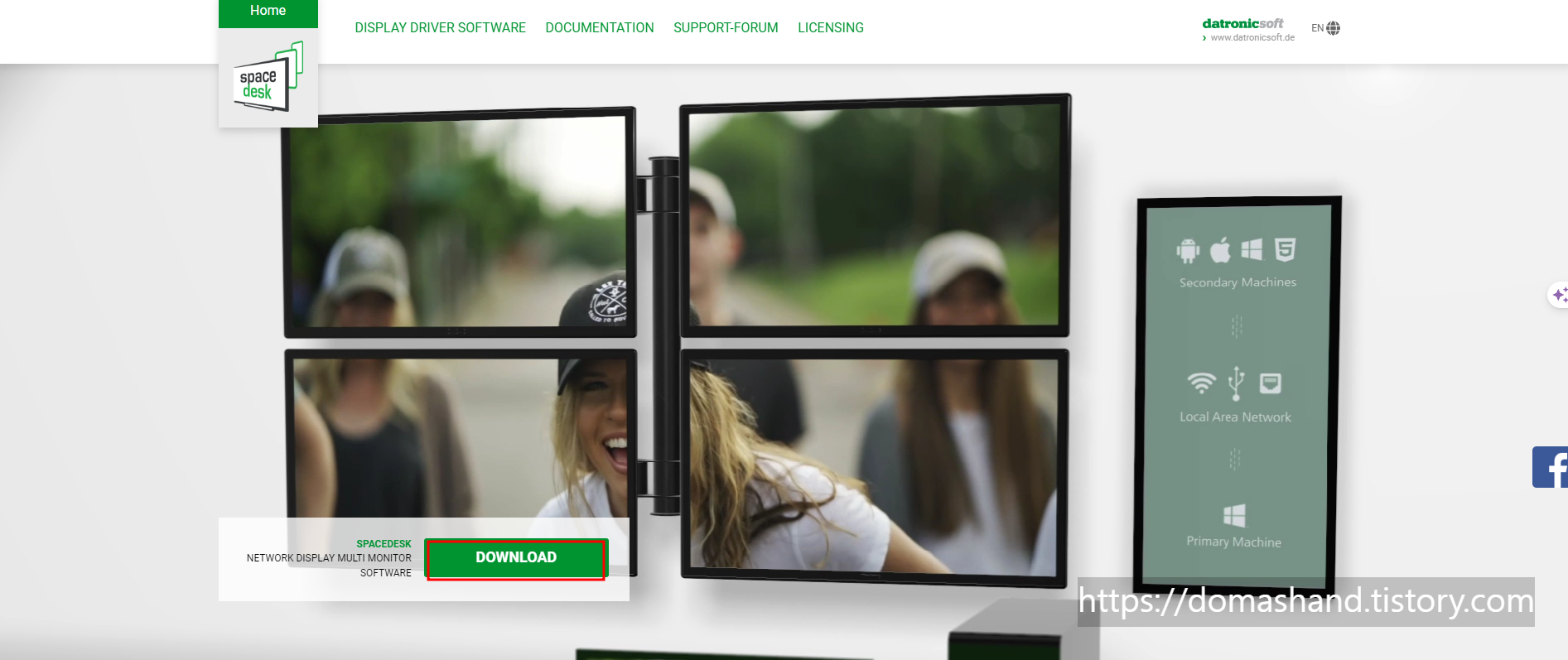
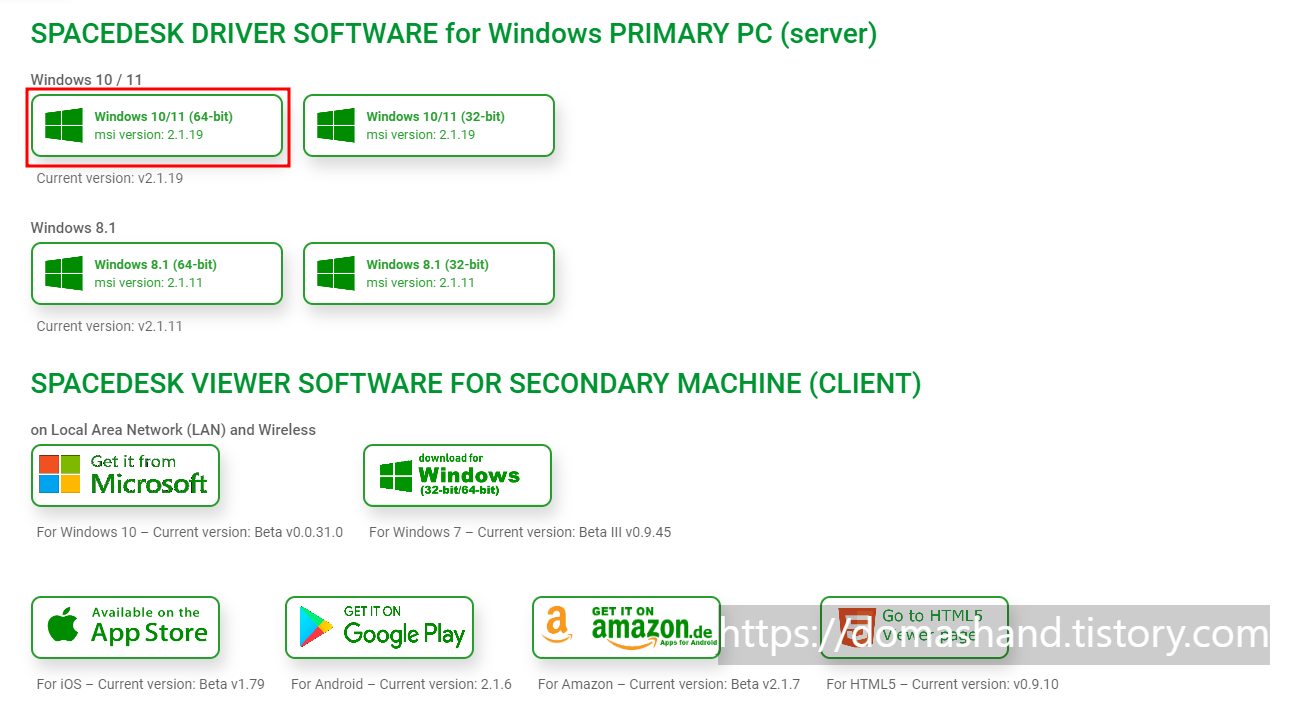
▲ 데스크톱, 노트북의 경우 위의 윈도우 비트에 맞게 적절히 선택하셔서 다운로드하시면 되겠습니다. 저는 노트북으로 위의 64비트로 다운로드한 상태입니다.
데스크탑, 노트북 설치
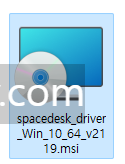
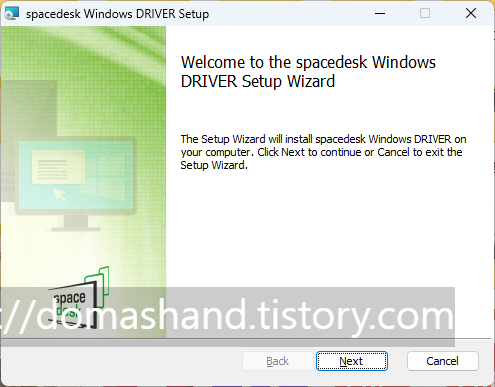
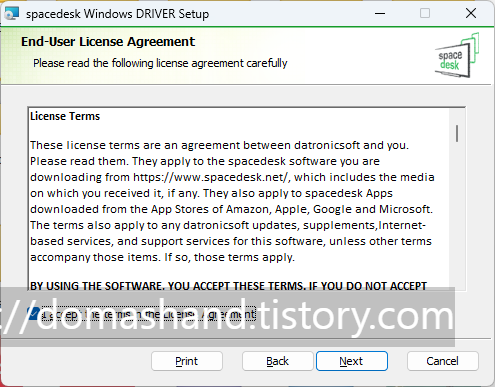
▲ 다운로드 아이콘을 더블클릭으로 실행하시면 바로 넥스트로 설치 진행 가능합니다. 다음 장은 체크해주시고 넥스트 눌러주세요.

▲ 기본 폴더 따로 설정하지 않고 설치해 주시는 게 좋습니다.
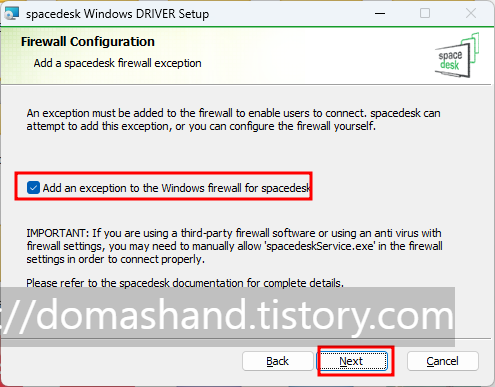
▲ 위의 체크는 방화벽에서 스페이스 체크를 제외시킬 것인가에 대한 문제인데, 체크를 안 하시면 장소를 옮기면서 태블릿과 투모니터로 사용하실 때 막힐 수 있는 상황이 발생할 수 있습니다. 체크해 주시는 것을 추천드립니다.
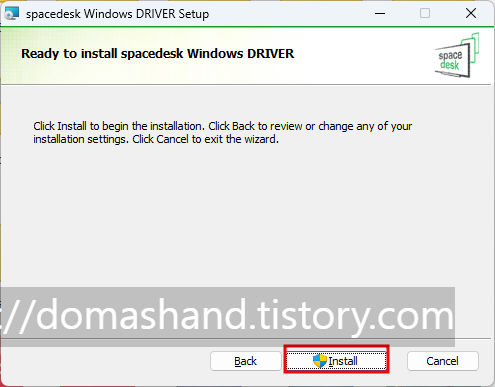

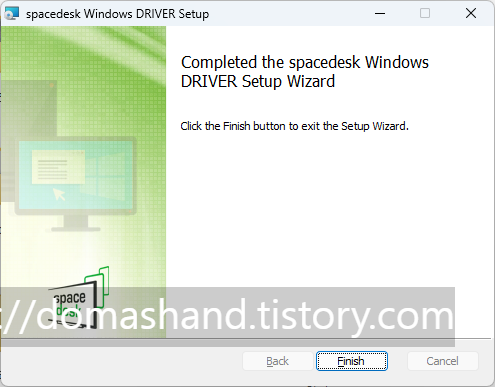
▲ 바로 인스톨 누르시면 설치 진행이 되실 겁니다. 설치되는데 5초 정도 걸렸던 것 같네요. 정말 빠르게 끝납니다. finish 누르시면 뭐 따로 켜지거나 그런 게 없습니다. 일단 이 부분은 이렇게 두시면 되겠습니다. 태블릿 pc 쪽을 보도록 하죠.
태블릿 pc 설치
아래의 주소로 가셔서 설치를 하시거나 playstore에서 설치하시면 되겠습니다.
spacedesk - USB Display for PC - Google Play 앱
다중 모니터 원격 데스크톱. 화면 공유, 미러링 및 확장. USB, WiFi 및 LAN
play.google.com
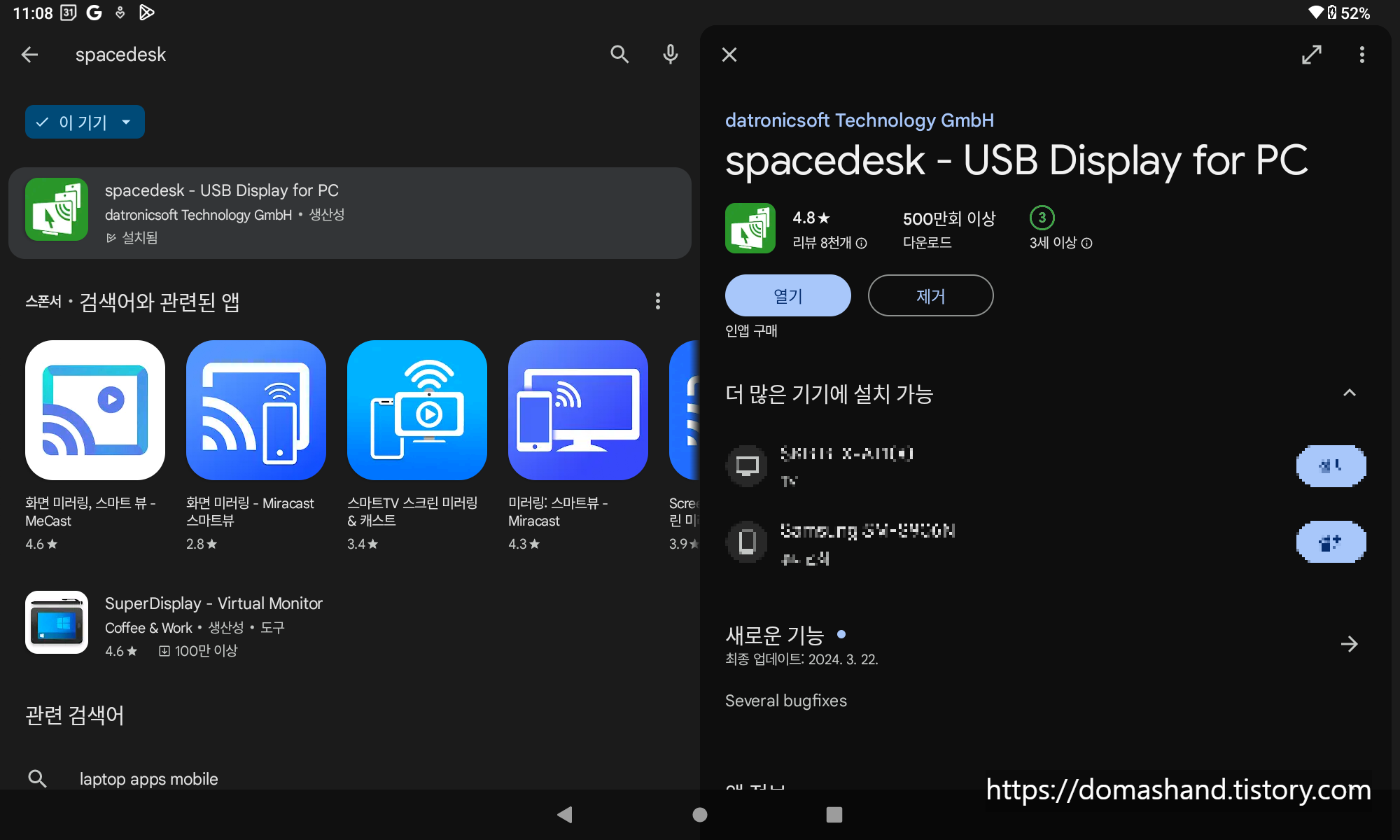
▲ 저는 이미 설치했었기에 열기로 뜨는데 설치 누르시면 되겠습니다.
Space desk 연결하기
연결 방식을 크게 2가지로 무선과 유선 방식이 있습니다.
무선은 wifi로 연결되는 방식이고, 유선의 경우 usb연결 방식입니다.
우선 wifi 방식부터 설명드리도 usb도 다음으로 설명드리겠습니다.
무선 Wifi 연결
일단 태블릿과 주기기 둘 다 와이파이가 잡혀 있어야겠죠. 아마 설치까지 진행했으니 둘 다 인터넷 연결이 가능한 상태일 것입니다.
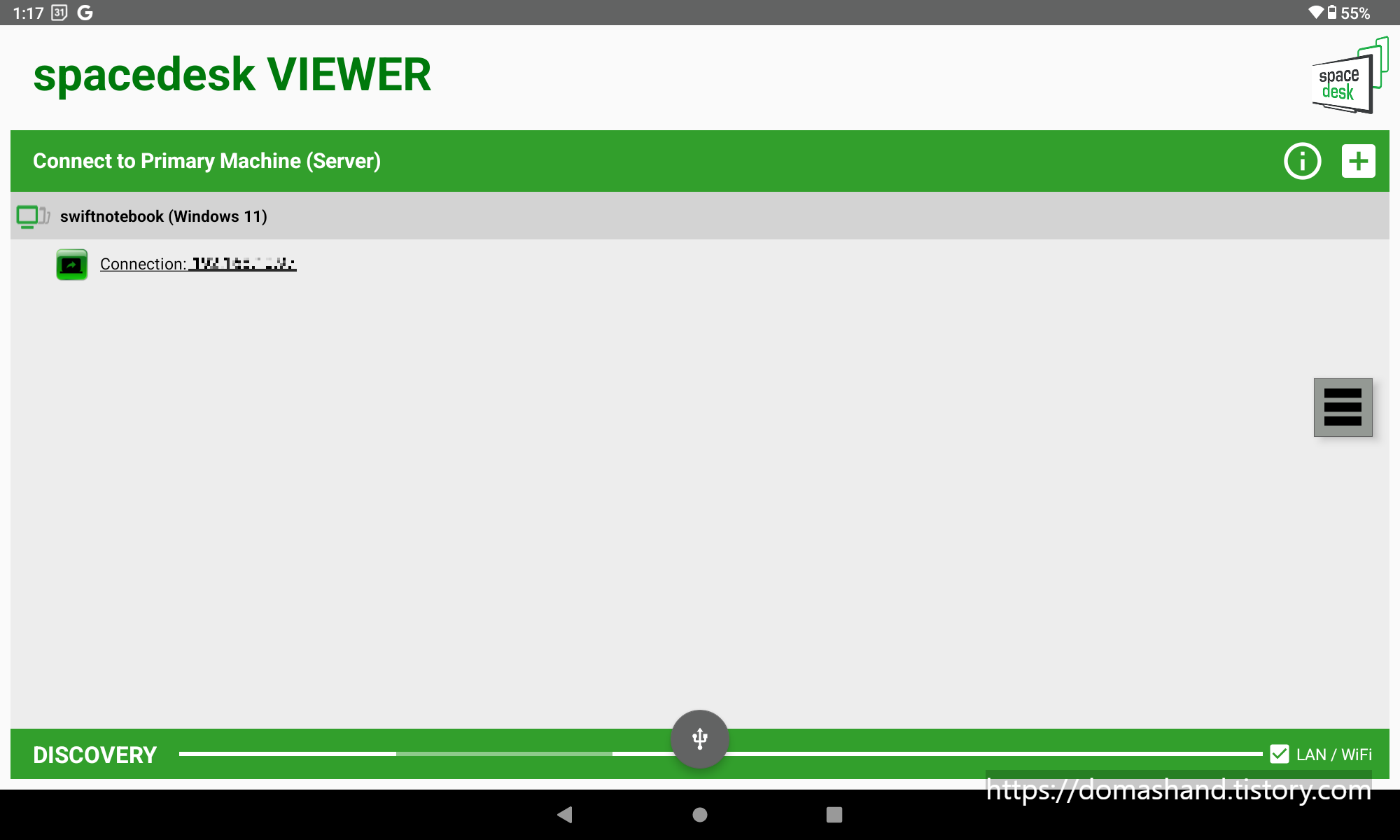
▲ 먼저 태블릿 pc의 space 앱을 실행해줍니다.
그럼 위와 같이 아이파이가 연결되었고 태블릿 pc에 폰과 연동을 시켜 데이터를 다 옮겨 놓은 상태일시에는 바로 연결되어 있을 경우가 많습니다. 만약 연결이 안 된다면 오른쪽 위의 플러스 버튼을 눌러주시면 ip주소를 입력 가능하게 뜹니다.
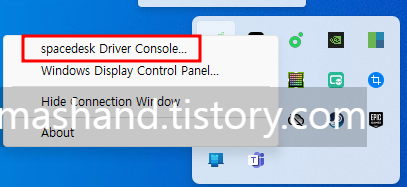
▲ pc 오른쪽 아래의 숨겨진 아이콘을 보시면 spacedesk가 실행되어 있을 겁니다. 클릭해서 콘솔을 열어줍니다. 만약 spacedesk가 실행이 안되고 있을 시 검색에서 spacedesk를 치셔서 프로그램을 실행하여 콘솔을 열어줍시다.
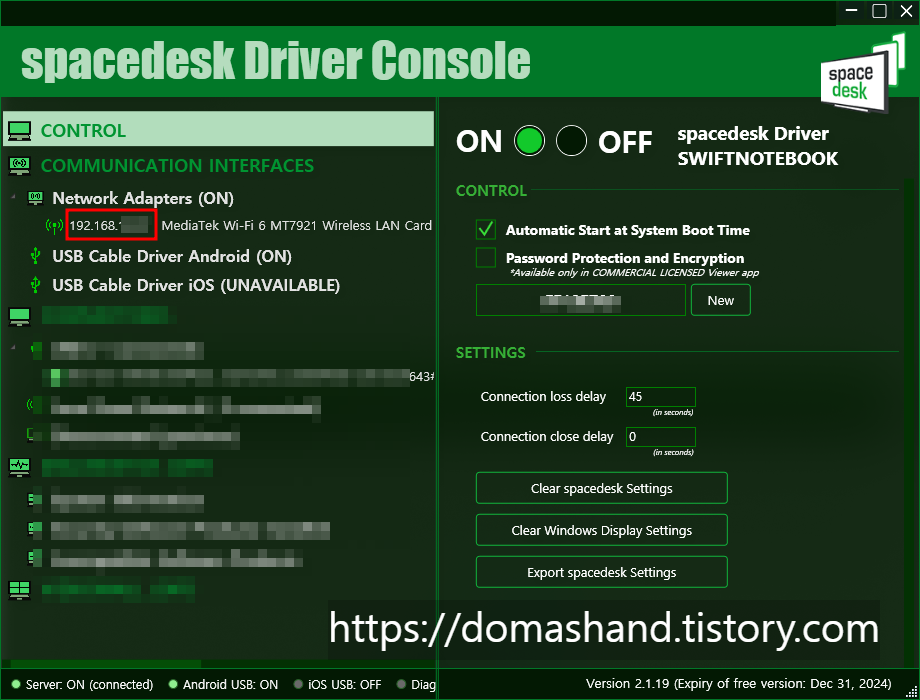
▲ 열어주시면 영어가 막 적혀있을 텐데 지금은 다른 건 신경 쓰시지 마시고 위의 빨간 네모 부분이 현재 주기기의 ip주소입니다. 태블릿 pc의 스페이스 데스크 앱에서 나왔던 란 내의 4 부분에 위의 숫자를 넣어주시면 기기가 뜨면서 연결되겠습니다.
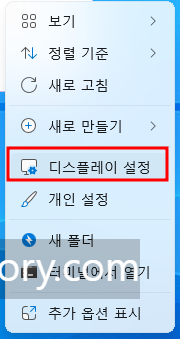
▲ 연결은 됐을 텐데 아마 아마 디스플레이가 주기기의 복제형태로 나오고 있을 겁니다. 기본이 복제를 띄워주는 상태이기에 이 부분은 pc나 노트북에서 해야 하는데 바탕화면에서 우측 클릭을 하시면 디스플레이 설정이 있습니다.
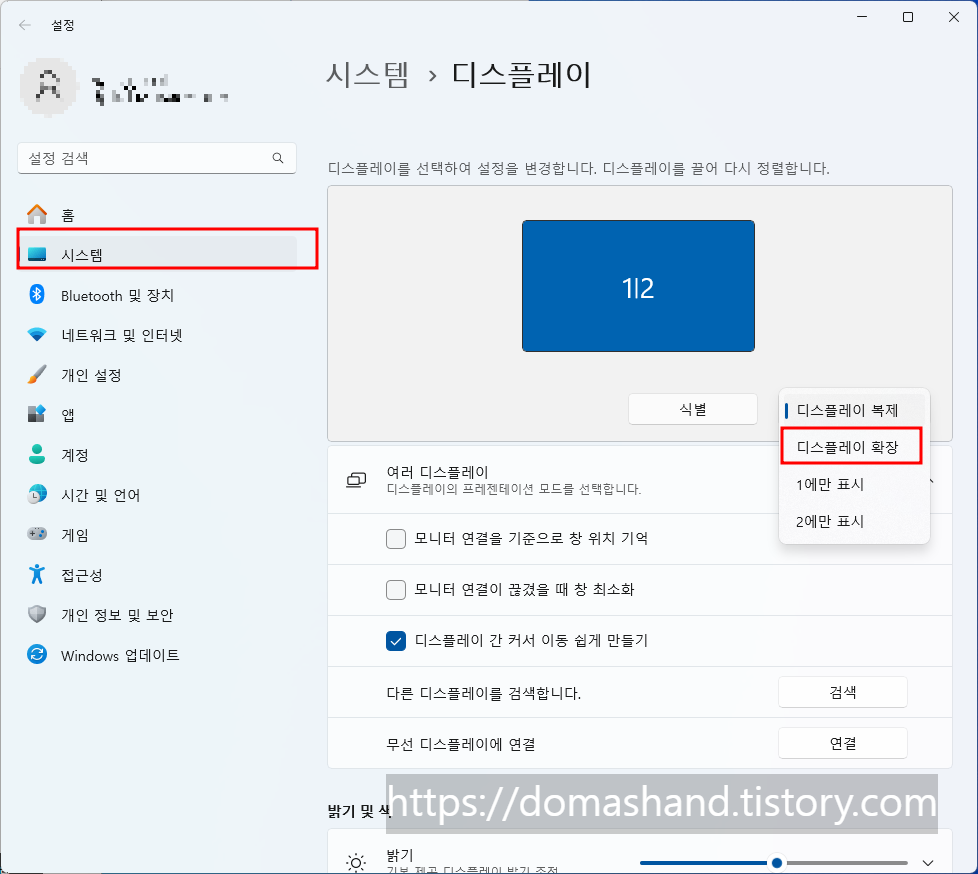
▲ 기본 복제로 되어 있던 부분을 위의 탭에서 확장으로 바꿔주시면 되겠습니다.
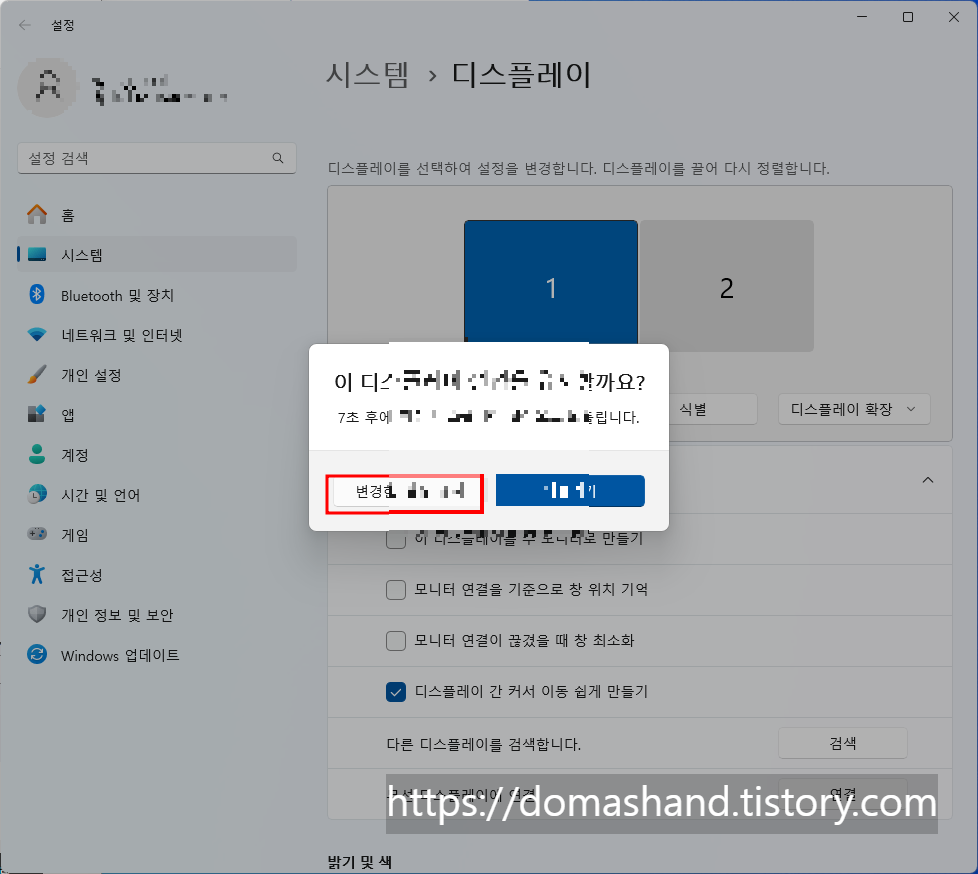
▲ 위와 같이 변경 설정유지를 클릭하면 이제 복제에서 확장으로 정말 전환되었습니다. 다음부터 연결할 땐 이 설정이 우선이 될 것입니다.
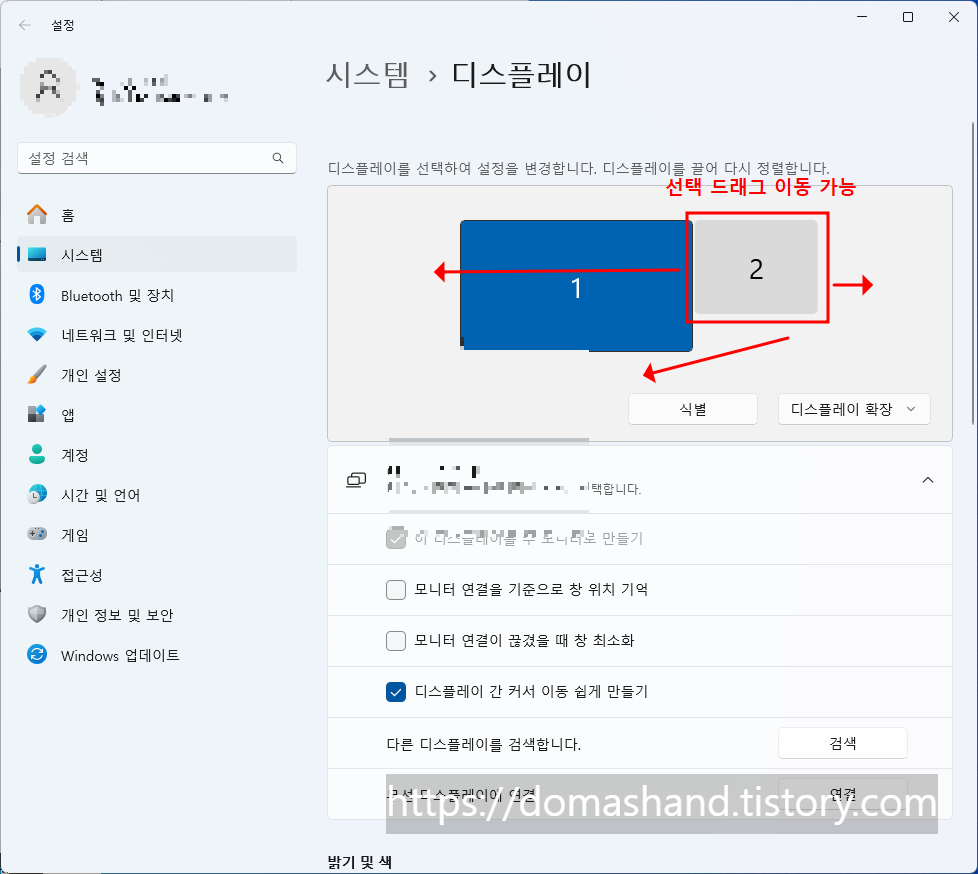
▲ 디스플레이 정렬에 이젠 서브모니터로 태블릿 pc 모니터가 떠있는 것을 볼 수 있습니다. 2번 일 텐데 끌어서 작업대에서의 태블릿 pc 위치와 비슷한 위치로 드래그하여 이동하시면 되겠습니다.
유선 usb 연결
노트북이나 데스크탑의 usb 태블릿 pc는 ctype으로 되어 연결이 될 겁니다.
아래와 같은 형태면 다 되는 것이니 우리가 일반적으로 충전기로 사용하던 usb 선도 가능하겠죠
넥스트 USB 3.1 타입C OTG 변환 케이블 NEXT-1511TC
COUPANG
www.coupang.com
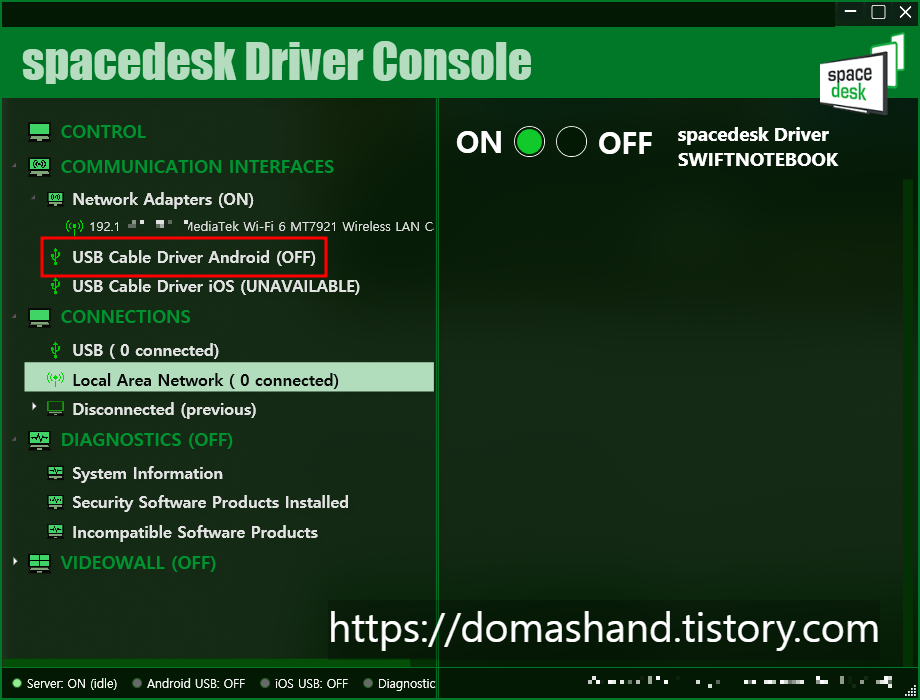
▲ pc 콘솔로 들어가시면 아래에 usb 캐이블 드라이버 안드로이드라는 부분이 보일 겁니다. 이 부분이 오른쪽이 on 되어 있어야 합니다.
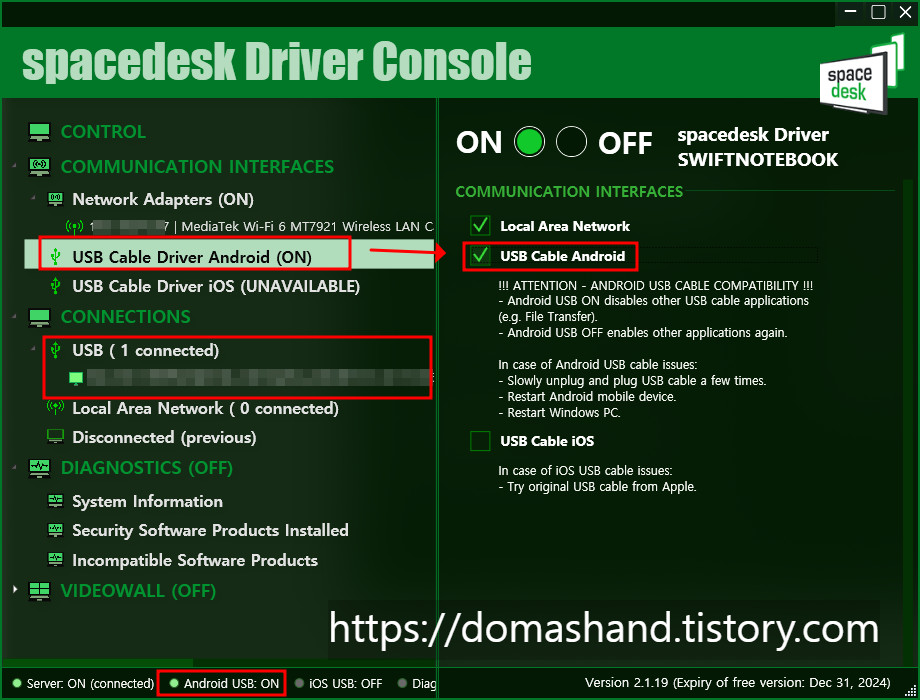
▲ 아래 중 usb cable android가 체크가 되면 옆에 usb 옆에 숫자 1로 연결이 되었다는 표시가 뜨고 아래쪽에는 android usb on에도 불이 들어올 겁니다.
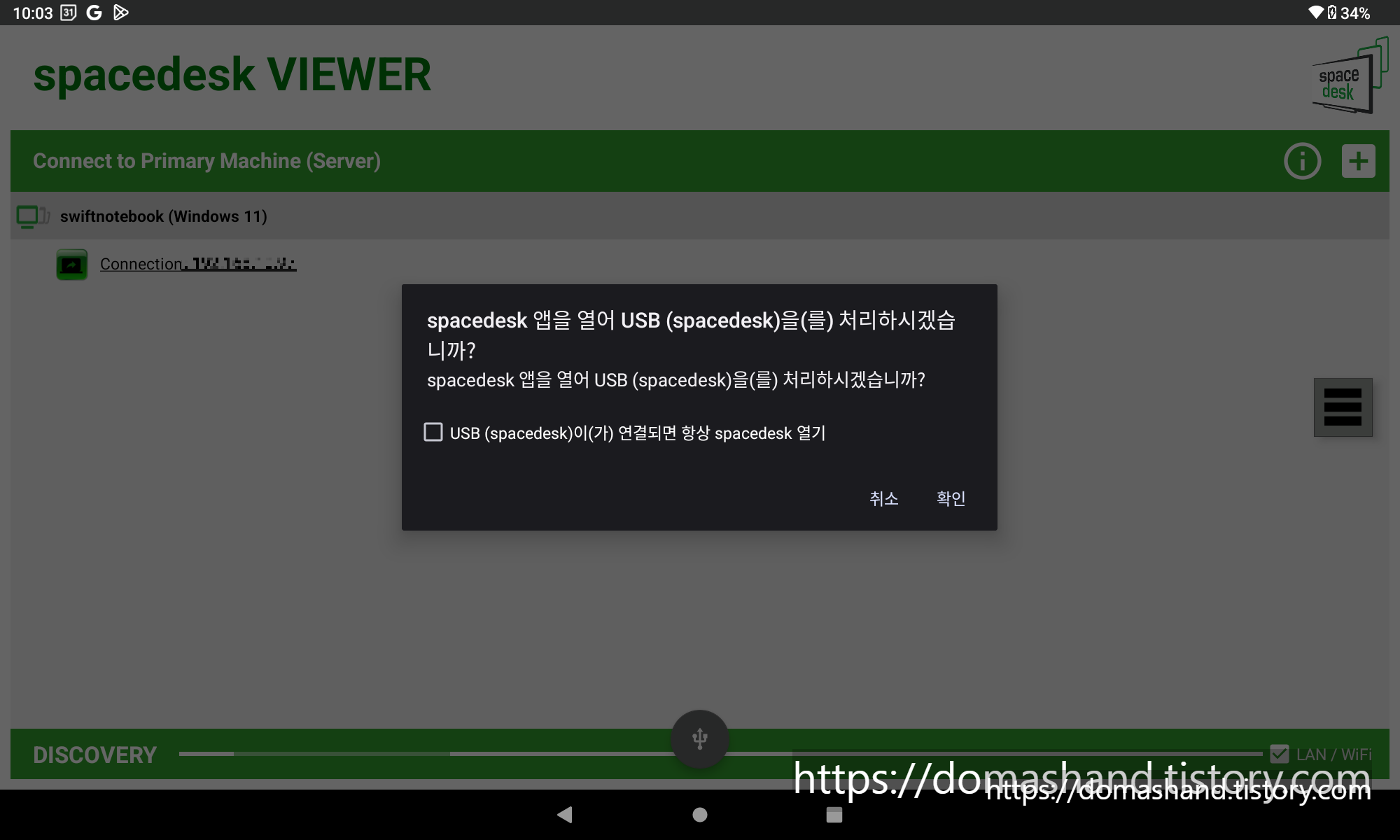
▲ 켜짐과 동시에 태블릿 앱으로 가시면 usb 연결 확인 요청을 합니다. 확인을 눌러주시면 되겠습니다.
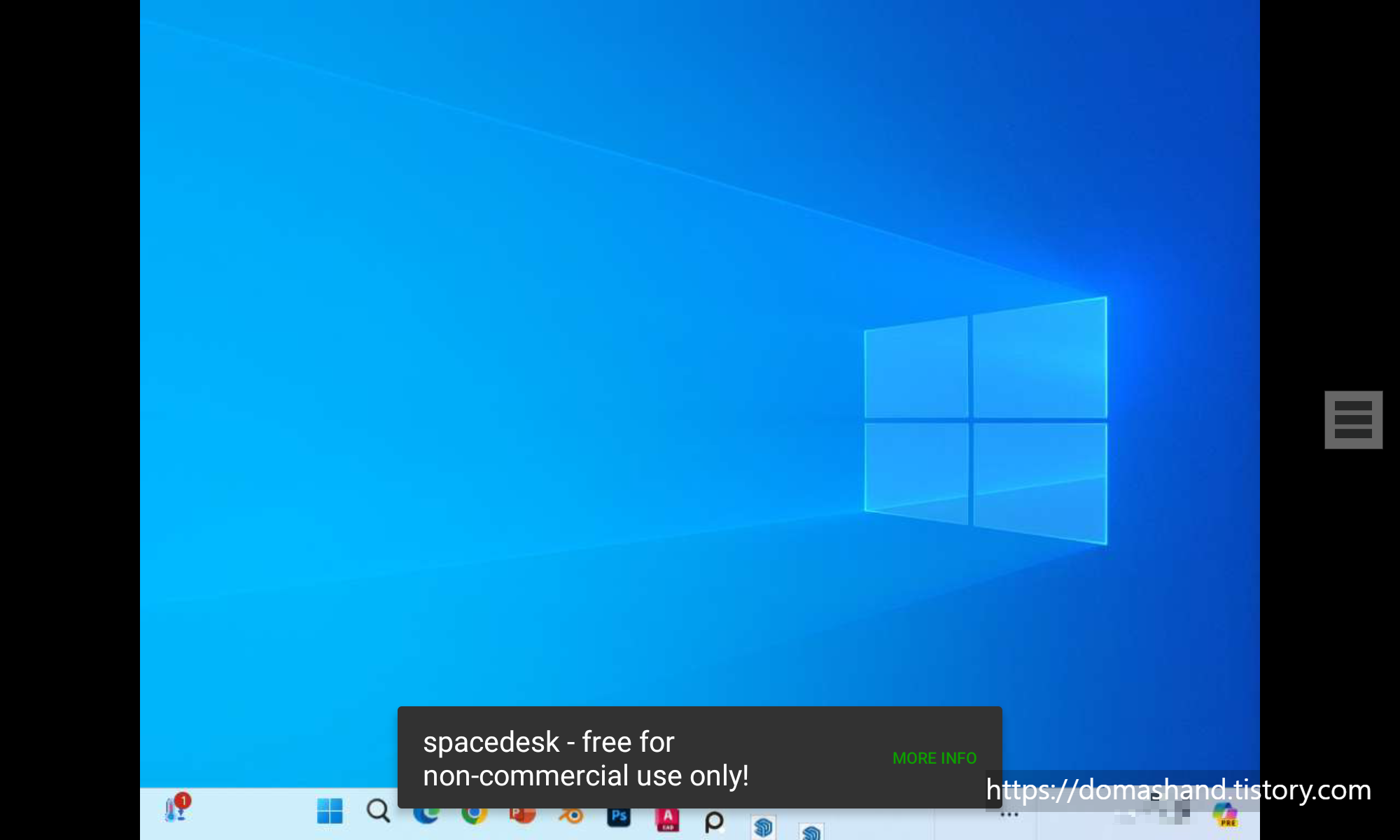
▲잘 따라오셨다면 아마 누름과 동시에 위와 같이 연결이 되셨을 겁니다. 이젠 usb 연결한 상태에서 앱만 키셔도 바로바로 접속이 될 겁니다.
연결 종료
이런 경우가 있을 겁니다. 태블릿을 쓰다가 태블릿 자체에 있는 앱을 다시 쓴다거나 혹은 혹은 데스크탑 원 모니터로 쓴다고 할 경우입니다.
pc 경우
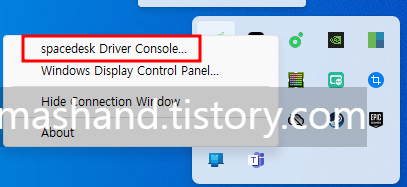
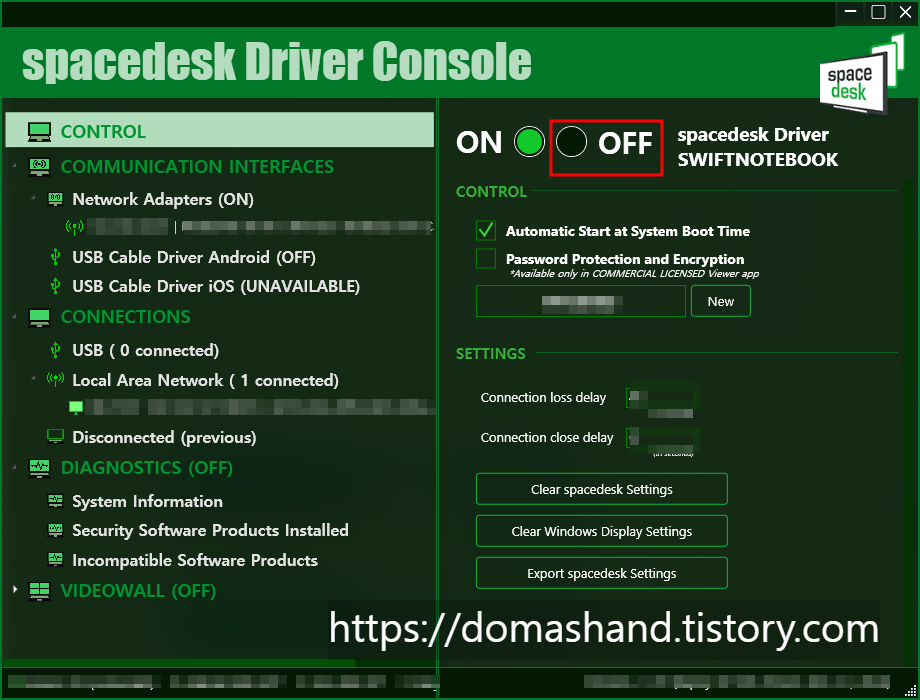
▲ off 누르시면 바로 연결이 종료되는 것을 볼 수 있습니다.
tablelet 경우
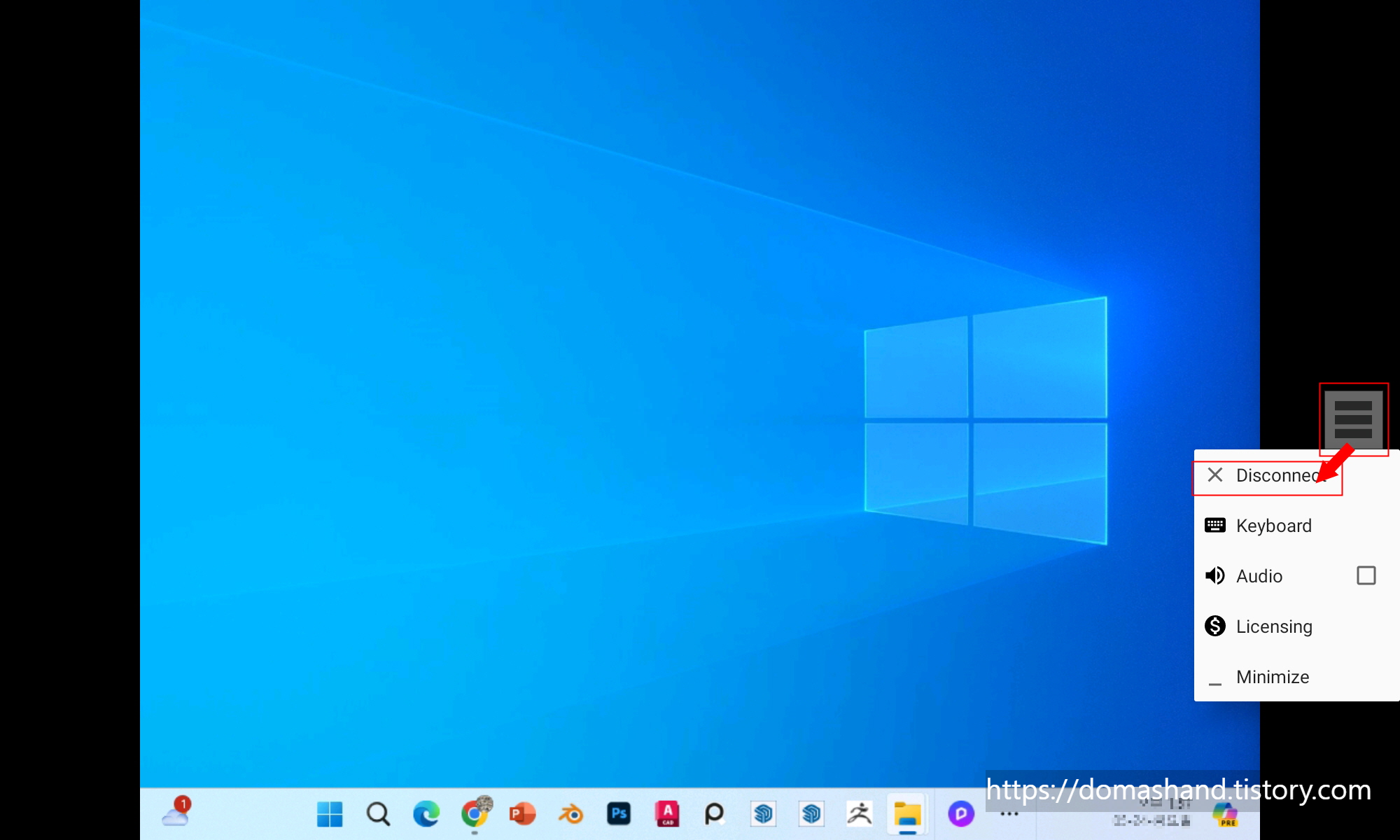

▲ 태블릿 하면 우측에 보시면 희미하게 삼선 메뉴가 있는 것을 볼 수 있습니다. 누르시면 메뉴가 나오는 것을 볼 수 있고 연결해제를 볼 수 있습니다.
근데 연결을 유지하면서 다른 앱이나 정보를 확인하고 싶은 경우 우리 태블릿 pc 아래쪽을 위로 제스처로 훑으시면 메뉴가 뜨죠. 거기서 아래로 내리는 버튼을 누르고 그대로 정보확인하고 나중에 space desk로 돌아오시면 되겠습니다.
제가 엄청 자세히 설명한다고 글이 많이 길어졌는데, 직접 해보시면 그렇게 어렵지 않을 겁니다. 다들 태블릿으로 모니터 연결 듀얼모니터 꼭 써보셨으면 좋겠습니다. 터치도 가능하니 신세계네요.