extrude along path, pipe along path, lines to tube 이 세 가지 루비는 생긴 것도 비슷하고 기능도 비슷한 jhs powerbar의 along path 기능들입니다. 3가지다 필요한 기능이니 이 포스팅을 통해 쓰임새와 기능을 익히시기 바랍니다.
contents
설명
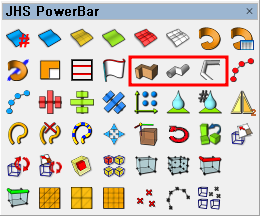
이 세 가지 기능은 path 즉 라인을 그려 놓은 경로를 따라 그려 나가는 형식으로 보시면 되겠습니다. 선만 잘 그려도 모델링 하나를 뚝딱 만들 수 있는 유용한 루비이니, 활용법까지 알려드리도록 하겠습니다.
사용법
extrude along path

루비나 스케치업 기능을 쓰실 때 기억하려 애쓰지 마시고 항상 아이콘 모습을 보고 유추하시는 게 좋습니다. 위의 아이콘 모습을 보면 각재와 같이 사각형 단면이 지그재그 형식으로 가는 것을 볼 수 있습니다. 이름은 길을 따라 돌출시킨다는 의미이니 우리가 임의로 사각형을 push/pull 쓰던 것을 선을 따라 쓴다고 볼 수 있습니다.
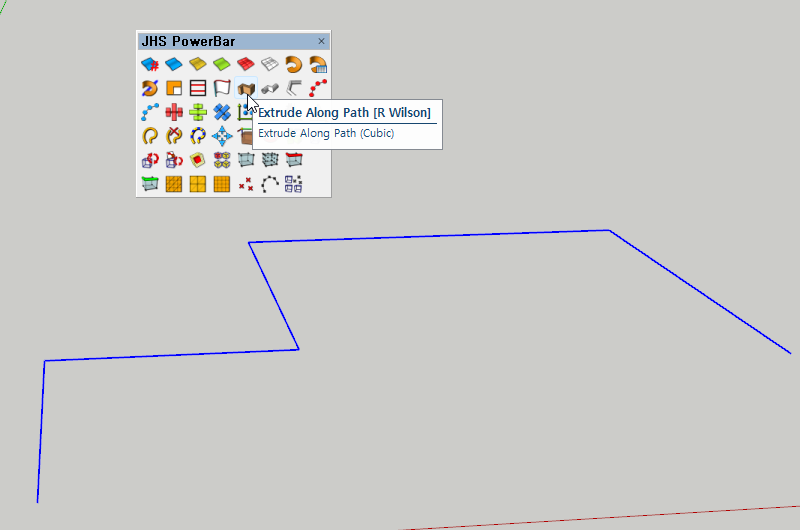
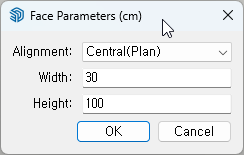
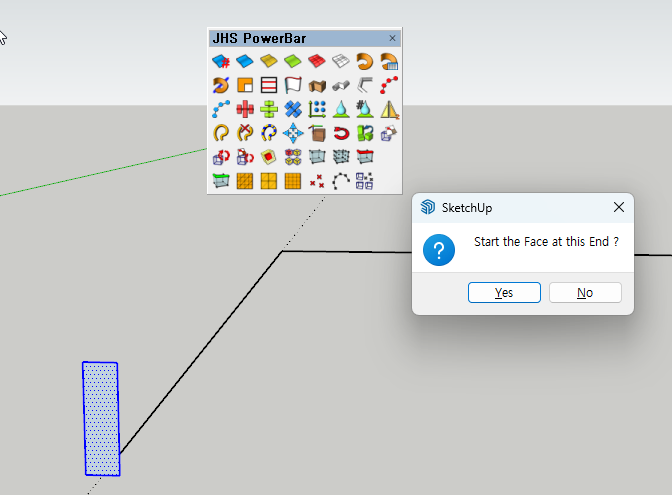
▲ 경로를 그려놓은 상태에서 경로를 선택 후 extrude along path를 실행합니다.
2번째 그림과 같이 설정 창이 하나 뜹니다.
3번째처럼 경로를 따라가게 될 대상의 위치와 폭과 높이를 설정하게 됩니다. 사각형으로만 그려지기 때문에 이면을 각재로 표현하시는 분들이 많습니다. 저도 각재라 표현하겠습니다.
정렬을 그대로 두고 기능을 써보겠습니다.
그러면 3번째 그림처럼 이 끝에서부터 면을 시작할 텐가 묻습니다. 여기서는 yes를 하나 no를 하나 결과는 같습니다. 아니라고 해도 어차피 똑같이 그려지기 때문입니다. 그리고 우리가 폭과 높이를 정한 각재의 단면이 나타나는 것을 볼 수 있습니다. 이 각재단면이 해당 경로를 따라 연결되는 것입니다.
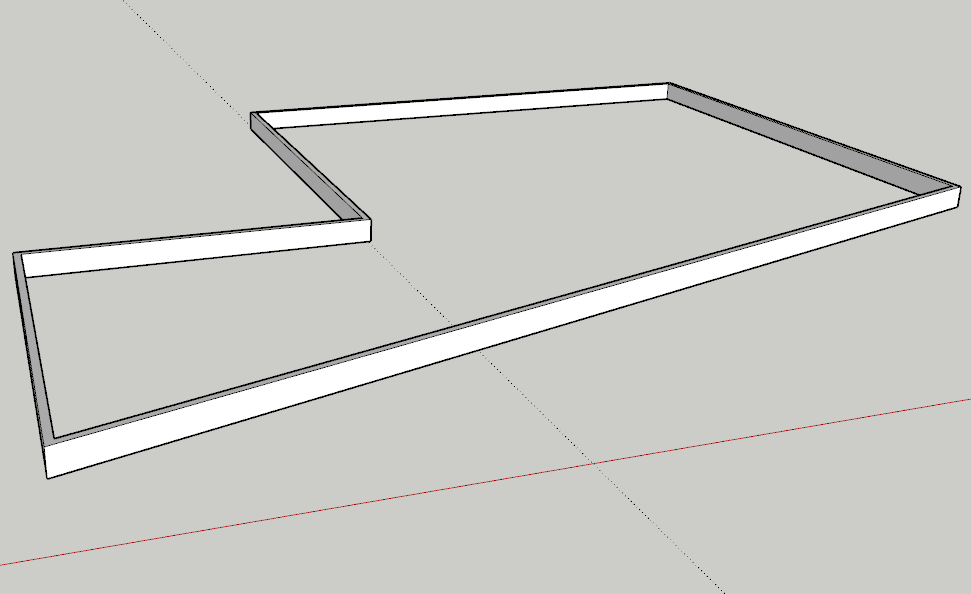
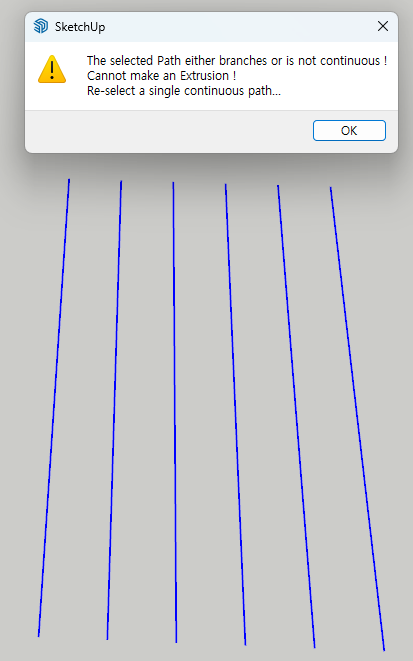
▲ 위와 같이 각재가 전체를 연결하는 것도 가능합니다.
참고로 연결된 여러 선은 가능합니다. 하지만 우측 그림과 같이 떨어진 여러 개의 선을 잡고 쓰는 것은 안됩니다.
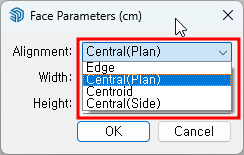
그렇다면 위의 설정 중 alignment (정렬)은 뭘까요?
Edge, central(plan), centroid, central(side) 크게 네 가지 정렬이 있습니다.
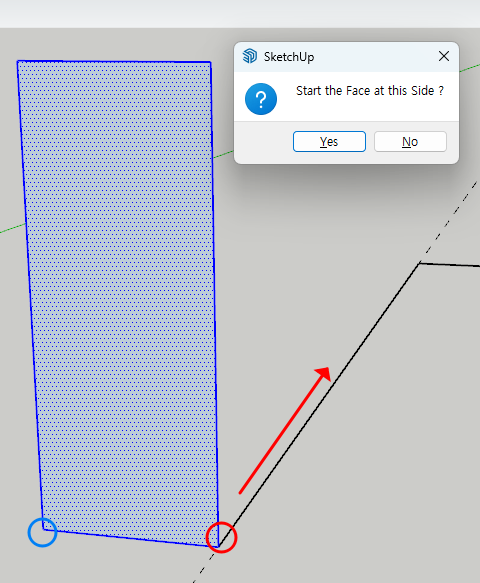

▲ edge(좌측 그림)의 경우 각재단면의 우측 아래 끝을 기점으로 경로를 따라가게 됩니다. edge는 위와 같이 시작점을 위에서 설정할 수 있습니다. 위의 문구에서 yes를 하면 빨간색 우측 꼭짓점을 시작점으로 no를 하게 되면 좌측으로 시작하게 됩니다.
central(plan 우측 그림의 경우 각재 아랫변의 중심으로부터 시작됩니다. 중심이니 따로 좌우 설정하는 창은 뜨지 않습니다.
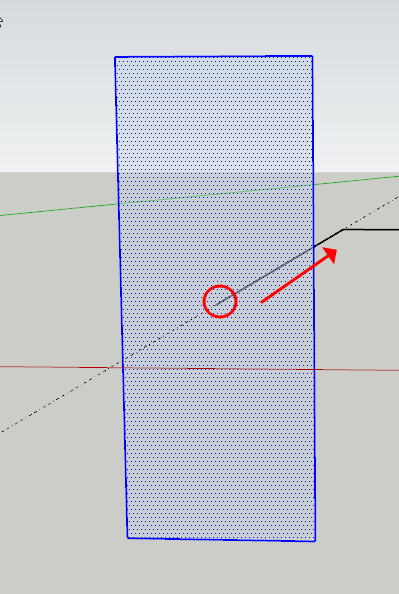
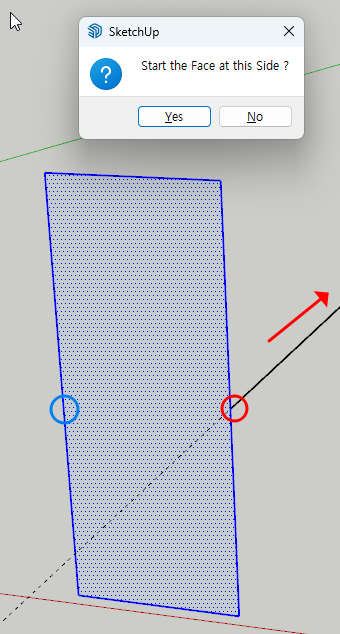
▲ centroid(좌측 그림) 각재의 중심으로 경로를 가게 됩니다. 따라서 따로 방향 설정에 대한 부분은 없습니다.
central(side 우측 그림) 각재 중심에서 옆변의 중심을 말합니다. 그 중심변이 양쪽에 존재하니 central(side) 은 위와 같이 스타트 지점 시작점에 대하 좌측 우측을 yes, no 선택으로 정할 수 있습니다.
pipe along path

pipe along path는 이름에서도 알 수 있듯 파이프와 같은 관을 만드는 루비입니다.
사용법은 extrude along path와 동일합니다.
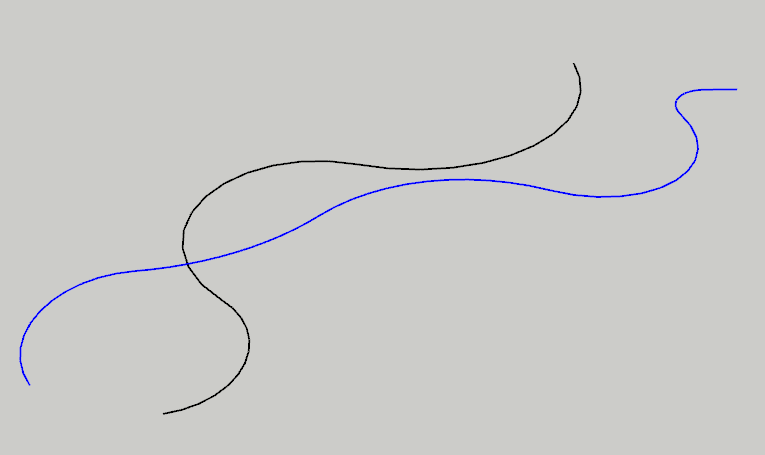
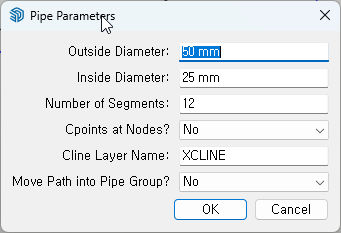
선을 먼저 선택한 후, 해당 기능 버튼을 누르시면 기능 설정 창이 뜨게 됩니다.
outside diameter : 파이프 외부 지름
inside diameter : 파이프 내부 지름
number of segments : 원형의 세그먼트 수
cpoints at nodes : 연결점 내 가이드 포인트 형성
cline layer name : 레이어 이름
move Pathe into pipe group : 원본 선 그룹 내 포함 설정
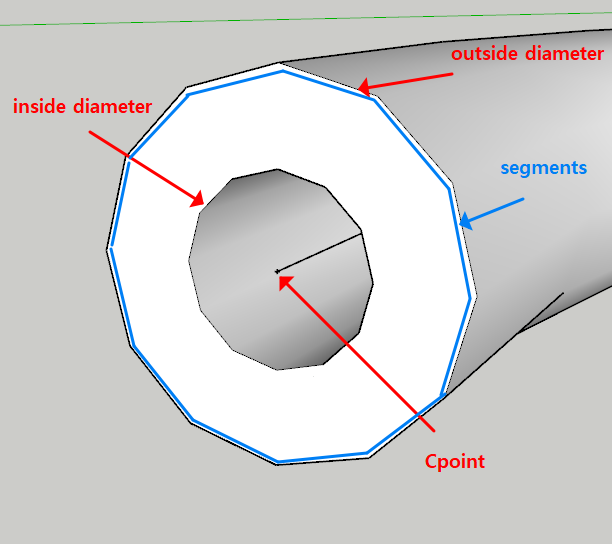
위와 같이 설정이 가능합니다. 어떤 부분이 수정되는 지만 확인 하면 되고, 내부의 원본선을 그룹에 포함하는 것이 정리하기에는 더 좋은 것 같습니다.
보통 이 기능은 파이프를 만드는 상황에서도 쓰이지만 가구류나 물체의 두께가 필요한 경우 많이 이용합니다.
extrude와 마찬가지로 연결된 단일 선에서만 기능 사용가능합니다.
lines to tube

along path 기능 3가지 중 아마 가장 많이 이용하는 기능이지 않을까 합니다. 사용성은 이 3가지 중에서 가장 쉽습니다.
단면은 원형입니다. 파이프의 경우 내부와 외부 원이 존재하면서 두께를 만들며 중간에 공동이 있었던 것에 반해 튜브의 경우 막힌 원기둥이 길을 따라간다고 보시면 되겠습니다.
사용법은 위의 2가지와 동일합니다.
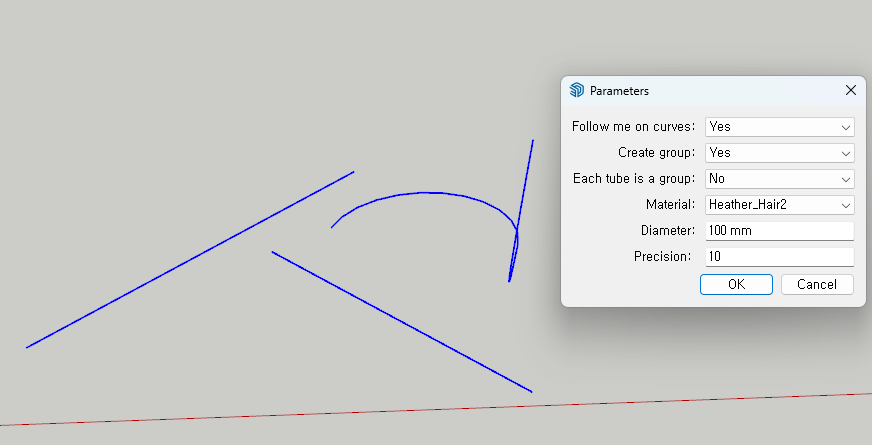
다만, 위와 같이 연결된 단일선일 필요는 없습니다. 각각 떨어져 있더라도 기능 설정창이 팝업 되는 것을 볼 수 있습니다.
Follow me on curves : 커브를 이어서 갈지 끊어서 갈지에 대한 설정
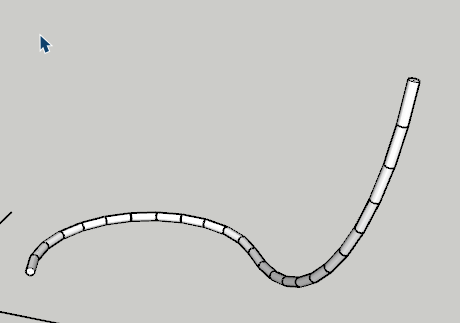
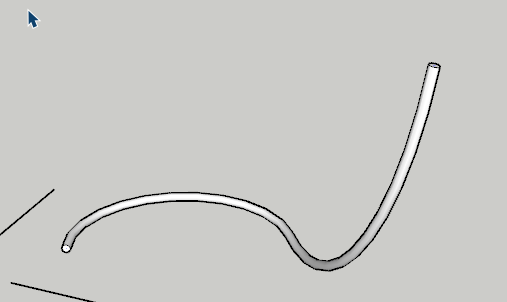
Create group : 그룹 형성 설정
Each tube is a group : 떨어진 선마다 각각 그룹 설정
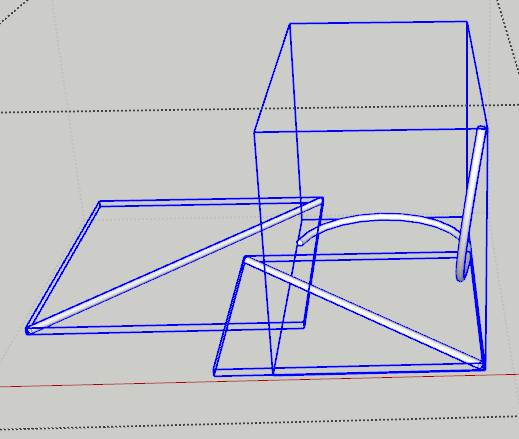
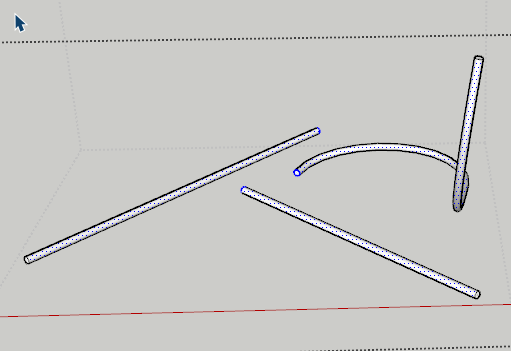
Material : 메트리얼 설정
Diameter : 튜브 단면 지름 설정
precision : 원형 세그먼트와 동일
그래서 이것을 어떻게 이용할 것인가.
이 튜브의 특징이 연결된 단일선일 필요가 없다는 것입니다. 동시에 잡아 전체 라인들을 튜브로 만들 수 있다는 것이 최고 장점입니다.
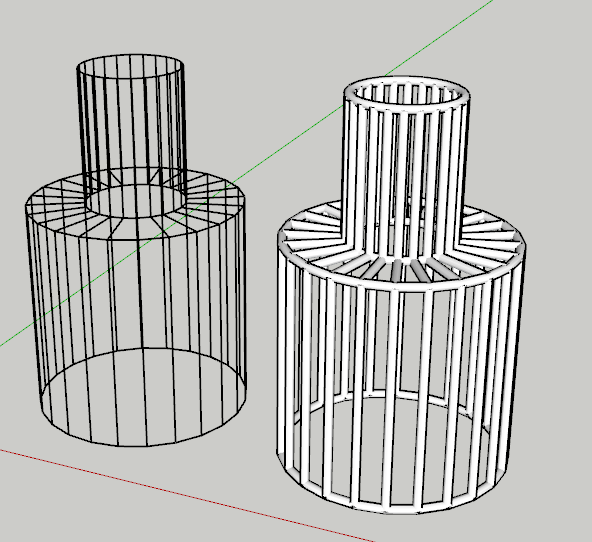
▲ 따라서, 위와 같이 wire frame과 같은 뼈대 선만 의도적으로 남겨 오른쪽과 같은 골격 구조를 만들 때 매우 유용합니다.
위와 같이 여러 선에 적용 시에는 각 그룹을 하는 설정을 꺼주시는 게 좋습니다.
이 3가지는 쓰는 방식이 동일하기에 한꺼번에 익혀 두시는 게 좋습니다. 다만 기능 설정창의 세부설정들 이름이 비슷하지 않아 헷갈릴 수 있습니다. 동일한 사람이 만든 것이 아니기 때문에 그러니 이해하시면서 넘어가야 할 것 같습니다.
