스케치업 jhs powerbar AMS smooth 사용법
- 3D Design Program / Sketchup Ruby
- 2024. 3. 4. 10:29
스케치업의 루비 중 정말 내용이 많은 루비 중 하나가 jhs 파워바입니다. 여기에는 기능이 많은 만큼 다양한 기능이 있는데 이걸 전부 한꺼번에 알기란 힘듭니다. 그래서 이 포스팅부터 jhs powerbar 루비 내에 있는 기능에 대한 설명과 사용법에 대해 알아보도록 하겠습니다.

contents
JHS bar란?
JHS바는 맥스 코폴레타에서 만든 스케치업 루비입니다. 다른 루비와 다른 점은 하나의 주제와 성격으로 집약된 루비와는 다르게 성격이 다른 여러 루비들을 한대 모아둔 루비입니다. 그래서 만든 제작자도 다 다르고, 성격이 같은 기능도 다른 기능도 있습니다. 기능 아이콘에 커서를 올리면 나오는 툴바 tip에는 괄호 내의 제작자 이름이 각각 다른 것을 볼 수 있습니다.


또한, 버전도 많은 루비 인데요. 제가 쓰는 jhs powerbar의 경우 위와 같은 버전이니 참고 하시기 바랍니다. 버전에 따라 아이콘 수가 다를 수도 있으며, 스케치업 버전에 따라 호환되지 않는 기능도 있습니다. (extention manager에서 확인가능)
그래서 첫번째 jhs 바로 알려드릴 기능은 AMS smooth 기능입니다.
AMS smooth

AMS smooth는 어떤 버전에서는 맨 앞에 나와있는 기능입니다. 보통 위와 같은 아이콘의 모습을 띄고 있습니다. 하지만 버전에 따라 숫자는 차이가 있습니다. 위의 버전은 추가가 된 기능도 있다는 점 참고 하시기 바랍니다.
이 AMS smooth는 사실 스케치업 기본 기능에도 존재는 합니다. soften/smooth edge가 대응되는 기능입니다.

AMS smooth의 기능은 soften/smooth edge보다 기능적으로 더 보완되고 더 편리하다고 보시면 되겠습니다.
사용법
여기서 설명드리는 jhs powerbar 버전에는 총 6가지의 AMS smooth 기능의 아이콘 버튼이 존재합니다. 다음과 같습니다.
AMS smooth dialog / AMS smooth run / AMS smooth lite / AMS smooth hard / Unsmooze / AMS smooth to Quadrants 엄청 많은 것 같지만 실상 알고 보면 별 것 아닙니다. 차근차근 사용법에 대해 알아보도록 하죠.
AMS smooth dialog

보통 제목에 다이얼이나 아이콘에 #이 붙어 있게 되면 설정이라고 보시는게 좋습니다. 전체적인 패널, 리모컨이 있다는 것이죠.

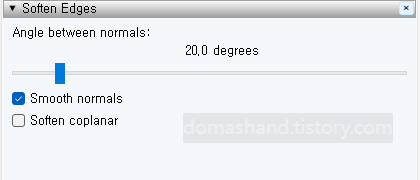
▲ 보시면 아시겠지만 soften/smooth edge와 상당히 유사합니다. 하지만 아래쪽 설정 할 수 있는 부분이 많죠. 횡스크롤은 모두 Algle between normals로 면이 바로보는 각도에 따라 smooth /soften이 적용됩니다.
아래쪽의 smooth normals, soften coplanar 모두 동일하죠. smooth normal을 체크하지 않으면 면이 선이 hide 된 형태로만 보이고 형태의 각은 남아있게 됩니다. soften coplanar의 경우 같은 평면상의 edge까지 모두 smooth/ soften을 적용하게 되는 기능입니다. 그 아래부터가 soften/smooth edge차이가 생기겠습니다.
soften curves
위에서 soften coplanar의 경우 동일 편면상 존재하는 엣지를 소프트하게 할 것인지를 결정하는 것이었습니다. 그런데 만약 동일 평면상에 제가 계획한 도로 라인의 부드러운 곡선이 있다면 이것도 스무스형태로 hide가 되는 게 불편한 상황일 겁니다. 그래서 soften coplanar가 적용되는 상황에서 곡선 커브는 빼라는 명령을 내릴 수 있는 것입니다.
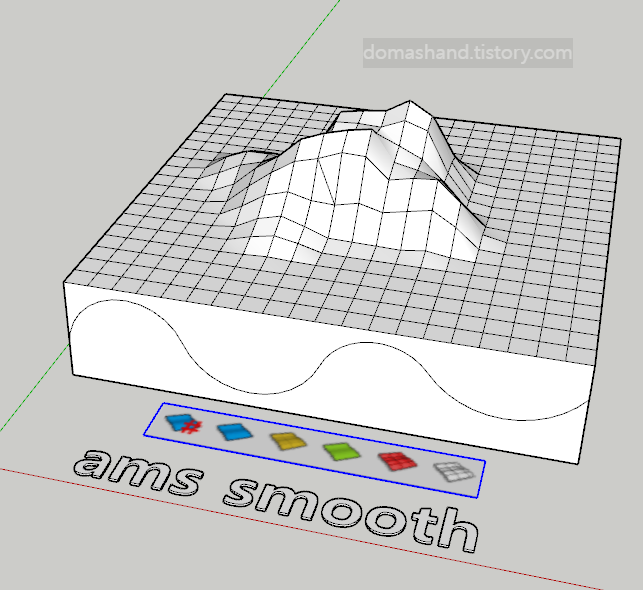
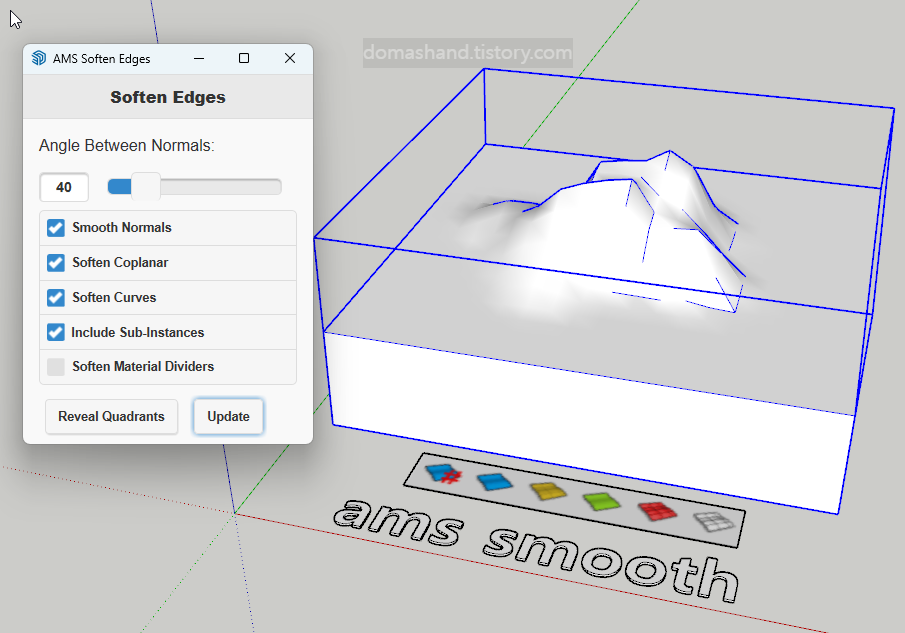
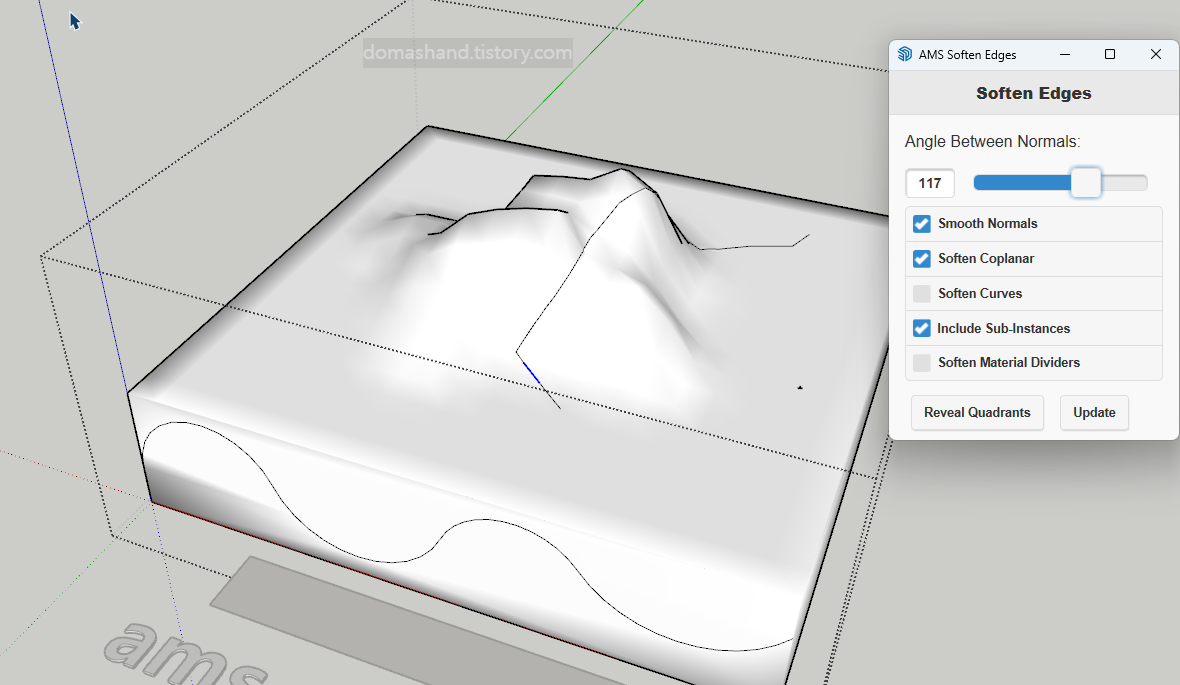
위와 같이 이 이 부분의 체크를 빼시면 위와 같이 옆면과 지형의 곡선은 그대로 남기면서 스무스를 진행하는 것을 볼 수 있습니다.
include sub-instances
간단히 말하자면 그룹내 또 다른 그룹이 있다면 그 부분은 기능에서 제외시키겠다는 명령입니다. 그림으로 확인해보겠습니다.
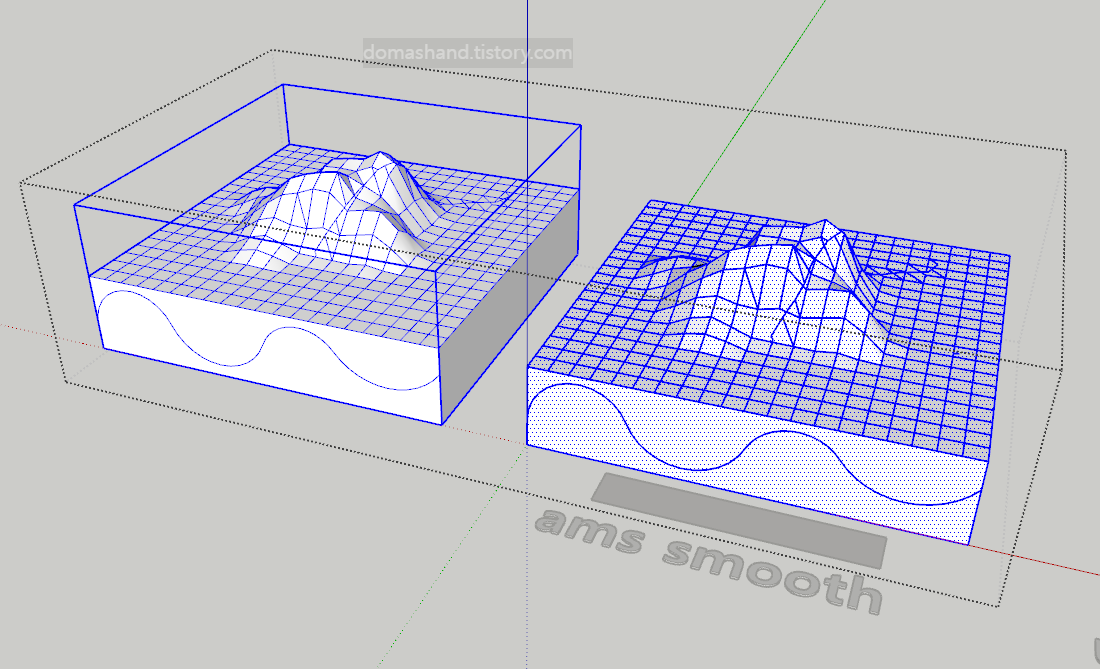
위와 같이 두개의 지형을 한 곳에 그룹으로 묶고 그 속에서 왼쪽만 다시 그룹으로 만들었습니다.
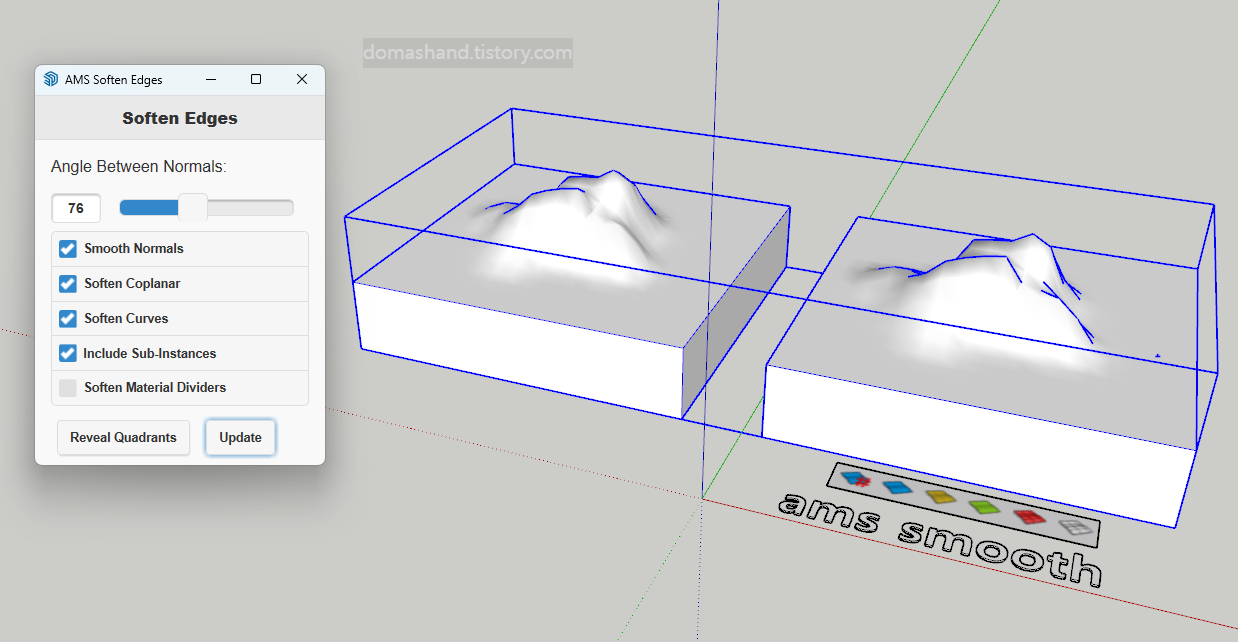
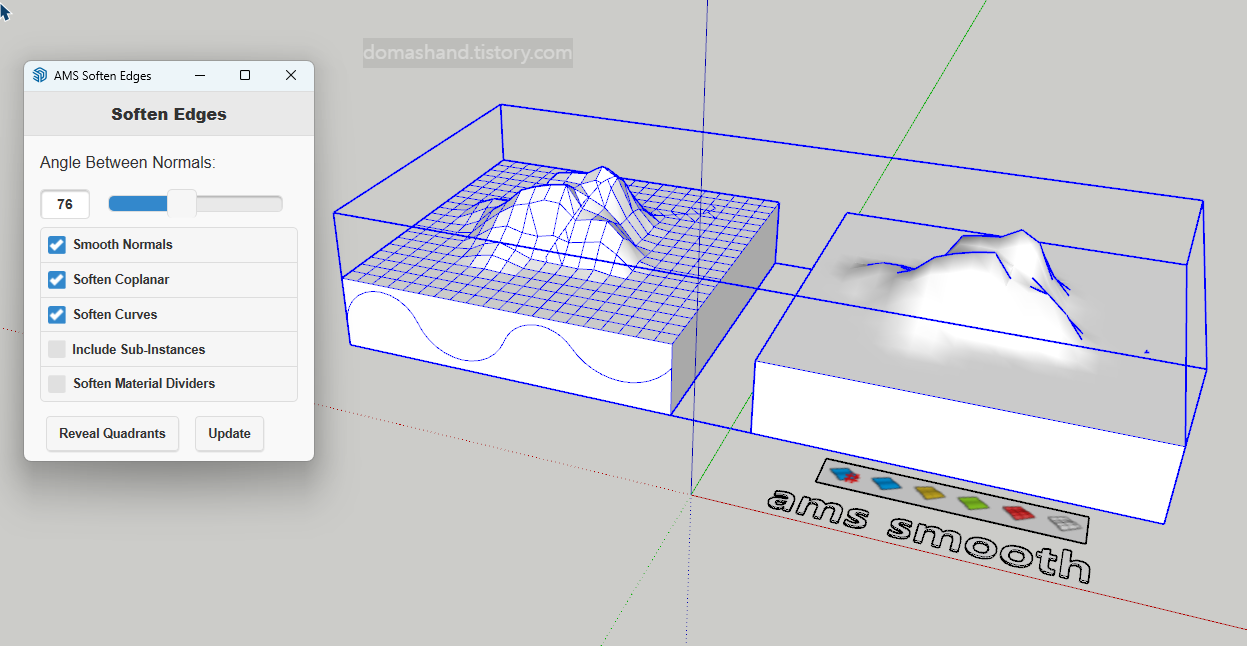
▲ 체크된 상태에서 적용하게 되면 그룹과 관계없이 모두 적용되는 것을 볼 수 있습니다. 하지만 해제를 하고 적용하게 되면 그룹 내에 그룹으로 묶인 지형은 적용하지 않는 것을 볼 수 있습니다. 그룹 내에서도 가장 밖에 존재하는 모델만 적용한다고 보시면 되겠습니다.
soften material dividers
이 기능은 보고 판단하는 것이 더 좋겠네요.
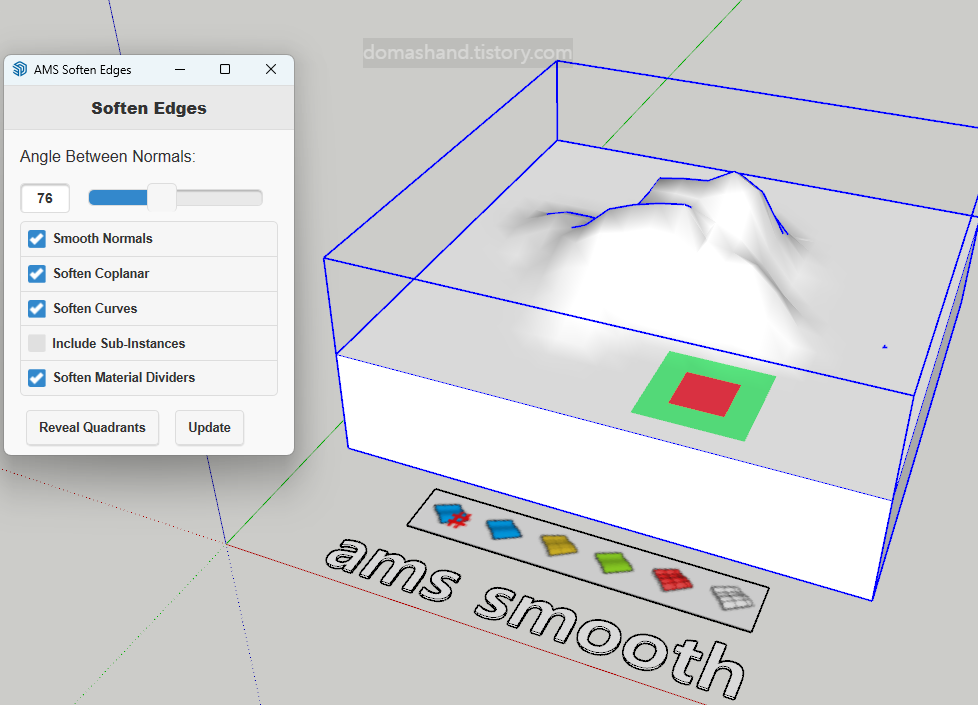

▲ 매우 유용한 기능입니다. 위의 curve, instance와 마찬가지로 soften 될 부분에 조건을 걸어 주는 것인데, materal을 같이 적용할 할지를 선택할 수 있는 것입니다.
Reveal Quadrants / Update
원래의 쿼드런츠 페이스로 돌아오거나 혹은 현재 설정된 값으로 업데이트 하기에 대한 버튼입니다. 설정하고 업데이트를 누르면 되는 것이죠.
더 쉽게 얘기하면 Reveal Quadrants 원래대로, update 기능 적용 으로 보시면 편하겠습니다.
AMS smooth run

다이얼로그와 상당히 유사한데 #이 빠져있는 형태입니다. 거의 비슷하지 않을까 싶은 느낌입니다. 맞습니다. 다이얼로그가 값을 미리 입력한다면, 다음부턴 이 AMS smooth run만 실행하게 되면 미리 설정된 dialog 값에 따라 기능이 바로 적용되는 것입니다.
AMS smooth lite / AMS smooth hard

아이콘만 보면 정말 색깔만 다르지 않나 싶으시겠지만 사실 이를 확대해보시면 노란색의 lite에는 약간의 선이 있고, 초록색의 hard에는 그렇지 않습니다. 그렇게 아이콘이 생긴 이유는 이름에서도 알 수 있습니다.
lite는 가볍게, hard는 무겁게 입니다. 이는 Algle between normals의 정도를 나타냅니다. 자체 설정값을 지녔다는 것이죠.
lite의 경우 25도 / hard의 경우 175도 입니다.
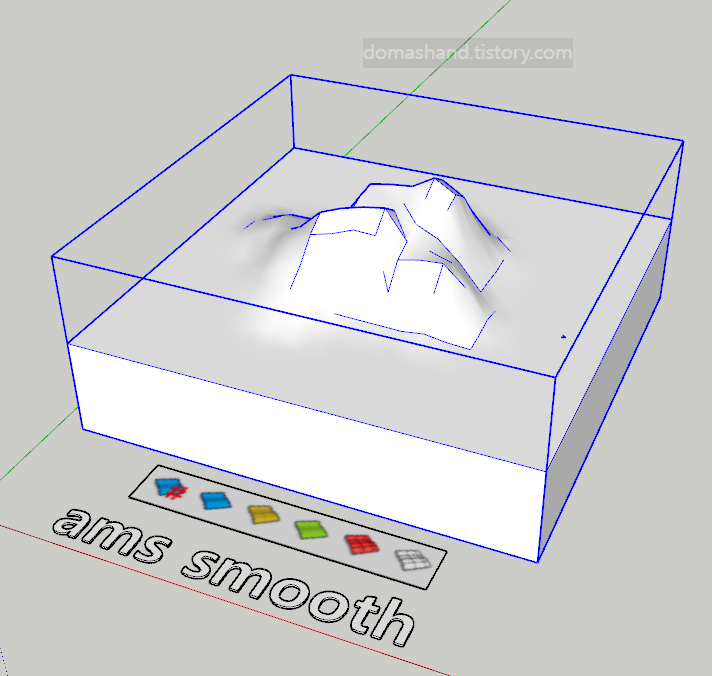
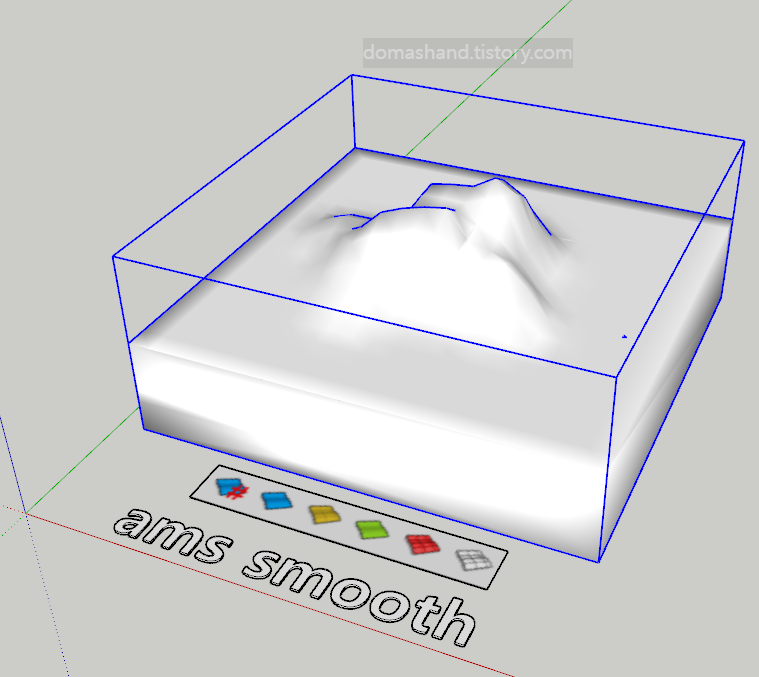
그래서 lite의 경우 모델에 각을 적당히 살려야 할 경우, hard의 경우 물체가 전체적으로 매우 부드러워져야 하는 경우 바로 적용할 수 있다고 볼 수 있겠습니다.
Unsmooze

빨간색으로 별로 누르고 싶지 않을 수도 있으시겠지만, 이 기능은 모든 smooth/soften 된 선들을 드러나게 합니다. 보통 지형이 변형되면서 생기는 polygon들이 다 들어다 들어 나는 것이죠.
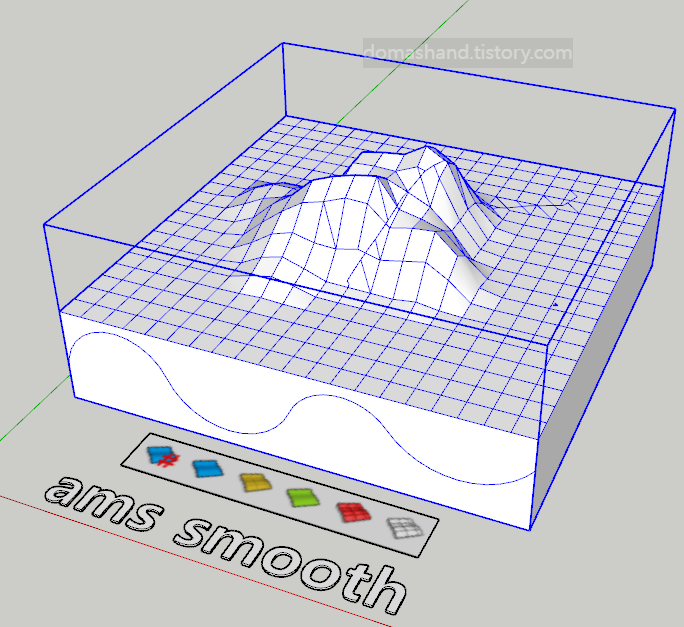
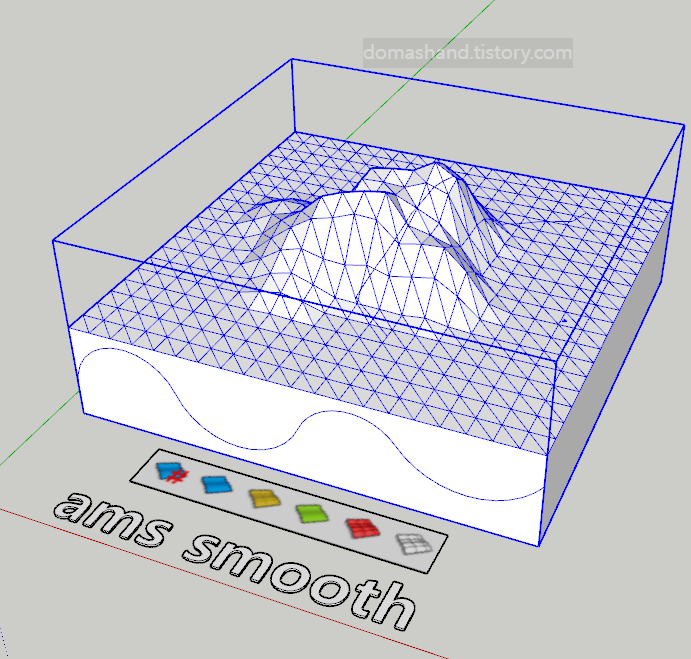
AMS smooth to Quadrants

AMS smooth to Quadrants는 Reveal Quadrants 버튼과 동일한 기능으로 보시면 되겠습니다. 위의 언스무지와는 다르게 쿼드페이스로 나타나게 되는 것입니다.
이 하나의 기능을 알게되면 jhs 바에서 무려 버튼 6개를 알고 가는 것이니 대충 어떤 기능이었다는 것만 기억하셔도 기능 쓰는 것에 크게 어려움이 없으실 겁니다.



