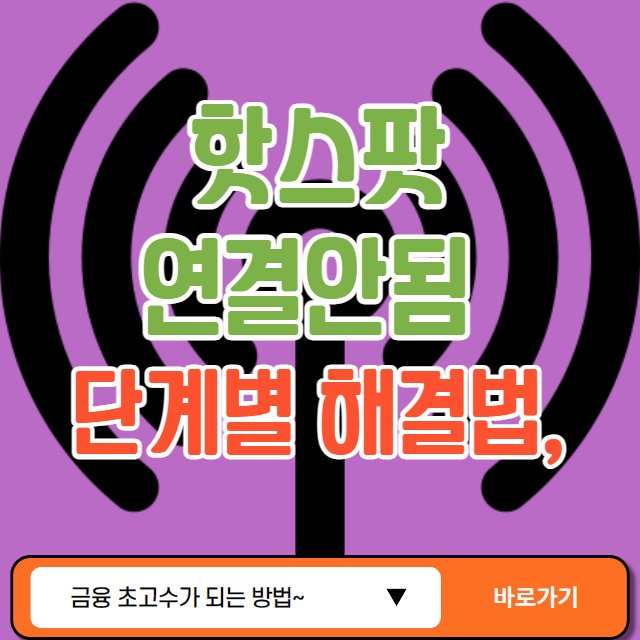핫스팟 연결 안됨 해결 방법 단계별 총정리
- IT/IT info
- 2024. 2. 16. 10:49
아마 여기 들어오시는 분들 반이상은 카페나 스터디 카페에서 wifi 이용 중 wifi가 갑자기 끊겨 핫스팟을 켜는 상황에서 보실 겁니다. 저 역시 그랬으니까요. 근데 무슨 일인지 오랜만에 켜서 그런가 핫스팟도 연결이 안 되는 현상, 작업을 빨리 해서 보내야 되는 상황이나 공부 중 영상 멈추면 정말 짜증 납니다. 그래서 이 포스팅에서 핫스팟이 필요한 여러 상황, 핫스팟이 안 되는 현상과 그에 따른 해결법을 단계별로 알려 드리겠습니다.
핫스팟 필요한 상황
아마 이런 경우가 많을 겁니다.
- 카페, 스터디카페 노트북을 사용하다 wifi 연결이 갑자기 빠진 상황
- wifi 신호가 약해서 핫스팟 전환을 할 경우
- 데이터가 무제한이라 핫스팟 켜는 경우
대부분 위의 상황에서 핫스팟이 필요한 경우가 많습니다.
핫스팟 안 되는 상황
여러 상황들이 있지만 아래의 3가지 형태로 상황이 정리됩니다.
- 핫스팟 모바일에서 신호는 나가는데 노트북 wifi이 안됨
- 핫스팟 모바일에서 신호는 나가는데 노트북 wifi에 핫스팟 이름만 잡히지 않음
- 핫스팟 모바일에서 신호 자체가 나가지 않음
첫 번째 상황은 노트북에서 모든 신호가 잡히지 않는 상황입니다. 그래서 이런 현상이라면 아래의 글로 가주시면 되겠습니다.
노트북 wifi 안될 때, Wifi 아이콘 없어졌을 때 80%의 해결법
바쁜 분들은 아래 메뉴 내비게이션을 이용해 주시고 전체적인 증상, 원인과 개인적인 경험까지 보실 분은 글 전체를 봐주시면 되겠습니다. ▼ ▼ ▼ ▼ ▼ contents 상황 설명 카페에서 노트북으로
domashand.tistory.com
두번째 상황이 가장 많이 겪는 현상 중 하나입니다. 그리고 세 번째 역시 두 번째에 비할 바는 아니지만 적지 않게 보이는 현상 중 하나입니다. 두 번째 상황과 세 번째 상황은 단계별 핫스팟이 안될 때 해결법으로 아래에 정리한 것을 보고 따라 해 보시면 되겠습니다.
contents
핫스팟 안됨 해결법 단계
번호 순서대로 단계대로 따라 하시면 됩니다만, 폰을 좀 만지실 줄 아는 젊은 분들은 3번부터 보시면 되겠습니다. 몇몇 주요 단계 중 쉬운 부분은 넘어가 주셔도 되겠습니다. 실버 세대도 보실 수 있도록 해놓은 거라 쉽고 자세히 설명드리겠습니다.
상단 메뉴 네비게이션을 이용하면서 보시면 더욱 편하게 보실 수 있습니다.
1. 유심(usim) 확인
대부분의 통신사가 요금제 서비스로 핫스팟을 지원하고 있습니다만, 그렇지 않은 통신사 유심들도 있습니다. 해외를 나가 된다면구매한 기간제 유심을 지니게 될 수 도 있고 선불폰 유심도 그러한 경우입니다.
이런 경우에는 안드로이드, 아이폰 할 것 없이 핫스팟 또는 개인용 핫스팟 버튼을 누르시게 되어도 이동통신사 문의 메시지만 표시되게 됩니다.
최근에는 선불폰 유심들도 핫스팟 지원하는 유심들이 나온다고 하는데, 그래도 통신사 통해서 확인은 해보셔야 합니다.
2.핫스팟 연결 확인
핫스팟 위치 모르고 계시는 분들도 많습니다.
안드로이드의 경우
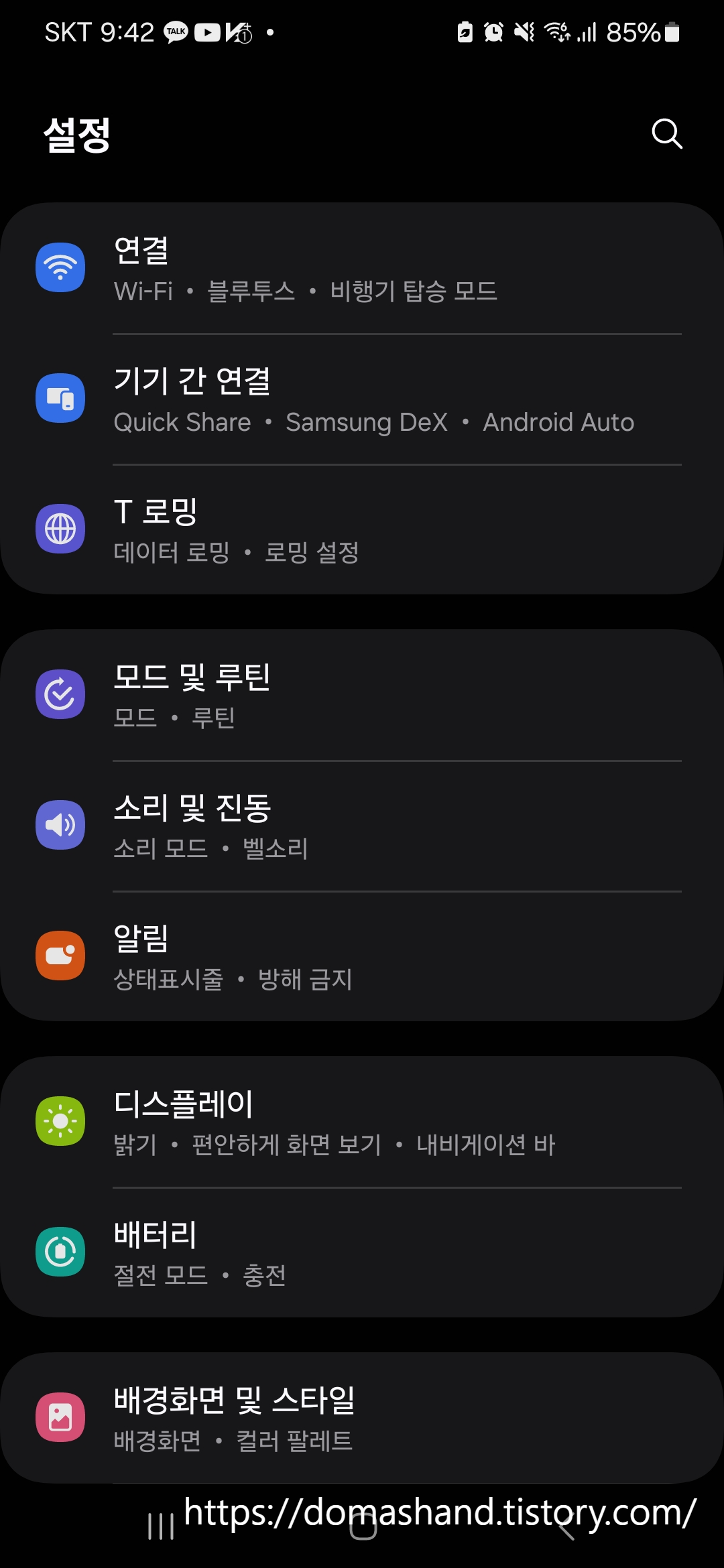
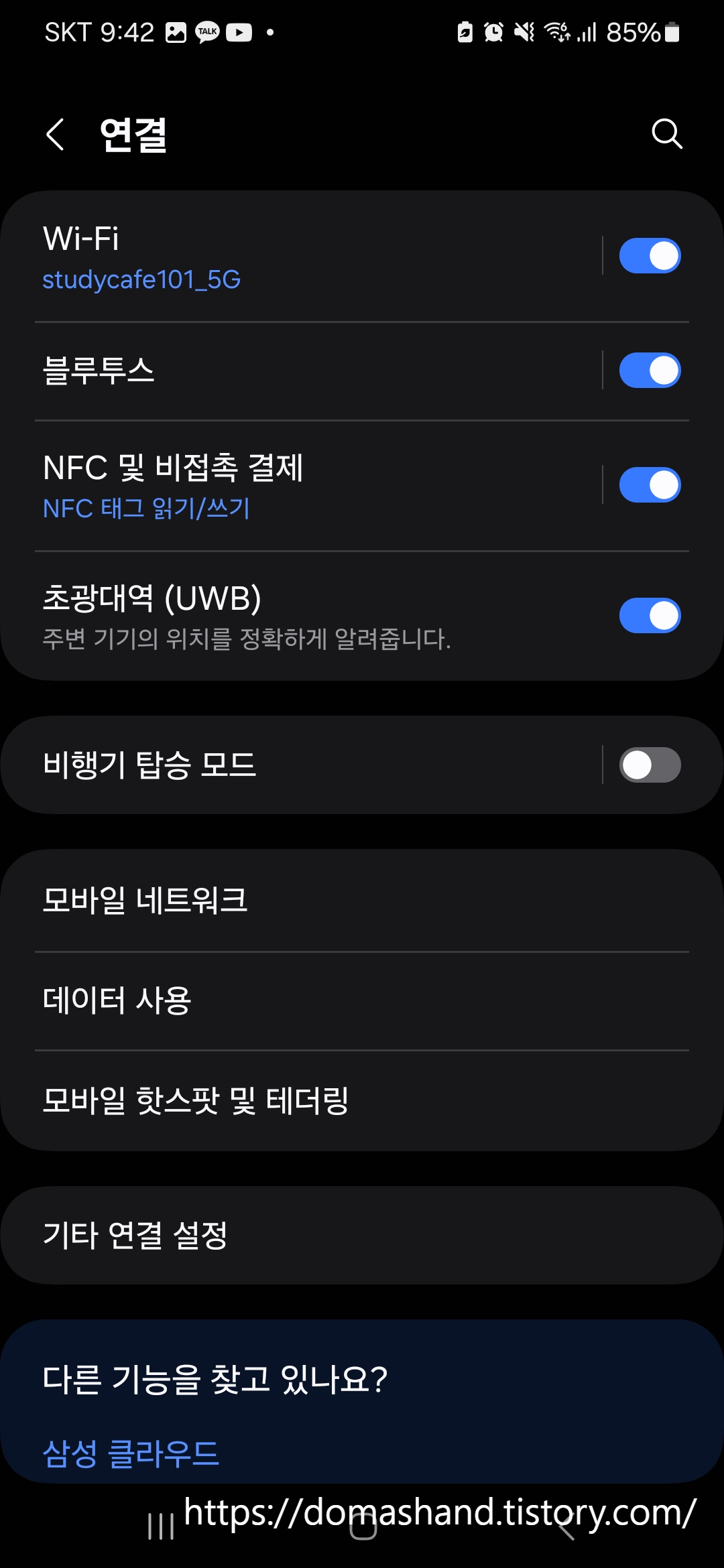

왼쪽부터 맨 위의 연결 버튼 >>> 아래쪽의 모바일 핫스팟 및 테더링 >>> 모바일 핫스팟 온 하시면 됩니다.

▲ 또 위에서 아래로 내릴 경우 나오는 메뉴들의 세부 메뉴로 내리시면 아래쪽에 모바일 핫스팟이 있습니다. 누르는 것만으로 모바일 핫스팟이 켜지는 것을 볼 수 있습니다.
아이폰의 경우

왼쪽부터 설정에서 개인용 핫스팟 >>> 다른 사람의 허용을 누르시면 되겠습니다.
여기까지는 확인 작업입니다.
3. 비행기 모드 확인
비행기 모드가 켜져 있는 경우 개인용 핫스팟은 비활성화됩니다. 켜져 있는 것처럼 보여도 기능 자체를 하지 않습니다.
따라서 안드로이드는 2번에서 보셨던 메뉴를 위아래 제스처로 내려서 비행기 탑승 모드를 해제해주시고 아이폰 역시 마찬가지로 오른쪽 상단 모서리를 당겨 제어 센터를 열어 비행기 모드가 켜져 있는지 확인하셔야 합니다.
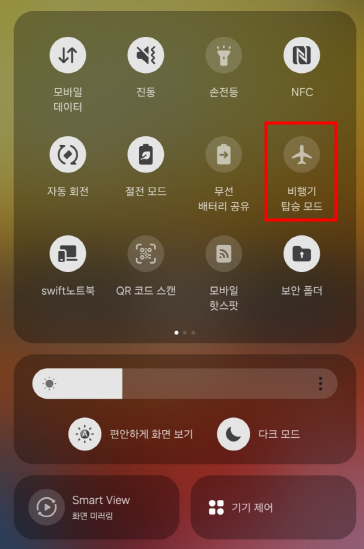
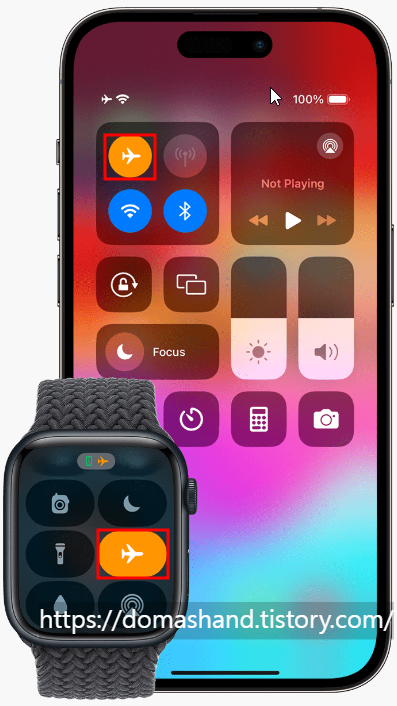
4. 장치 wifi 껐다가 다시 켜기
이 오류는 폰을 끄지 않은 상태에서 장시간 계속 기기가 켜져 있기 때문에 나타나는 현상들입니다. 일시적 오류로 보시면 되는데, wi-fi 네트워크 목록에 나타나지 않은 상태가 되겠죠. 핫스팟이 안 되는 현상 중 2번째에 해당합니다.
이 상태에서 짧게는 1분 길게는 몇 시간 뒤에 나타나는 경우도 있는데 기다리는 것보다는 장치 전원을 한번 껐다가 켜주시는 게 가장 빠른 방법입니다.
5. 호환성 최대화 켜기 (아이폰)
안드로이드는 해당되지 않는 사항이나 아이폰의 경우에는 호환성 탭이 존재합니다.
따라서, 아이폰 유저는
1. 설정 앱 실행
2. 개인용 핫스팟 선택
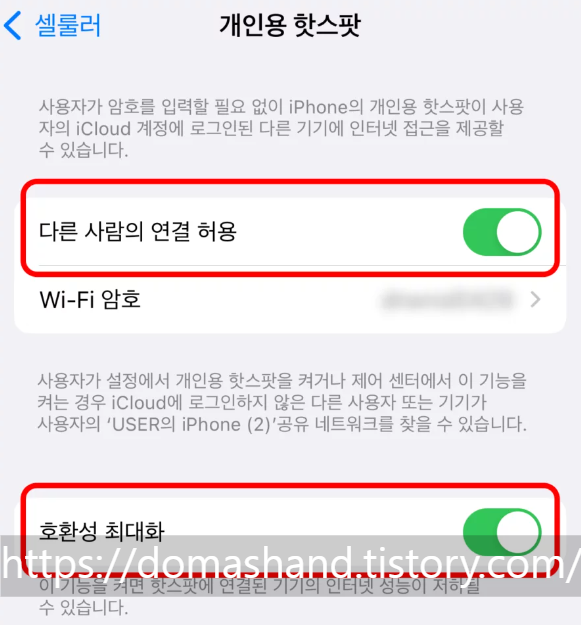
3. 다른 사람의 연결 허용이 켜진상태에서 호환성 최대화를 켭니다.
이 호환성이란 5g 핫스팟에서 나타나는 오류를 잡아 줄 수 있다고 합니다.
6. 다른 대역폭 전환(안드로이드)
위의 아이폰이 호환성으로 5g에 대한 호환을 보완했다면 안드로이드는 메뉴를 두어 2.4 ghz와 5 ghz를 설정하도록 했습니다.
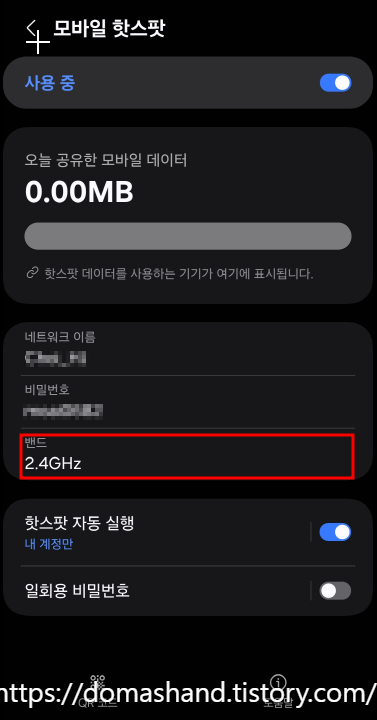
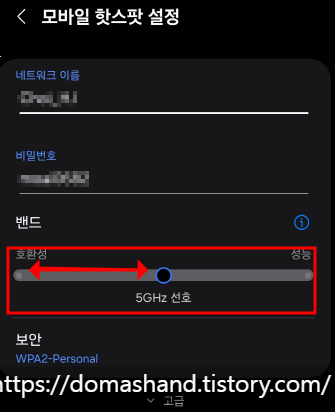
▲ 위 모바일 핫스팟에서도 내부 설정에서도 설정가능합니다. 밴드라는 부분에서 선호하는 부분을 스크롤을 옮기며 설정할 수 있으며 맨 우측은 6 ghz로 참고하시면 되겠습니다.
7.핫스팟 이름 변경
핫스팟 기존 이름을 한번 변경해주세요.
가끔이지만 이름 변경을 통해 wifi 네트워크 목록이 리젠되게끔 효과를 줄 수 있습니다. 나타나지 않았던 이름이 다시 나타나는 끔 할 수도 있습니다.
2단계에서 테더링 핫스팟으로 들어가시면 아래와 같이 창이 뜰 겁니다.

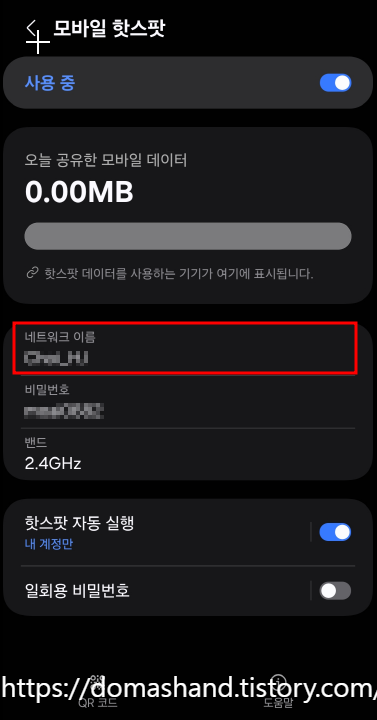

▲ 핫스팟을 켜셨다면 다시 모바일 핫스팟 글씨를 클릭해주시면 오른쪽과 같이 핫스팟 세부 설정으로 들어갈 수 있습니다. 여기서 중간에 보이는 네트워크 이름을 누르고 수정해주시면 되겠습니다.
그러면 맨 오른쪽 그림과 같이 네트워크 이름을 다시 수정할 수 있고 아래쪽의 확인 버튼을 누르시면 되겠습니다.
8. 비밀번호 확인
이 부분은 가끔 실수하시는 분들 때문에 적어 두었습니다. 가끔 복사 붙이기 형식으로 넣는 분들도 계신데 노트북 비밀번호 넣으실 때 뒤에 공백이 있거나 하면 비밀번호가 틀리다고 뜨게 되는 경우가 많습니다. 많은 경우가 있겠지만 7단계에서 보셨던 설정창에서 비밀번호에 수정을 해주시면 되겠습니다.
비밀번호가 안보이시는 분들도 계실 겁니다. 그런 분들은 아래의 그림처럼 해주세요.
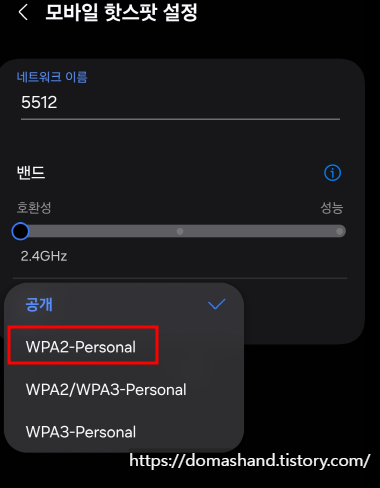
▲ 네트워크 이름 넣는 곳에 들어가셔서 아래의 공개를 personal로 설정해 주시면 되겠습니다.
9.핫스팟 자동 실행 기능 끄기
자동 실행 설정 시 실행 기능이 오류가 생겨 있을 가능성이 적지 않습니다.
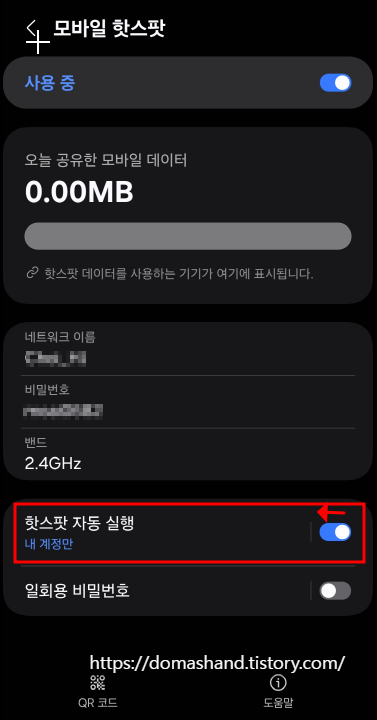
모바일 핫스팟 목록에 들어 오셔서 아래쪽의 핫스팟 자동실행 항목을 비활성화해주세요.
10. 네트워크 설정 초기화 진행
마지막입니다. 네트워크 설정 초기화를 진행하는 것입니다. 위의 방법들을 다 했는데도 안되시면 네트워크 초기화를 통해서 해결 가능하겠습니다. 아래의 왼쪽부터 우측까지 설정 초기화를 진행해 주세요. 마지막엔 사용자 설정에 따라 패턴이 나타납니다.
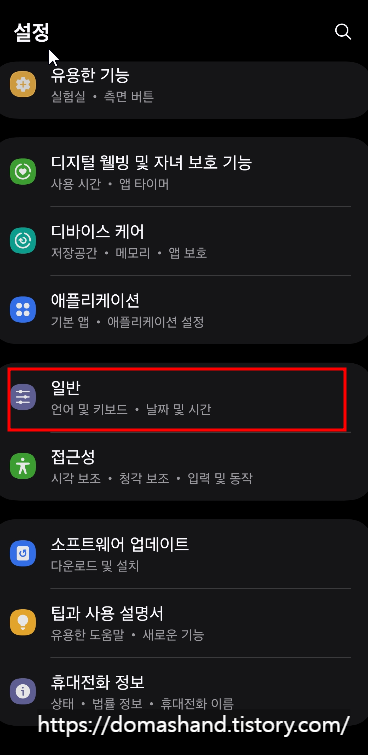

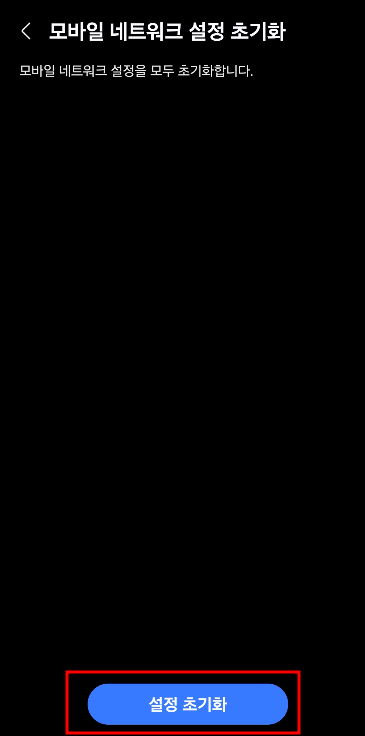
11. 재부팅
앞부분 wifi에서 재부팅을 한번 해주셨습니다만 초기화를 한 후에도 안된다면 다시 한번 재부팅하는 것이 좋습니다.
단계가 좀 많지만 이 안에서 해결은 분명 가능하실 것이라 봅니다. 따라 하시다 이해 안 되는 부분이 있다면 댓글로 남겨 주시면 보는 데로 답변드리도록 하겠습니다.