엔스케이프 조명 넣기 설치 방법 sphere, spot 등
- 3D Design Program/Enscape
- 2024. 2. 5. 10:42
스케치업 엔스케이프로 이전 포스팅에서 빛 재질인 self-illuminated에 대해 알아봤습니다. 하지만 빛의 세기에서 재질은 한계점이 있었기에 환경 오브젝트로 조명을 넣는 방법이 필요합니다. 그래서 이번 포스팅에서는 스케치업 엔스케이프 조명 넣는 방법과 설치 방법에 대해 알아보도록 하겠습니다.
contents
엔스케이프 조명 오브젝트
메트리얼에도 조명이 있고, 오브젝트에도 조명이 있다? 왜 이럴까요? 메트리얼의 조명을 엄밀히 말하자면 조명이 아닙니다. 사용하는 곳이 조명이 많아 그럴 뿐이지 보통 emissive, self - illuminated라고 발광체 또는 자체 불빛 이라고 하죠. 이것만 가지고 조명으로 사용하기엔 환경적인 디테일이 떨어집니다. 왜냐하면 우리가 익히 아는 조명은 자체발광도 되며 빛이 흘러나오고 있습니다. 메트리얼의 발광체는 이 빛이 흘러나와 주변 사물을 비추는 데는 많이 부족합니다.
또한, 물체가 없는 상태에서도 빛이 있는 곳이 존재 해야 할 경우도 있죠. 가령 조명 없는 방에 빛을 환하게 하고 싶을 때말이죠. 이럴 땐 메트리얼로는 표현할 수가 없겠죠. 메트리얼이라는 것은 무조건적으로 보이는 상태이니까요.
그래서 엔스케이프뿐만 아니라 v-ray, lumion, twinmotion 등 많은 렌더링 프로그램에서도 이 조명 오브젝트는 필수입니다. 아마 없는 렌더 프로그램은 없을 것입니다.
그럼 엔스케이프에서는 이 조명 오브젝트가 어디에 있을까요?

▲ 중간 에디터, 라이브러리 탭의 첫 번째에 위치해 있습니다. 모양이 뭐 저런가 하겠지만 조명을 뜻하는 플러스 형태의 전구라 보시면 되겠습니다. 다음엔 좀 더 알아보기 쉬운 아이콘을 바뀌었으면 하네요.
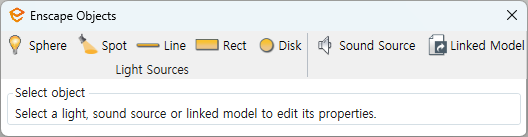
▲ 오브젝트를 보시면 노란색계열의 아이콘들이 있고 중간 경계선으로 오른쪽의 회색 아이콘들이 있습니다. 메뉴가 엔스케이프 라이팅이 아닌 오브젝트인 이유가 이것이죠. 조명뿐만 아니라 소리와 다른 모델까지 포함하기 때문입니다. 80% 이상은 조명 설치를 이유로 이용하는 메뉴입니다. 그럼 아래에서 노란색 버튼들을 어떻게 사용하는지 알아보도록 하겠습니다.
5가지의 조명이 존재합니다. shpere, spot, line, rect, disk 이름에서도 살짝 유추해 볼 수는 있습니다. sphere는 구의 형태이 겠구요. 가장 많이 사용되는 spot은 한지점을 비추는 형태로 볼 수 있습니다. line은 선의 형태이겠고요. rect은 사각형을 뜻하는 것으로 볼 수 있습니다. 다른 렌더 프로그램에서는 area 라이트라고도 많이 불립니다. disk입니다. 원반형태로 쓰임새는 5가지 중 가장 적다고 보입니다.
사용법
사용법은 생각보다 간단하지만 스케치업 화면 조작이 익숙하지 못하다면 어렵게 느껴질 수 도 있습니다. 또한, 설치하는 방식의 메커니즘을 모르신다면 왜 이렇게 사용하도록 만들었지 하시는 의문도 분명 드실 수 있습니다. 알아 두셔야 할 것은 위치를 잡기 위해 이렇게 만들었다고 이해하시면 되겠습니다.
하지만, 한번 설치해 놓으면 엔스케이프 특성상 스케치업에서 복사만 하시면 되니 정말 편할 겁니다.
조명 오브젝트 공통 부분
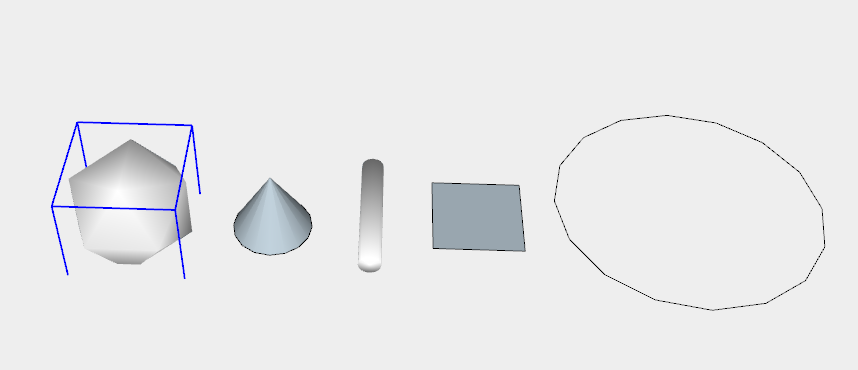
5가지 오브젝트를 보면 공통적인 부분들이 있으니 참고적으로 알아 두시는게 좋습니다.
- 설치시 표면 위치를 잡은 다음 원하는 위치로 옮겨지게 설계되어 있습니다. (각 오브젝트 사용법의 gif에서 설명) 이 부분 때문에 사용이 좀 어려우신분들도 계실 것 같습니다.
- 설치된 오브젝트는 그룹이지만 절대 explode 시켜선 안됩니다. 엔스케이프 오브젝트로서의 기능이 상실됩니다.
- 오브젝트는 스케치업에서도 임의로 스케일은 키울 수 없습니다.
- 스케치업 내에서는 각각을 component로 인식하기에 복사를 통한 오브젝트 복사는 가능하며, 엔스케이프 라이트 기능도 유지됩니다. 또한 같은 component로 인식된 조명 오브젝트는 한번에 빛 조정이 가능합니다.
그럼 이제 아래 쪽에서 하나씩 보도록 하겠습니다.
Sphere
메뉴의 sphere 버튼을 눌러보겠습니다.
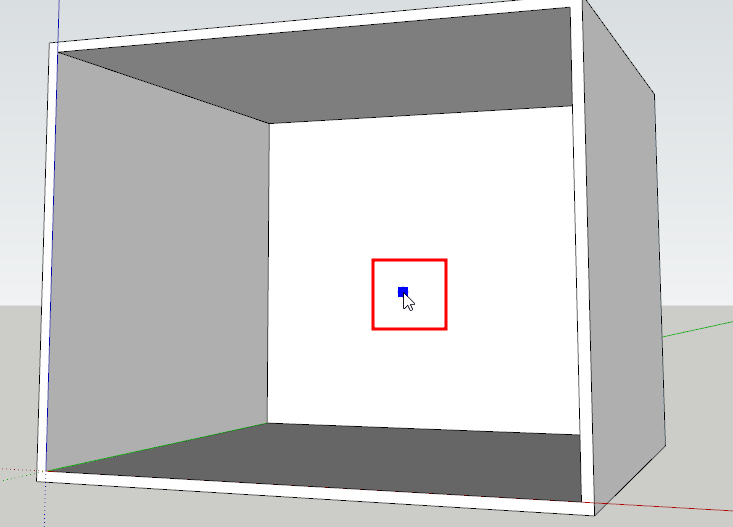
▲ 위치 잡게끔 커서 앞에 파란색 점이 보입니다. 여기서부터 위치를 잡으라고 하는 겁니다. sphere 조명은 두 번의 클릭으로 조명이 설치됩니다. 보통 첫 번째 클릭은 표면에서의 위치를 잡고 두 번째 클릭에서 고도를 맞춰 조명 위치를 잡습니다.
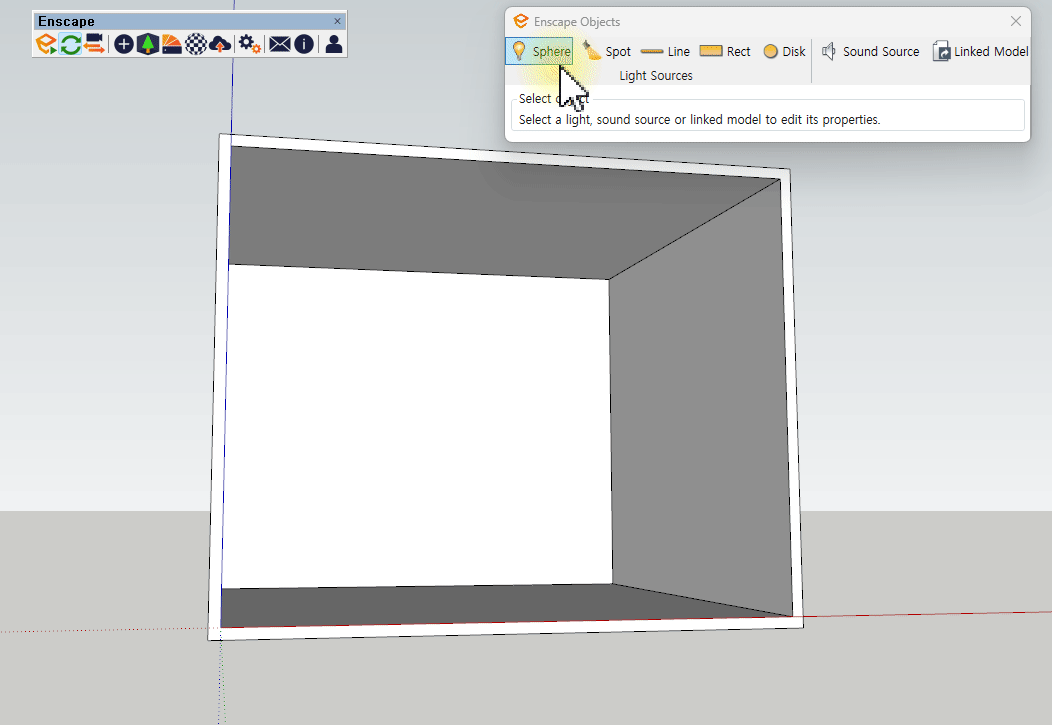
▲ 보시면 처음부터 바로 포인트를 찍지 않았습니다. 이 구형태의 조명은 공간을 전체적으로 밝히는 것이 목적이기에 공간의 중심을 잡아 주는 것이 좋겠습니다.
그래서 첫 번째 찍을 점의 자리를 잡기 위해 천정의 중심을 스케치업 미드포인트 연장 축에서 만나는 점으로 잡은 것입니다. 그렇게 두 번째 점을 잡게 되었을 때 선이 내려오는 것을 볼 수 있습니다. 이 역시 세로선 중 중심을 대어 연장선을 통해 공간의 중심으로 구 오브젝트를 잡게 한 것입니다.
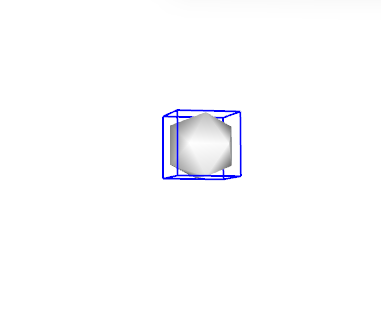
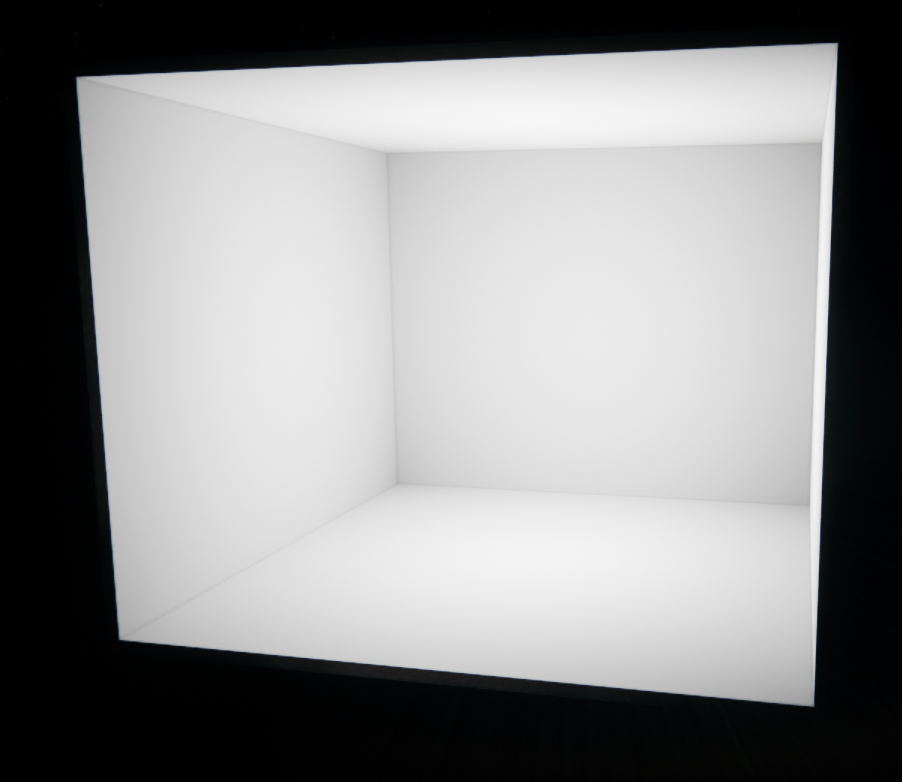
▲ 위와 같이 밝은 공간의 모습을 볼 수 있게 되겠습니다. 구 조명의 형태는 왼쪽과 같습니다. 하지만 저 모습이 엔스케이프 상태에서는 보이지 않습니다. 메트리얼 라이팅과는 목적도 다르지만 비교도 되지 않는 밝기라고 볼 수 있습니다. 스케치업에서 물체를 무브툴을 이용해 옮기신다면 즉각적으로 변화되는 모습을 엔스케이프에서 볼 수 있을 것입니다.
Spot
스폿 라이팅의 목적은 하나의 지점에 강하게 내리쬐게 하는 역할을 합니다. 우리들 방에서 전구, 형광등을 달면 곧 그런 형태로 비추게 될테지요. 그래서 스팟 라이팅은 스피어와 함께 가장 많이 사용되는 조명 중 하나입니다.
총 4번의 클릭으로 이루어집니다. 클릭수가 많다 보니 대부분의 사람들이 사용하기가 어렵다고 하십니다. 첫 번째와 두 번째 클릭은 빛의 시작지점, 세 번째와 네 번째는 물체의 비출 지점을 잡기 위해서 필요합니다. 이걸 가르쳐 주지 않는다면 누가 편하게 쓸 수 있을까요. 초보자에겐 설치가 어려운 게 맞는 것 같습니다.
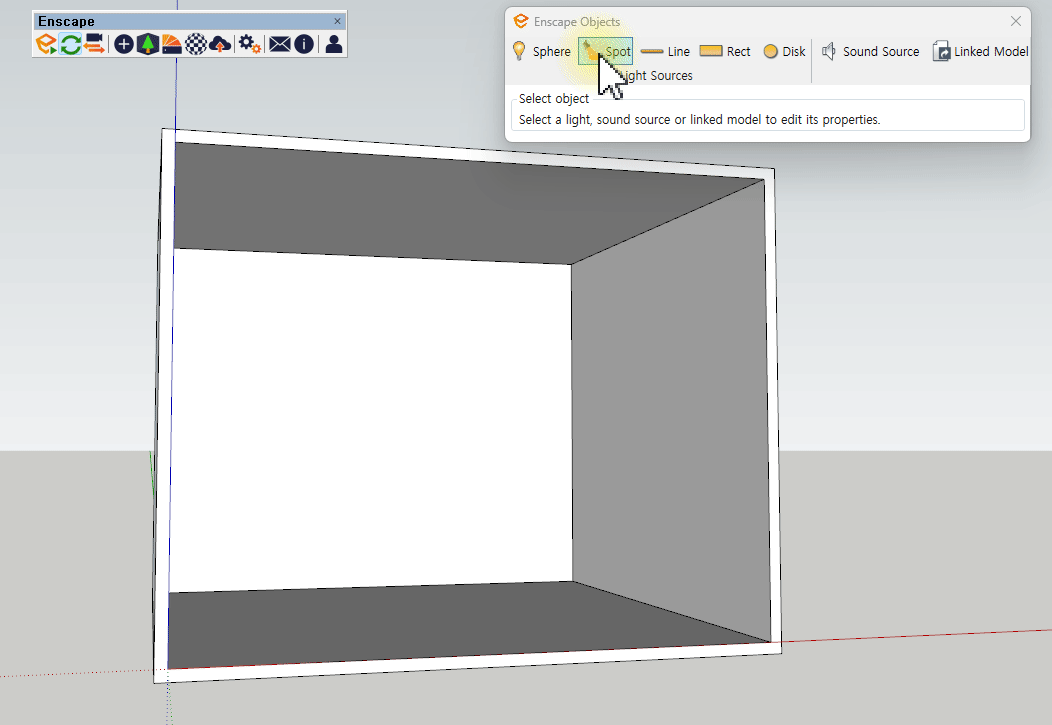
▲ 총 4번의 클릭이 있었습니다. 첫 번째는 가상연장점의 중심, 두 번째 점은 조명이 시작되는 높이를 좀 내려서 설치를 했습니다. 이 두 번째를 클릭하자마자 물체를 비추는 노란색 고깔 모양이 나오는 것을 볼 수 있습니다. 조명이 비추는 범위와 방향인 것이죠. 세 번째 클릭지점은 조명을 비출수 있는 지점을 맞추기 위한 시작점 마지막으로 조명이 비칠 부분을 선택하시면 되겠습니다.
첫 번째와 세 번째가 빛이 나오는 부분 부분과 비칠 부분으로 시작점들을 선택하는 것이기에 이다음 나오는 두 번째와 마지막 점은 높낮이 변경의 z 축 스냅이 잘 걸립니다. 참고하시기 바랍니다.
그런데 막상 이렇게 보니 무슨 설치하는데 이렇게 클릭을 많이 해야 하나 싶을 겁니다. 위치 맞추기 위해 화면 조작 어려우신 분들도 계실 테고요. 그래서 더 쉽게 사용할 수 있는 방법도 있습니다.
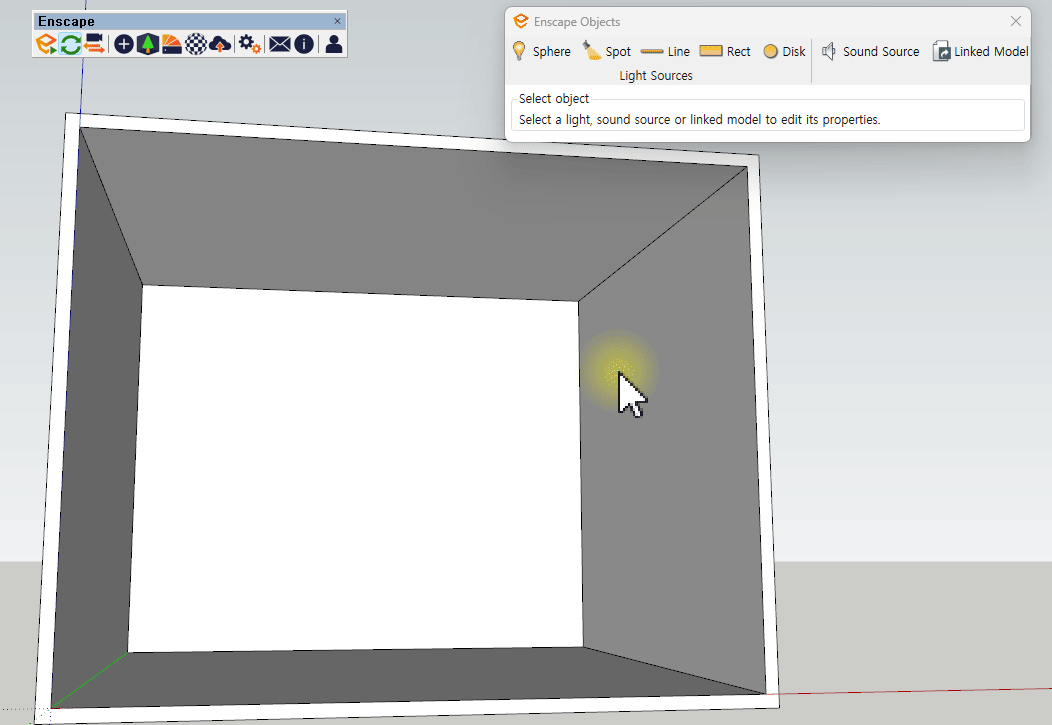
▲ 선을 미리 그려 놓으세요. 내가 빛을 비출 지점과 비칠 대상까지 말이죠. 이렇게 하면 물체가 선의 시작점과 끝에서만 클릭이 되면 되기 때문에 선 그리는 수고가 있더라도 조명 설치는 더욱 쉬울 겁니다. 대신 두 번씩 클릭을 해주셔야 조명이 설치되겠죠?
조명이 5개나 있다 보니 생각보다 길어지네요. 나머지 3개는 다음 포스팅에 이어 가도록 하거나 혹은 이 포스팅을 업데이트해 놓도록 하겠습니다.
