스케치업 레이어 태그 사용법 태그 추가, 삭제, 버튼 사용법
- 3D Design Program/Sketchup
- 2023. 7. 27. 18:10
캐드, 포토샵 등 많이 사용되는 기능 중 하나가 레이어입니다. 스케치업에서도 매우 중요합니다. 스케치업 레이어는 버전 2020부터 태그라고 이름이 바뀌었지만 아직도 레이어라고 부르고 있죠. 중요한 기능에 초보자들에게 구분되기 쉽고 친근한 이름으로 태그라 명명한 것 같습니다.
이 포스팅에서는 스케치업 레이어인 태그의 사용법 태그 추가, 태그 삭제와 태그 버튼사용법까지 한번 알아보도록 하겠습니다.
contents
태그 (Tags)
태그 또는 레이어의 기능은 궁극적으로 프로젝트 관리와 작업 편의에 있습니다.
같은 레이어에 있는 오브젝트들은 한 번에 끄고 켜는 것이 가능하며, 우리가 책꽂이에 같은 종류의 책과 목차를 정리하 듯 프로젝트를 누군가가 봤을 때 정리가 된 파일이라고 느낄 수도 있기 때문입니다.
태그는 스케치업 단축키로 지정되어 있지 않습니다. 개인적으로 단축키로 쓰는 경우는 없는 것 같고 불편한 점도 못 느끼고 있습니다.
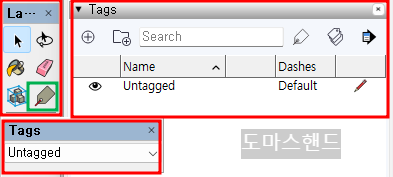
▲ 태그와 관련된 창은 대표적으로 3가지가 있습니다. Tray 창의 Tags 관리창, view - toolbars의 Tags 지정창, 라지 툴 셋의 Tags 아이콘 버튼이 대표적입니다.
태그 사용법
태그와 레이어 명칭을 섞어서 사용하겠습니다. 초보자나 중급자도 레이어가 더 익숙하실 것 같아, 예를 들 때는 레이어라고 말씀드리는 게 좋을 것 같네요.
트레이창에서 태그창이 보이지 않으시는 분들은 windows - default trays - tags를 체크해 주세요.
태그 생성/ 태그 지정 방법/ 태그 삭제 순으로 진행하겠습니다.
1. 태그 생성
태그는 기본적으로 하나가 생성이 되어 있습니다. untagged라고 이름 지어져 있는데, 캐드를 쓰시는 분이라면 '0 레이어'라고 이해하시면 되겠습니다. untagged는 작업대에 최소한 종이 한 장은 있어야겠죠? 그래서 지울 수 없습니다.
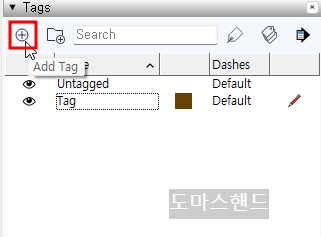
▲ 트레이 태그창에서 상단 왼쪽에 보면 '+'표시가 보이실 겁니다. 누르시면 untagged 아래로 Tag라고 새 태그가 생성된 것을 볼 수 있습니다. 생성은 정말 하나도 어렵지 않습니다.
생성버튼은 누르는 데로 tag라는 이름으로 생성되며 태그 이름을 더블 클릭하시면 태그이름 변경가능합니다. 수동 변경 없이 add tag를 하시면 tag,1,2,3,4,5...로 넘버가 자동으로 매겨집니다.
2. 태그 지정
생성된 태그 레이어에 오브젝트를 지정해 보도록 하겠습니다. 태그 레이어로 지정하는 방법은 크게 두 가지가 있습니다.
tags 지정창 / tags 아이콘 버튼을 이용하는 방법입니다.
2-1. Tags 지정창 이용 태그 지정
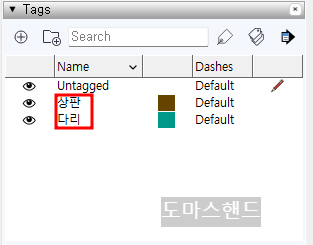
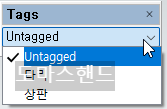
▲ 트레이 태그관리창에서 상판과 다리라는 이름으로 태그 레이어를 만들었습니다. 그러면 태그 지정창에는 자동으로 다리와 상판이라는 태그가 생성된 것을 확인할 수 있습니다. 태그가 생성되면 자동으로 태그 지정창에도 생성되겠습니다.
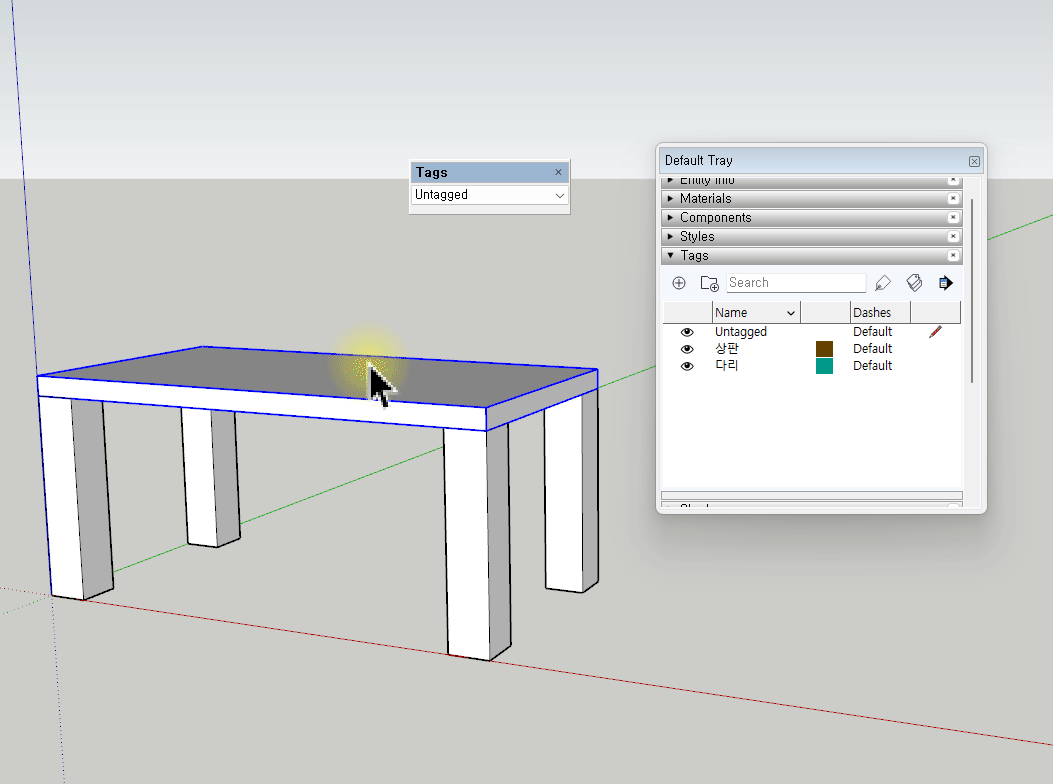
▲ 지정창 태그 지정 순서는 아래와 같습니다.
- 태그를 지정할 대상 오브젝트를 선택
- 태그 지정창에서 태그 레이어를 선택
- 태그가 제대로 지정되었다면, 아무것도 선택이 되지 않았을 땐 untagged, 오브젝트 선택 시 지정 태그가 지정창에 뜨는지 확인 가능
- 태그 설정창에서 hide/ unhide로도 태그 확인 가능
태그 지정창은 지정하는 용도로 쓰이기도 하지만
현재 태그와 오브젝트 태그가 무엇인지 확인해 주는 유용한 창입니다.
2-2. Tags 아이콘 버튼 이용 태그 지정
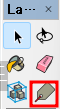
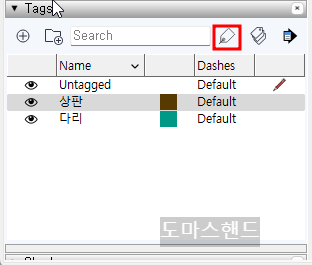
▲ 태그 버튼은 라지 툴 셋에 있다고 말씀드렸습니다만 사실 한 군데 또 있습니다. 태그 설정창 search 오른쪽에 아이콘입니다.
두 버튼은 같은 기능을 합니다만 설정창 아이콘 버튼을 이용하시길 추천드립니다. 버튼과 설정창을 둘 다이용 해야 하기에 설정창에서 같이 이용하는 게 좋겠죠?
라지 툴 셋의 tag를 누르시면 tray창의 tag도 자동으로 오픈되게 되어 있습니다.
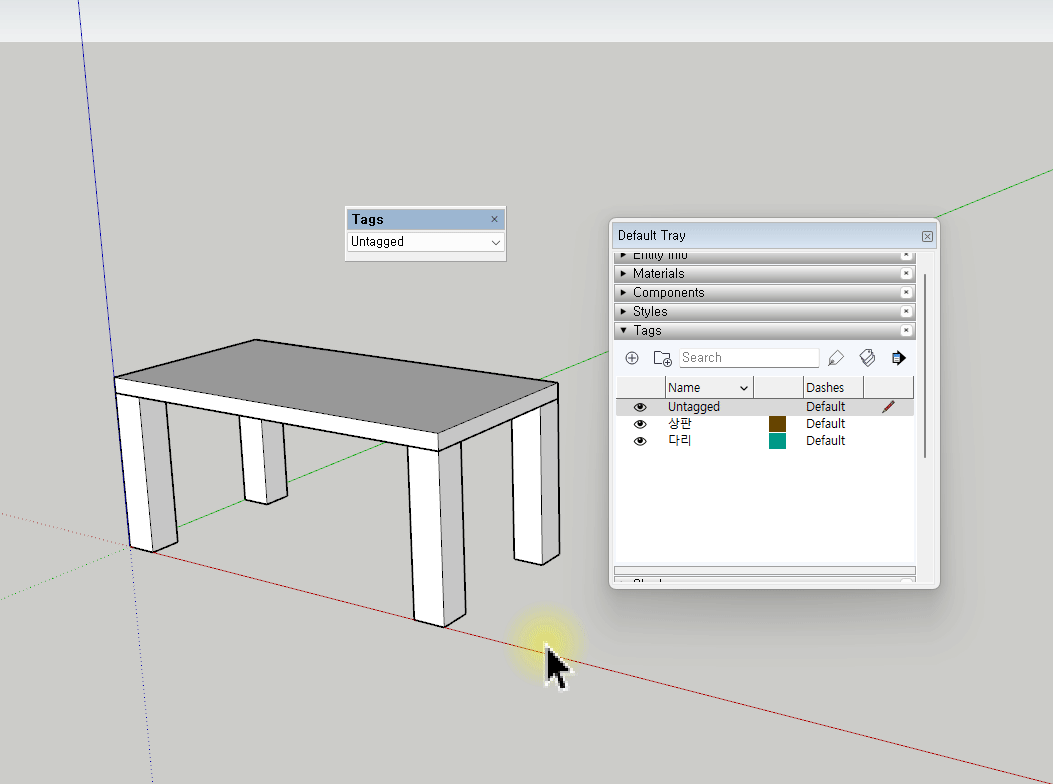
▲ 태그버튼 태그 지정 순서는 다음과 같습니다.
- 태그 아이콘 버튼 선택
- 지정할 태그를 설정창에서 선택
- 태그 커서를 지정할 오브젝트에 클릭
- 오브젝트를 선택하여 지정창에서 변경된 것 확인
아이콘 버튼을 쓰는 방식은 스케치업에서 뒤에 생긴 방식입니다. 2.1 방식은 캐드 또는 기존 스케치업 유저에게 편한 방식이니 기호에 맞게 쓰시면 되겠습니다.
2-3 태그 활용법
tag는 스케치업의 다른 기능 중 어떤 기능과 가장 유사할까요?
의외로 material과 그 활용법이 상당히 유사합니다. 무슨 말을 하는 건지 엄청 궁금하실 겁니다.
material에서 같은 메트리얼을 선택하는 방식에서 alt를 눌러 스포이드를 꺼내 메트리얼을 선택했었습니다.
tag에서도 똑같습니다. alt를 눌러 스포이드로 원하는 태그를 물체를 선택하여 tag 선택이 가능합니다.
단, material과 마찬가지로 커서가 tag 커서로 되어 있어야 합니다. tag tool 아이콘을 눌러야 한다는 말이죠.
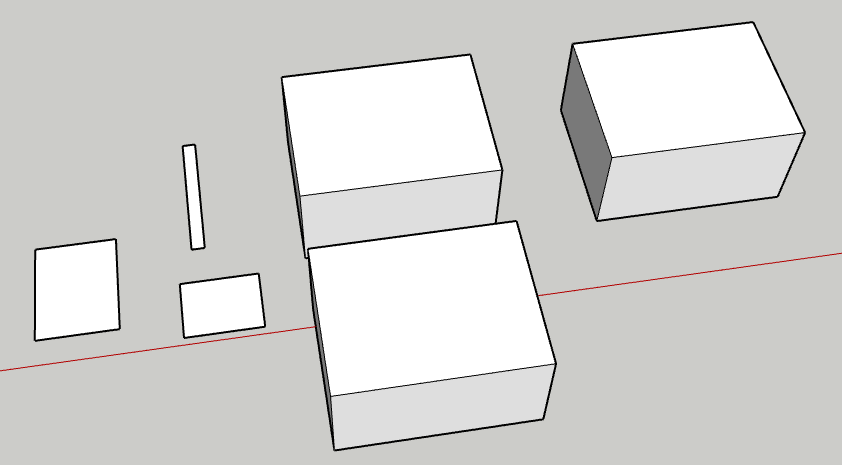
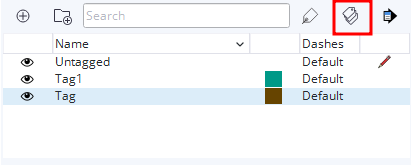
▲ 그런데 태그 변경을 시키려고 보니 위와 같이 메트리얼이 지정되어 있지 않은 상태에서는 전부 면이 default로 지정되는 것을 볼 수 있습니다. 이러면 내가 원하는 tag가 뭔지 보기가 쉽지 않죠. 그래서 tag 설정창에서 tag tool 버튼 오른쪽의 color by tag를 눌러 주시면 되겠습니다.
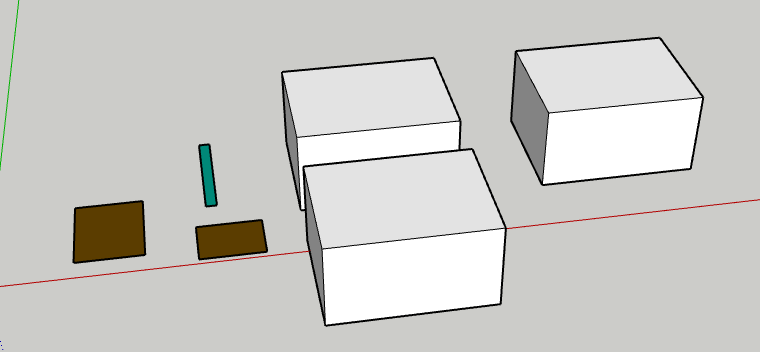

▲ 그러면 각 태그마다 설정된 색에 의해 메트리얼과는 다른 태그별 컬러가 들어가 있는 것을 확인할 수 있습니다. 하얀색은 지정되지 않는 untagged인 것이죠.
이를 통해 tag의 Alt, Shift, Ctrl을 각각 알아보도록 하겠습니다.
태그 Alt
태그의 alt는 위에서도 말했다시피 선택이라고 보시면 됩니다. 설정창을 보시면 스포이드로 찍는 즉시 태그란에 하이라이트가 되면서 선택이 되는 것을 볼 수 있습니다. 굳이 설정창에서 일일이 선택할 필요가 없다는 것이죠.
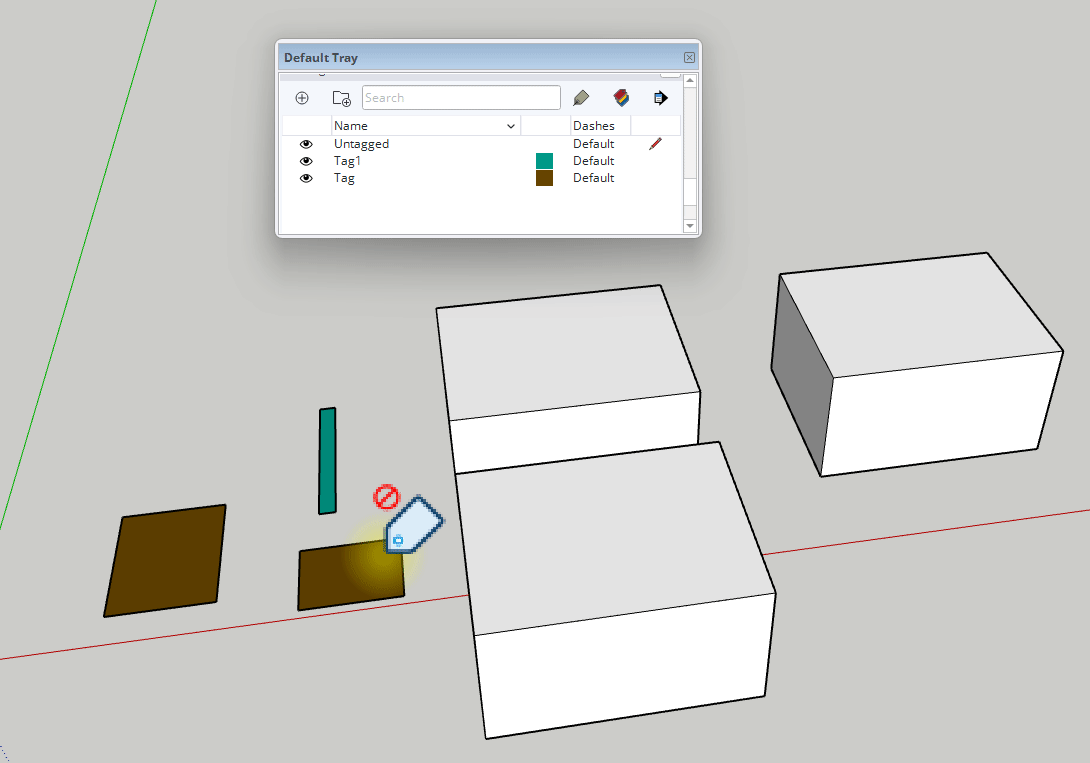
태그 shift
shift의 경우 선택된 태그로 해당 태그 전체가 지정된 태그로 바뀝니다. 이는 material의 paint bucket에서도 똑같이 적용되었었죠. 아래를 보시면 적용되는 것을 볼 수 있습니다.
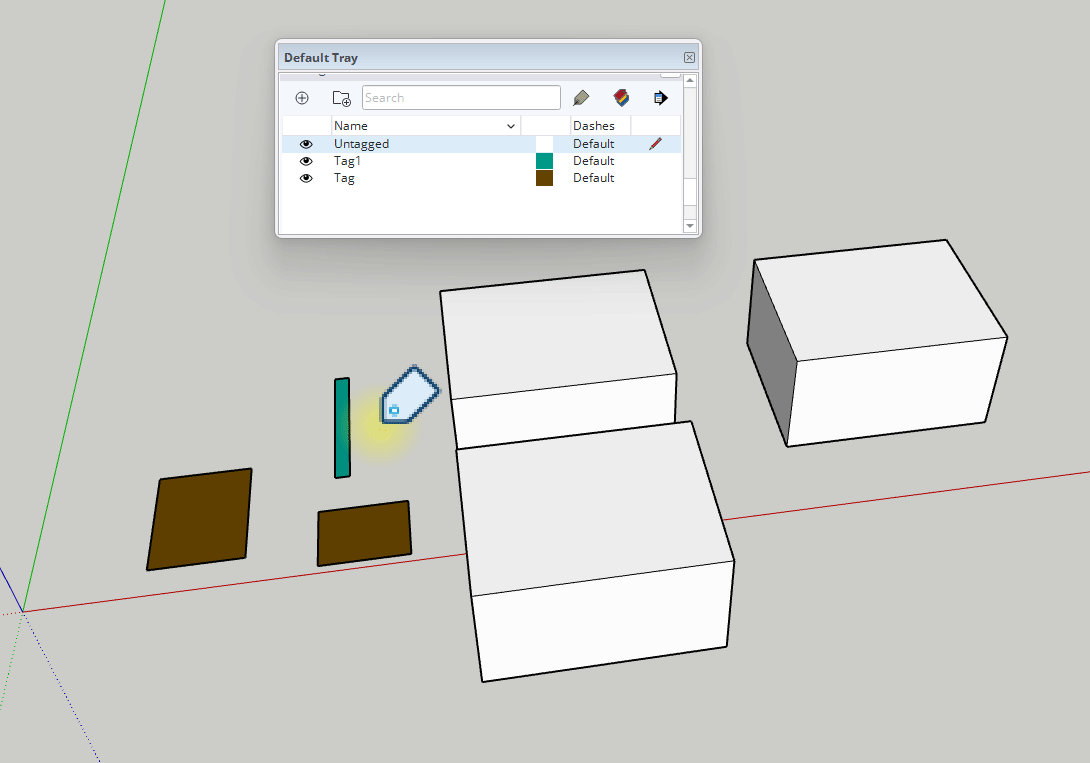
태그 Ctrl
ctrl은 같은 속성의 컴포넌트를 한꺼번에 같은 태그로 지정한다고 보시면 되겠습니다. 아래와 같이 일반적으로 사용할 때는 컴포넌트도 하나하나 선택을 해 줘야 하지만 ctrl을 누르고 클릭한 순간 같은 컴포넌트가 한꺼번에 바뀐 것을 확인해 볼 수 있습니다.
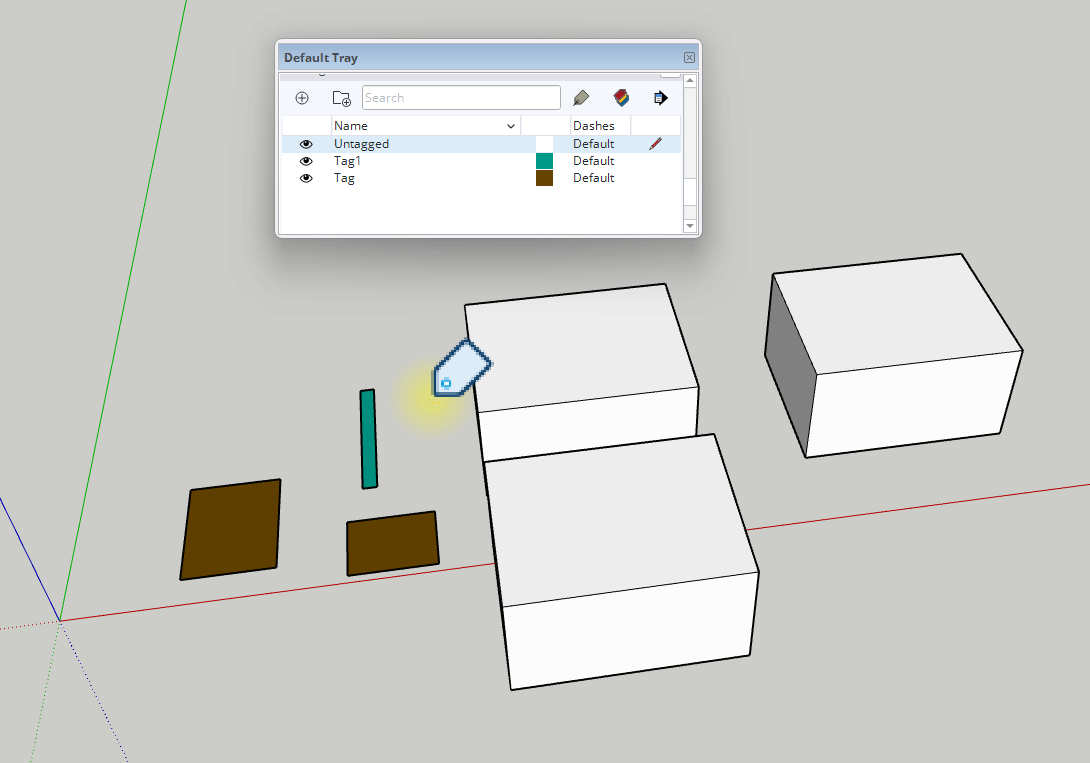
3. 태그 삭제
태그 삭제는 매우 쉽습니다. 하지만 주의점이 있습니다. 태그 안에 오브젝트가 지정되어 있다면 이 오브젝트의 레이어는 어디로 가게 되는 것일까요?
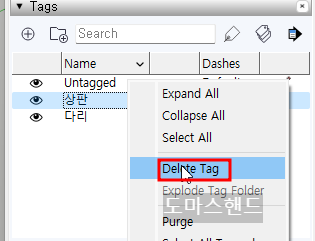
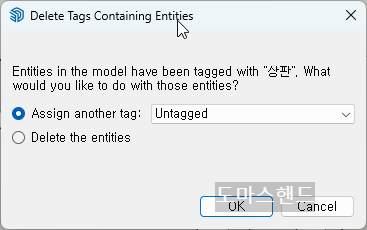
▲ 그래서 위와 같이 책상 상판이 지정되어 있는 태그를 오른쪽 클릭으로 delete Tag 하시면 오른쪽과 같은 메시지를 받게 됩니다.
두 가지의 선택이 주어집니다.
- 다른 태그 양도 (이 경우 양도할 다른 레이어를 고르셔야 합니다.)
- 요소 삭제
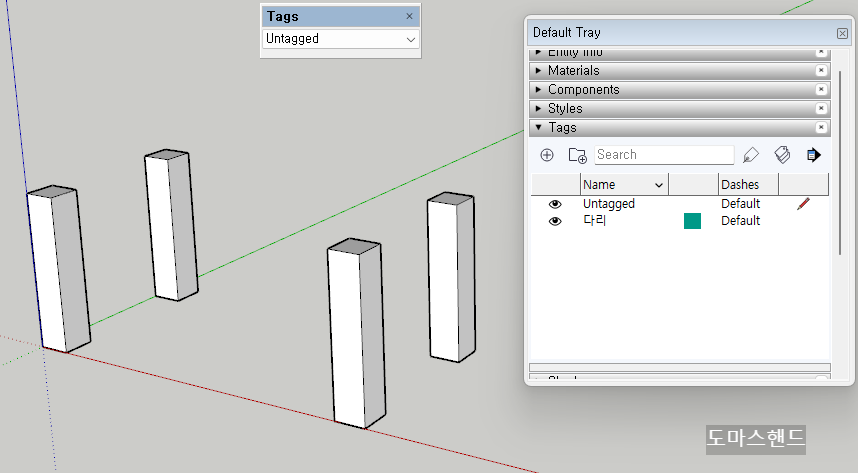
▲위를 선택할 경우 상판 오브젝트는 살아 있고 다른 태그 레이어로 가겠지만, 아래를 선택할 경우 그림과 같이 상판이 삭제된 것을 확인할 수 있을 겁니다.
그래서 해당 레이어에 오브젝트가 없다면 'delete tag'시 바로 태그는 삭제되니 메시지가 뜬다는 것은 내용물이 있다는 것입니다. 삭제 시 주의하시기 바랍니다.
태그가 알면 쉬운데 처음 익히는 것에 헤매기 매우 쉽습니다. 한번 정리가 안되면 계속 헷갈려서 내용이 길더라도 모두 숙지하시면 큰 도움 될 것입니다.
