지브러쉬 단축키, 조작법 정리
- 3D Design Program/Zbrush
- 2024. 12. 16. 12:20
요즘 지브러시나 블렌더에 대해 조금씩 스터디 중이라 정리하면서 저도 기억하고 블로그 놀러 오시는 분들도 보도록 적는 중입니다. 제가 보기 편한 데로 하는 거라 혹시 보기가 좀 불편하시더라도 양해 부탁드립니다. 더 좋은 정리 방법이 있다면 댓글로 제시해 주시고 반영해야 할 부분은 반영하도록 하겠습니다.
첫 기간으로 단축키 및 조작법 정리를 해봤어요. 프로그램이 매년 업데이트 되다 보니 늘어나는 단축키와 사라진 단축키를 정리할 생각 합니다. 서브툴, 브러시 등 다양하게 두서없이 적어 놨는데, 차후에는 페이지를 분화시켜 계속 업데이트를 할까 합니다.
아래의 메뉴 네비게이션을 이용하면 좀 더 편하게 보실 수 있습니다.
(내용이 많습니다. 보실 부분을 선택하고 보시길 추천드립니다.)

contents
화면 제어 및 오브젝트 제어
보면 방법이 2~3가지씩 있는 것들을 볼 수 있을 겁니다. 이렇게 2가지씩 있는 경우는 대부분 타블릿과 키보드가 겹치는 경우가 발생하기에 기능을 두가지 이상 넣어 혼선 없이 구현하기 위함입니다. 따라서 둘다 익히셔도 좋고, 타블릿으로만 하시는 분들은 타블릿에 편한 부분으로 맞춰 골라 쓰시는 것을 추천드립니다.
화면 회전(Orbit)
방법1. 빈공간 좌측마우스 드래그
방법2. 우측 마우스 드래그
화면 고정 회전(중급자)
: 카메라 위치 고정 된 상태로 시계 또는 반시계방향으로 회전되는 움직임
shift 누른 상태 +마우스 빈공간 좌클릭 누른 상태 를 둘 다 유지 >>> 쉬프트만 떼고 마우스 좌클 드래그
(처음엔 어려울 수 있으나 나중에 꼭 필요한 화면 움직임)
화면 이동(Pan)
방법1. Alt 누른 상태 + 빈 공간 좌측 마우스 드래그
방법2. Alt 누른 상태 + 우측 마우스 드래그
방법3. Ctrl 누른 상태 + 우측 마우스 드래그 >>> Ctrl 키 놓고 화면 우측 드래그
화면 확대(Zoom)
방법1. Alt 누른 상태 + 빈 공간 좌측 마우스 드래그 >>> Alt 키 놓고 화면 드래그
방법2. Alt 누른 상태 + 우측 마우스 드래그 >>> Alt 키 놓고 화면 드래그
방법3. Ctrl 누른 상태 + 우측 마우스 클릭 드래그
zbrush 처음 익힐 때 난관 중에 하나가 이 화면 조정입니다. 다른 3d를 해보셨더라도 이 부분에서 독학하시다 막히는 분들의 50% 이상은 여기부터 어렵게 느껴지실겁니다. 위에 보면 방법이 대체로 3가지로 되어 있습니다.
크게 조작법 편의를 살펴본다면,
Alt + 좌마우스, Alt + 우마우스, Ctrl + 우마우스 입니다.
방법1. Alt + 좌마우스는 기존부터 사용해오던 방식입니다. 하지만 이 방식의 문제점은 카메라에 물체가 들어오게 되면, 좌클릭 브러시 기능으로 인해 오브젝트에 변형으가져 오게됩니다. 그래도 이 방식이 유지되는 이유는 타블릿 사용 때문입니다.
방법2. Alt + 우마우스, pc 사용 중에는 첫번째 방식에서 탈피해서 기존 방식과도 변형이 적습니다. 기존 유저들에게도 많이 쓰이는 방식입니다. 타블렛 사용시에도 버튼 1,2 중 우클릭 배치만 해놓는다면 어느정도 방법1만큼의 편의를 가져 가술 있으나, 클릭이 불편한 타블렛의 경우 방법 1보다 훨씬 불편할 수도 있습니다.
방법3. Ctrl + 우측 마우스, 가장 좋은 방법이지 않을까 싶겠지만, 개인적으로는 방법1을 먼저 써오던 터라 매우 불편했던 것 같네요.
저의 경우 방법1을 고수하는 편입니다. 단점이 화면 내에 오브젝트가 자리잡은 경우는 cavas 경계 바깥쪽에서 카메라 기능키를 사용해야 하지만 여러 방식을 헷갈리게 사용하는 것보다는 이게 훨씬 나았던 것 같습니다.
-W,E,R / 기즈모 이동, 회전, 스케일 변환 가능
alt를 누른 상태에서 컨트롤러 위치를 변경 가능
- Shift + P: 바닥 그리드 생성. 2021 전까지 우측 상단의 뷰체크 기능이 없었기에 플로어를 통해 위, 아래 확인이 가능했음
- P: Perspective view로 원근법 on/off 기능
- Shift+빈 공간 좌측 드래그 OR Shift + 우측 드래그 : 메인뷰 화면 스냅
- F: 화면에 딱 맞게 오브젝트가 들어온다. zoom extend 기능이라고 보면 됨.
- Shift + F: 와이어 프레임 On/ Off
스컬핑 사전준비
: 스컬핑을 본격적으로 하기 전 오브젝트 배치 및 속성 변환
1. Edit mode(T). 좌측 상단에 관련 버튼
- 오브젝트 가져올 시 스컬핑이 가능하게 하려면 편집모드가 활성화되어야 함. 특별한 상황을 제외하고 시작 시 T를 누르는 습관
2.Tool(화면 우측 메뉴 상단) >>> Make poly Mesh 3D
- 에딧(edit) 모드는 편집을 가능하게 해주는 모드이긴 하지만 3d로 스컬핑이 가능하게 하는 모드는 아님
- 스컬핑이 가능하려면 Make poly Mesh 3D 가 선택되어야 스컬핑 편집 가능
3. Divide
2번까지 진행되었다면 스컬핑이 가능하나, 차후 작업을 위해 사전 표면 폴리곤 디바이드 단계를 나누고 진행하는 것이 필요. (우측 메뉴 2번째 geometry)
- Divide : 디바이드 레벨 생성 (생성될수록 폴리곤수는 배수단위로 증가) 레벨 증가 및 생성 Ctrl + D / 레벨 감소 Shift + D)
- Del Lower / Del Higher: 디바이드 최대, 최소 레벨 단위 삭제
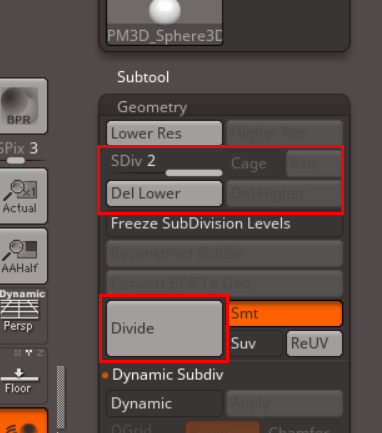
스컬핑 기본 툴 이용 방법
- 오브젝트 표면 왼쪽 마우스 드래그: 브러시 형태로 양각
- 오브젝트 표면 Alt + 왼쪽 마우스 드래그: 브러시 형태로 음각
- 오브젝트 표면 Shift + 왼쪽 마우스 드래그: 오브젝트의 변형된 형태를 부드럽게 뭉게 버리는 성질(shift시 브러시 종류 선택 가능)
Ctrl + Z: 전 작업 상태 가기
Ctrl + Shift + Z: 후 작업 상태 가기
X: Symmetry mode. 대칭 모드로 거울처럼 사물이나, 원점을 중심으로 대칭 가능
(Transfrom 상세탭에서 x, y, z 축 선택을 통한 symmetry의 기준을 선택 가능)
Dynamesh (Geometry > Dynamesh)
: 스컬핑을 하는 동안 밀집, 분산된 폴리곤 배열을 일정한 쿼드 페이스(사각 폴리곤)로 재정립
Dynamesh가 작동 중일 때 Ctrl + 빈 공간 드래그로 다시 Dynamesh 재작동 가능 (마스크 해제도 Ctrl + 빈 공간 드래그)
- 마스크가 걸려있는 상황에서는 Dynamesh가 걸리지 않는다.
- Dynamesh가 실행되었을 때 구멍 뚫린 부분을 자동으로 채운다.
- Dynamesh가 실행되었을 때 너무 가까이 붙은 오브젝트는 붙어버린다.
ZRemesher
Geometry > ZRemesher: 스컬핑동안 왜곡된 선들을 정리해 준다.(Dynamesh와 다르게 변경된 형태에 맞게 정리가 된다.)
브러시 설정
[ , ] : 브러쉬 작게/크게 크기 세부 조정.
S: 화면상의 커서 조절 바를 통한 브러시 크기 수정
O: 화면상의 커서 조절 바를 통한 focal shift 값 수정 (브러시의 세밀, 둔감 조정)
U: 화면상의 커서 조절 바를 통한 Zintensity 감도 수정 - 클릭 한 번의 브러시 강도, 태블릿에서 필압 표현 (값이 높고 낮음에 따라 표현의 변화가 크고 작아짐 - Default 25)
B: 브러시 선택 단축키
Alt + Ctrl + 브러쉬 창 브러쉬 클릭 >>> 지정 키 : 지정키로 브러쉬 단축키 설정 가능 (원하는 키에 브러쉬 단축 설정가능)
L: 레이지 마우스 On/Off로 일반적인 마우스에서 손떨림을 잡아주며 브러시 흐름을 잡아주는 역할을 하며 각 브러쉬마다 설정 가능(상단 Stroke 메뉴-Lazy Mouse 에서 감도 조절가능)
브러쉬 종류
Standard: 메인 기본 브러시.
clay: 평평하게 쌓는/평평하게 깎는 브러시.
clay buildup: 납작하고 날카로운 느낌의 브러쉬. 부분 형태(인체 근육 등) 잡을 때 사용 (날카롭기에 Shift키로 뭉개면서 작업)
move: 브러시 범위에 속한 모든 폴리곤을 자연스럽게 이동.
※ Alt키 이용하면 선택된 폴리곤 면의 방향으로 고정된 채 이동
DamStandard:
날카로운 표현(디폴트 음각). Alt로 양각 표현. Divide값이 높을 면 표현이 더욱 섬세
Pinch: 유선형, 굴곡 등을 날카롭게 만듦 (옷주름 만들 때 사용된다고 함.)
Flatten: 평평한 면으로 재정립
Displace: 지속적으로 한 부분을 드래그하면 면이 솟거나 꺼짐.
nudge: 폴리곤을 휘어주거나 한쪽으로 밀어줌. 밀거나 돌리며 사용.
spiral: 드래그 폴리곤을 돌린다.
Snake Hook : Move와 비슷하지만 폴리곤이 돌출되는 순간부터 커서 방향성에 따라 돌출 방향을 정할 수 있음
weave: 헤어, 동물털 느낌 표현
crumple: 암석 같이 울툴 불퉁한 표면 표현
선택 관련 단축키
마스크
ctrl + 좌드래그(영역 잡기) : 마스크 선택 (스트로크에 따라 클릭이 될 수도 있음) / 추가영역이 계속 더해짐
ctrl + alt + 좌드래그(영역 잡기) : 마스크 선택 빼기
ctrl + 좌클릭 : 마스크 영역 반전
ctrl + 좌드래그(빈 공간) : 마스크 해제
------------------------------------------------------------
메쉬 선택 (마스크와 혼동 주의)
ctrl + shift + 좌드래그(영역 잡기) : 해당 영역만 보이기
ctrl + shift + 좌드래그(빈 공간) : 해당 영역만 보이기 반전
ctrl + shift + 좌클릭(빈 공간) : 해당 영역만 보기 해제
ctrl + shift + alt + 좌드래그(영역 잡기) : 해당 영역만 숨기기
ctrl + shift + alt + 좌드래그(빈 공간) : 해당 영역만 숨기기 해제
ctrl + shift + alt + 좌클릭(빈 공간) : 해당 영역만 숨기기 반전
보기 관련 단축키
draw 모드 (마스크 선택의 반전, 해제와 반대)
ctrl + shift + 좌클릭 : 해당 폴리그룹만 보기
ctrl + shift + 좌클릭(빈 공간): 해당 폴리그룹만 보기 해제
ctrl + shift + 좌드래그(빈 공간) : 해당 폴리그룹만 보기 반전
ctrl + shift + 좌클릭(반전상황 메쉬) : 선택 그룹 추가적으로 숨기기
------------------------------------------------------------
Move 모드 (마스크 선택의 반전, 해제와 같음)
ctrl + 좌클릭 : 해당 폴리그룹만 활성화
ctrl + 좌클릭(빈 공간): 해당 폴리그룹만 활성화 반전
ctrl + 좌드래그(빈 공간) : 해당 폴리그룹만 활성화 해제
그룹 관련 단축키
ctrl +w : 마스크 선택에서 제외된 부분 poly group으로 나누는 기능
polygroup 메뉴 - Autogroup : 파트별로 나누어져 있을 때 자동으로 그룹을 나누어주는 기능
Subtool메뉴 - Split : 그룹 된 부분들 레이어별로 나누기 좋은 기능
Subtool 단축키
- Shift + 좌클릭(레이어) : 해당 레이어를 제외한 나머지 레이어 숨김(해당레이어가 선택된 상태에서 적용가능)
- ↑or↓ : subtool 내에서 레이어 간 선택 이동
- ↑or↓ + Ctrl : subtool 내에서 레이어간 순서 이동
- shift + Move UP or Down 버튼 : 해당 레이어 맨 처음 or 맨 아래 순서로 이동 (Move UP, Down 버튼은 subtool 박스 아래에 있음)
구독, 좋아요 한 번씩만 부탁드려요~
도마스핸드에겐 큰 힘이 됩니다.
혹시 쿠팡파트너스 하시나요?
쿠팡파트너스가 무엇인지 모르신다면 아래의 글을 통해 확인해 주세요.
쿠팡 파트너스 시작하기~ 월급 이외의 파이프라인의 구축하기
아래의 추천인 입력 시
AF5341594
추천자, 추천인 모두 추가 1% 수익금을
가질 수 있다고 하니 놓치지 마세요.