스케치업 메트리얼 사용법 #1
- 3D Design Program/Sketchup
- 2020. 5. 24. 18:16
안녕하세요. 도마스 핸드입니다. 이전 포스팅에서 Large tool set 기본 툴 중 선택 도구와 지우개 도구의 기능에 대해 알아봤습니다.
<스케치업(sketchup) 강의#2 기본 툴 선택, 지우기 기능>
이어서, 메트리얼창, paint bucket 사용법에 대해 알아보겠습니다. 말은 이렇게 어렵게 했지만, 그냥 색칠하기라고 단순하게 생각하셔도 상관없는 없을 것 같습니다. 그래서 오늘은 색을 칠하고, 지우고, 선택하기 등 다양한 방법에서 Paint bucket 사용법과 Material 창 사용법에 대해 알아볼 겁니다.
Paint bucket은 색을 칠하기 위한 도구이며, 이런 색을 편집, 선택할 수 있는 공간을 Material 창에서 할 수 있습니다. Paint bucket의 모양은 이름과 같이 페인트 통 같이 생겼습니다. 그래서 Paint bucket을 페인트 붓이라고 생각하시고 페인트 통을 Material 창이라고 생각하시면 비유가 적절할 것 같네요.
contents
Paint Bucket



▲ 단축키는 B를 누르시거나 왼쪽 그림처럼 라지 툴 셋에 있는 페인트 버킷을 활성화하면 됩니다. 그러면 화면 오른쪽으로 default tray가 배치되어 있다면 자동으로 Material 창이 동시에 활성화되어 있는 것을 보실 수 있습니다. 만약 Material 창이 default tray에 없다면 위와 같이 메뉴에서 활성화시키면 되겠습니다.


▲ 일단 메트리얼 창의 구성을 설명드리면
1 :현재 메트리얼을 알려줍니다. 다시 말해, 현재 내가 칠할 페인트 색이 뭔지를 알려주는 거죠.
2 : 현재 열고 있는 스케치업 파일 내에서 사용되고 있는 메트리얼(4번 In model) / 스케치업에서 제공하는 프리셋 제공(5번)
3 : 2번에서 선택한 in model, 프리셋을 선택하면 내부에 어떠한 메트리얼이 있는지 보여줍니다. 클릭하면 1번 현재 메트리얼에 메트리얼이 배치가 되고 그 색을 쓸 수 있겠습니다.
메트리얼 칠하기

▲ 왼쪽에서 페인트 버킷 아이콘을 선택(b)하고 오픈된 메트리얼 창에서 색을 선택하여 면에 칠하면 색을 칠하는 건 간단하겠습니다.
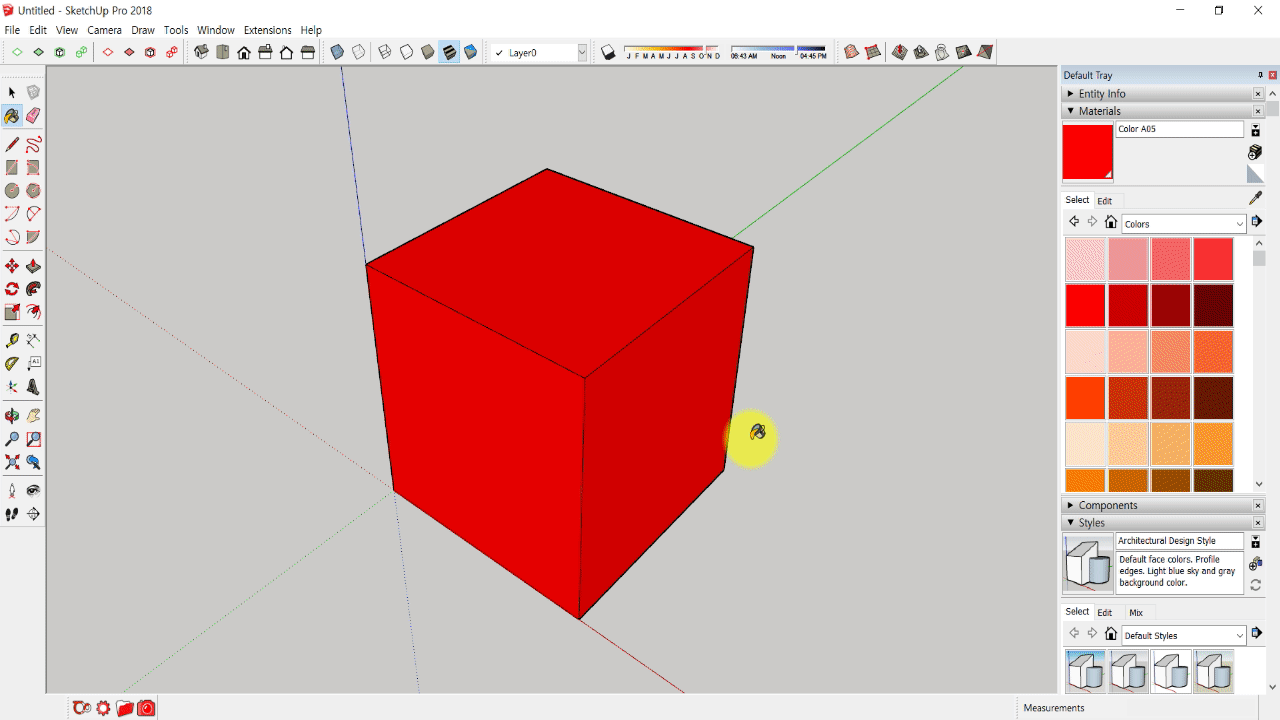
▲ 메트리얼은 한 면에서 중첩되지 않습니다. 위와 같이 빨간색의 면을 초록색면으로 채우게 되면 그냥 빨간색면이 제외되고 초록색 면이 채워지게 됩니다.
메트리얼 편집

▲ 페인트 버킷(B)이 선택된 상태로 alt키를 누르게 되면 페인트 버킷 커서가 스포이드 아이콘 모양의 커서로 바뀌는 것을 볼 수 있습니다. 이 스포이드로 선택하고 싶은 메트리얼을 선택하게 되면, 메트리얼 창에서 현재 메트리얼로 지정이 되는 것을 알 수 있습니다.
메트리얼 창 Edit에서는 현재 선택된 메트리얼을 편집할 수 있습니다. 위와 같이 현재 메트리얼 색을 color wheel로 선택하여 변경하시면 되겠습니다.
디폴트 / 복수 면 칠하기


▲ 원래의 아무 색이 없는 상태인 default 상태로 돌아가고 싶다면 메트리얼 창 오른쪽의 default set을 선택하면 현재 메트리얼이 default 메트리얼로 선택되는 것을 확인할 수 있습니다. 그 상태로 버킷 커서로 면을 누르면 메트리얼이 default 상태가 됩니다.

▲ 색을 칠하는 것은 버킷 자체로 면을 클릭해도 되지만 면이 많아졌을 경우 이렇게 일일이 클릭을 할 수는 없습니다. 그래서 이전 포스팅에서의 선택 툴(space bar)을 이용하여 선택한 후 paint bucket(B)를 다시 선택하여 메트리얼을 입힐 수 있겠습니다.
메트리얼 부분은 아무래도 두 파트로 나눠야 할 것 같네요. 다음 시간엔 메트리얼을 직접 만드는 법과 paint bucket의 부가기능에 대해 알아보도록 하겠습니다.
관련글
구독, 좋아요
한번씩만 눌러주시면 저에게 큰 힘이 되겠습니다.
(비로그인도 좋아요 가능하니 마음껏 눌러주세요)
