스케치업 필수 루비 curviloft loft by spline 사용법
- 3D Design Program/Sketchup Ruby
- 2024. 7. 15. 10:21
스케치업에서는 같은 평면상에 존재하는 두 선이 이어지게 되면 면(face) 생성되죠. 즉, 위요된 선이 같은 평면상에 존재하면 면이 생성됩니다. 하지만, 두 선이 가지고 있는 꼭짓점이 동일 평면상이 있는 것이 아니더라도 면을 생성하고 싶다면 어떻게 해야 할까요. 그래서 이 포스팅에서는 이를 가능하게 해 줄 curviloft의 loft by spline에 대해 설명드리겠습니다.
loft by spline
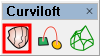
curviloft의 대표적인 3가지 기능 중 가장 대표적인 기능을 꼽자면 이 loft by spline이라고 할 수 있겠습니다.
이 기능을 아이콘 모습을 통해 설명드리자면, 위의 곡선과 아래의 곡선이 이어지는 모습을 취하고 있습니다. 보통 이런 곡선 형태의 선이 존재하면, 단순히 잇는 것만으로는 면이 생성되지 않죠. 이걸 단번에 해결해 주는 툴이 loft by spline이라 할 수 있겠습니다.
그리고, 곡선뿐만이 아니라, 다양한 직선 형태끼리도 연결 가능합니다. 그러다 보니, 다양한 지형을 만들어야 하는 조경 영역에서도 많이 쓰입니다.
사용법
사용법은 간단하나, 내부의 메뉴 때문에 많이 어지러울 수도 있습니다. 간단한 도형을 예시로 설명드리도록 하겠습니다.
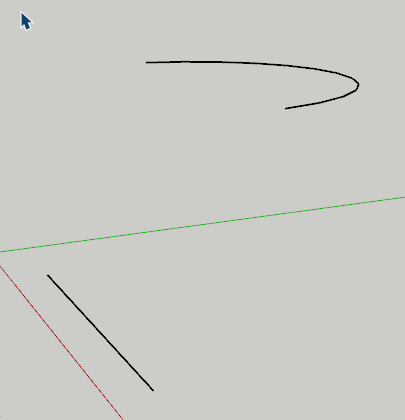
▲ 아래에는 직선이 위에는 arc형태가 위치해 있습니다. 이 둘은 동일 평면상에도 존재하지 않고, xyz 축 어디도 일치하지 않습니다. 이 둘을 잇는 면을 생성하려고 할 때 단순히 선만 이어서는 시간이 무척 많이 걸릴 것입니다.
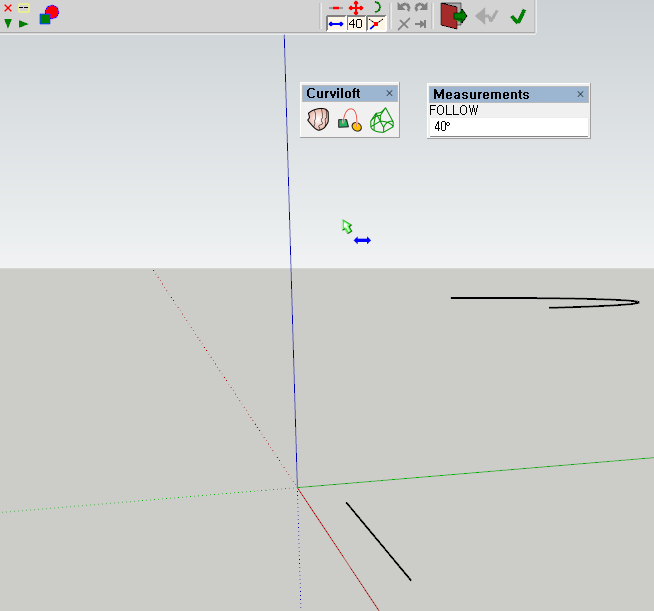
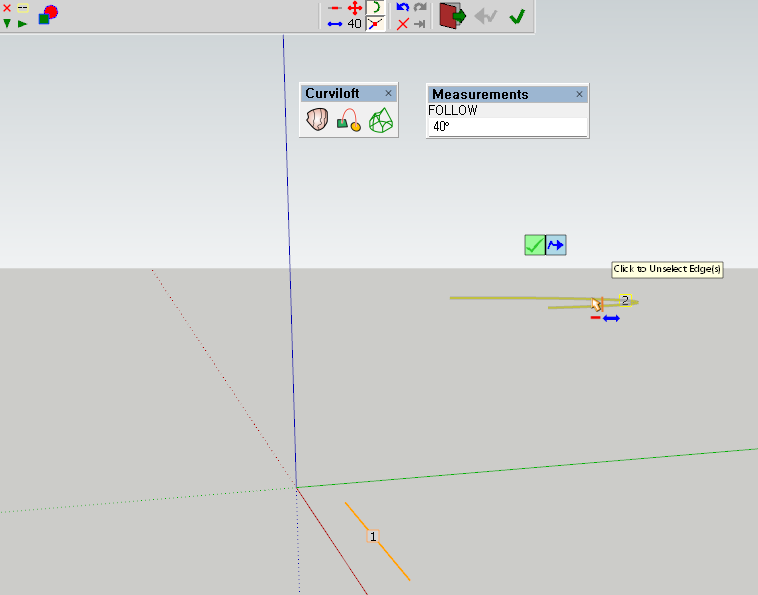
▲ 먼저 선택하지 않은 상태에서 loft by spline를 실행하면, 위에 조그마한 창이 뜹니다. 그리고 아래의 변경된 커서로 선들을 클릭하면 클릭한 순서대로 색과 번호가 매겨지면서 선택이 되는 것을 확인할 수 있습니다.
기능 실행 후에는 이렇게 순서를 정할 수 있습니다. 반대로 선택을 먼저 하면 기능이 실행된 상태로 진행됩니다.
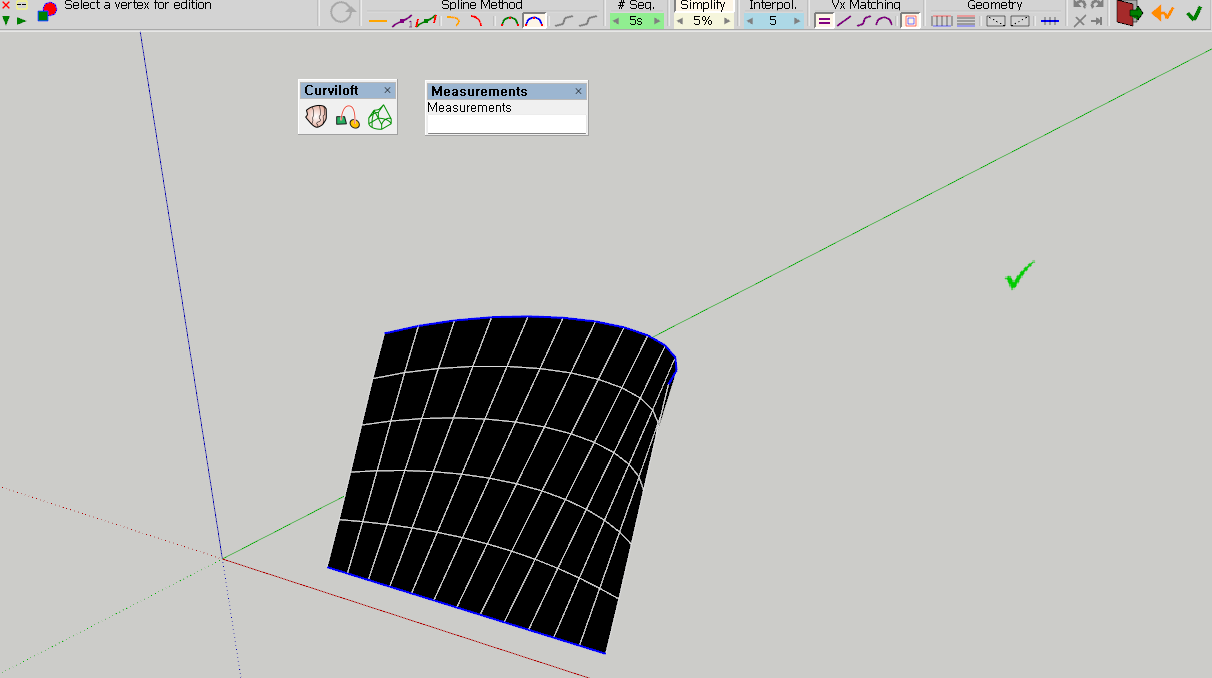
▲ 선택 후, 엔터 or 커서(체크표시) 빈영역 클릭 or 상위 메뉴 우측 체크를 클릭하시면 기능이 실행되는 모습과, 면이 이어졌을 때의 모습을 검은 면의 프리뷰로 확인할 수 있습니다.
여기서 엔터를 치시면 완성된 모습을 보실 수 있습니다. 기능 종료도 가능하고요. 그런데 위에 메뉴가 상당히 길어진 것을 볼 수 있습니다.
초보때는 이 부분을 다 기억할 필요는 없다고 봅니다. 세그먼트만 좀 기억해 주셔도 초보때는 충분히 다방면으로 사용가능하다고 봅니다.
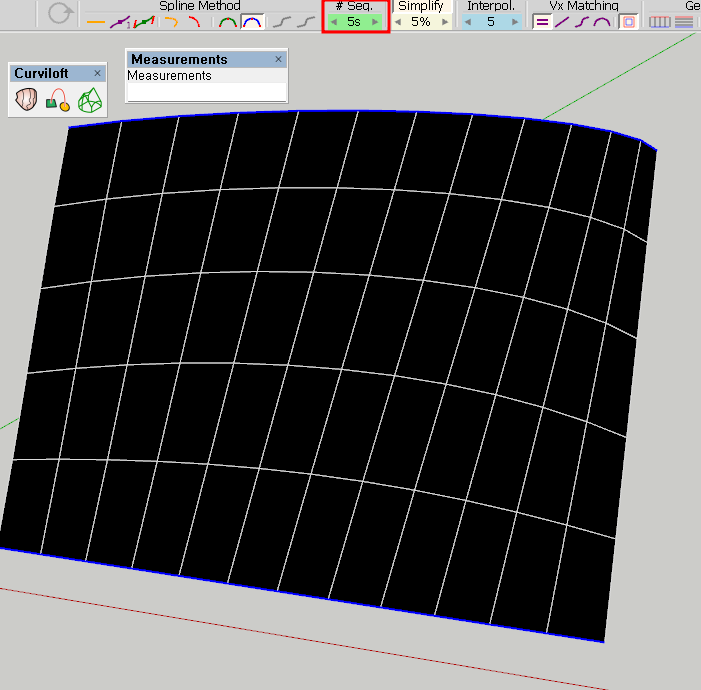
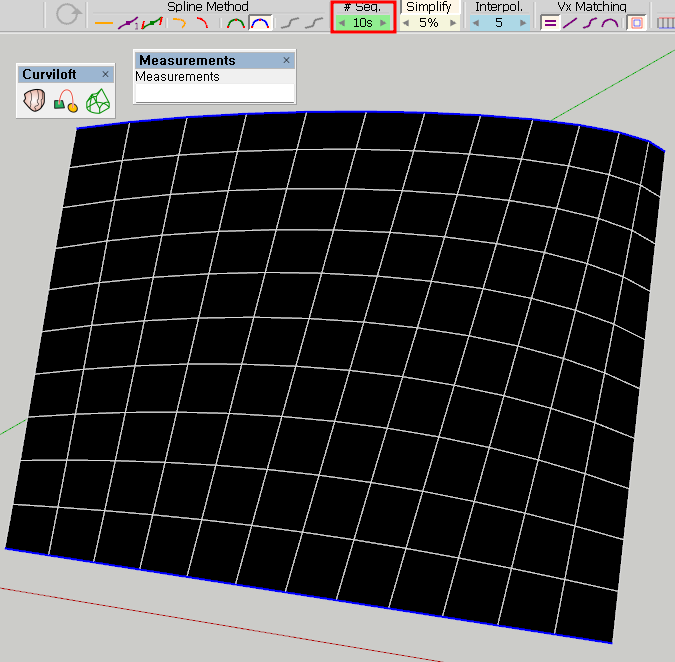
▲ 세그먼트는 5배수로 늘어나며, 숫자를 클릭하시면 직접 타이핑도 가능해서 원하는 수치로 입력도 가능합니다. 보시는 바와 같이 두 선을 있는 사이 부분의 면의 행이 세그먼트 숫자대로 늘어가는 것을 볼 수 있습니다.
지금 선으로만 보여 드렸지만 면에서도 사용가능합니다.
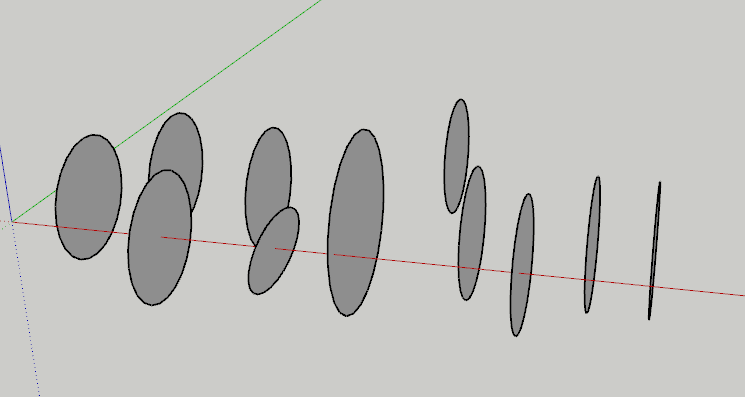
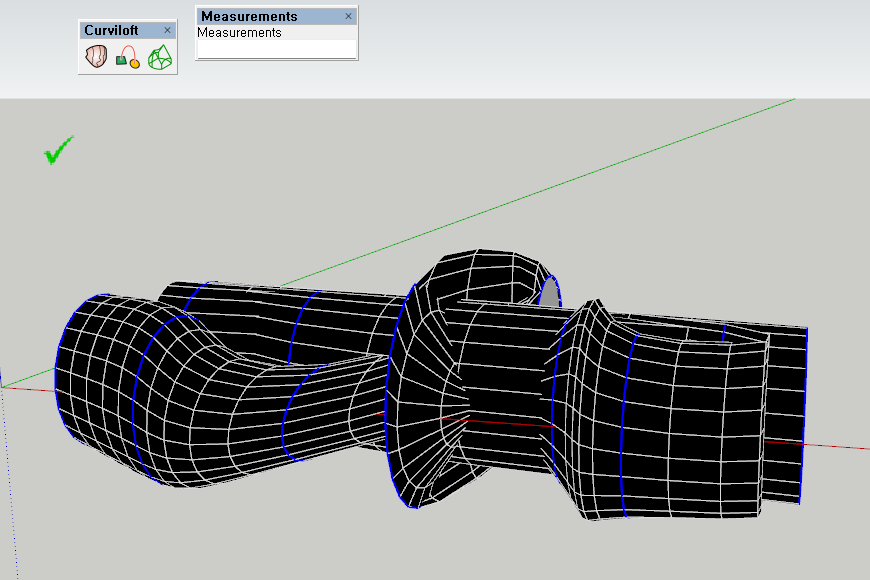
▲ 단 이렇게 그린 숫자가 많아지면 많아질수록 오브젝트들을 한꺼번에 선택하면 오른쪽과 같이 꼬이는 경우가 생깁니다.
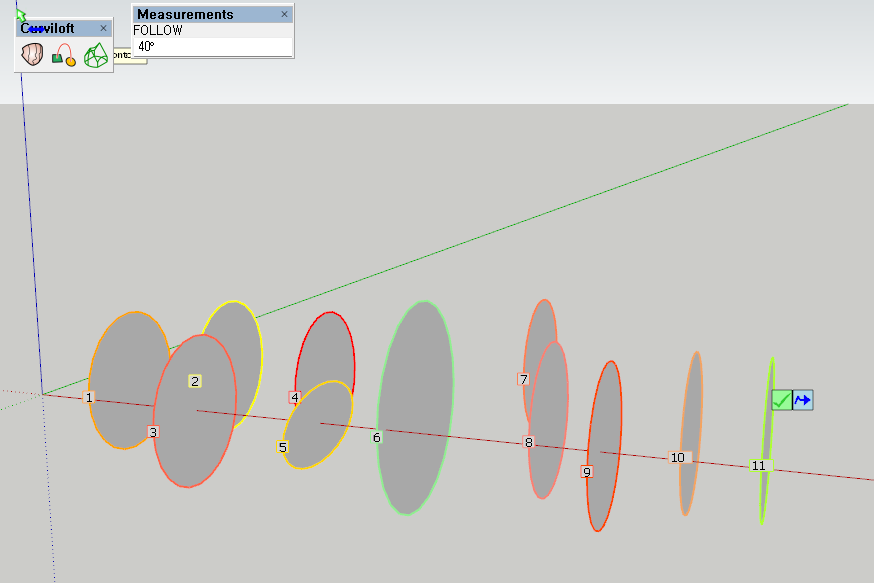
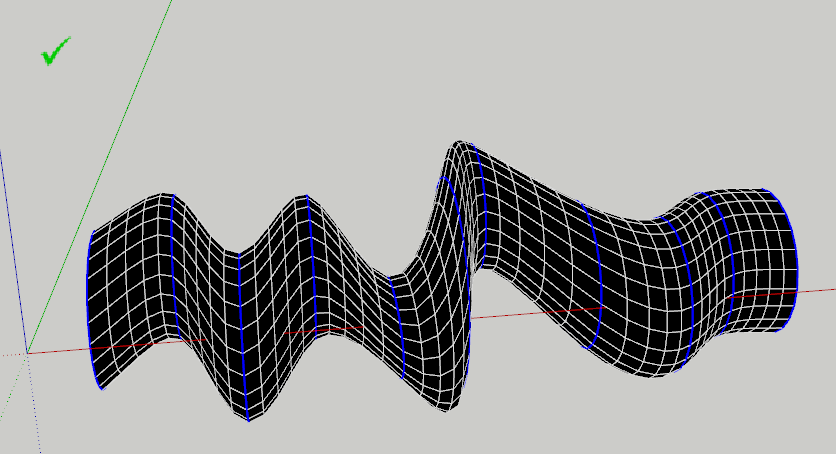
▲ 이런 경우 오브젝트 먼저 선택하지 말고, 위와 같이 기능을 먼저 실행시켜, 연결되는 순서대로 클릭하여 번호를 매겨주시면 오른쪽과 같이 꼬임 없는 물체를 만들 수 있습니다.
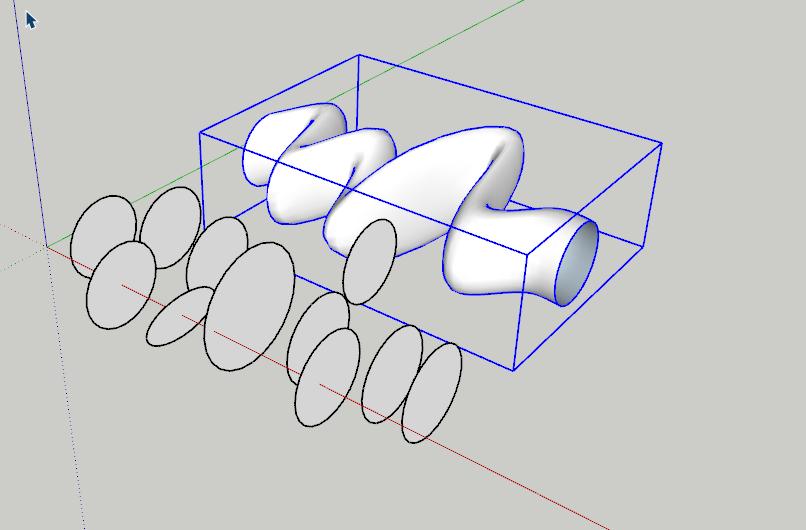
▲ 완성된 오브젝트는 원본과 겹치게 그룹으로 생성됩니다.
이 기능에는 몇 가지 조건이 있습니다.
- 요소들 간에는 서로 연결되어 있으면 안 됩니다.
- 그룹형태로 존재하는 요소에는 사용할 수 없습니다.

위의 부분들만 기억하고 쓰신다면, 다양한 형태를 만드는데 더욱 쉽게 접근 가능하겠습니다.
